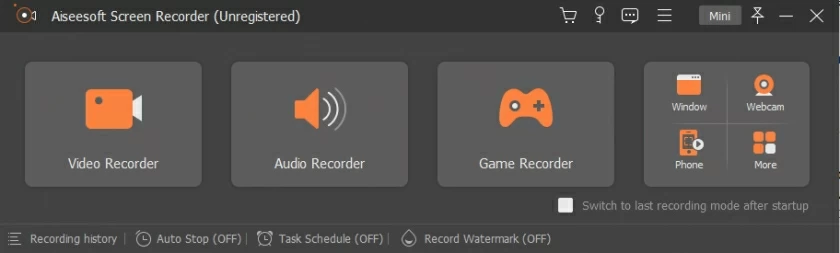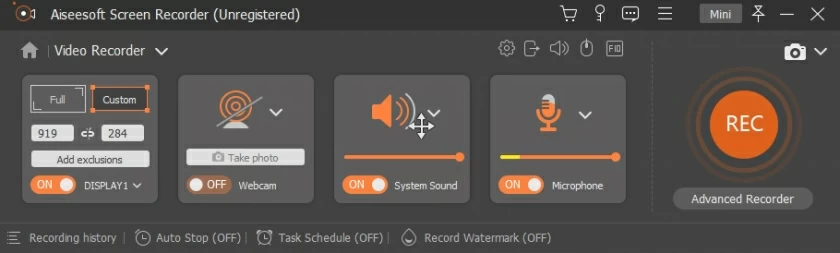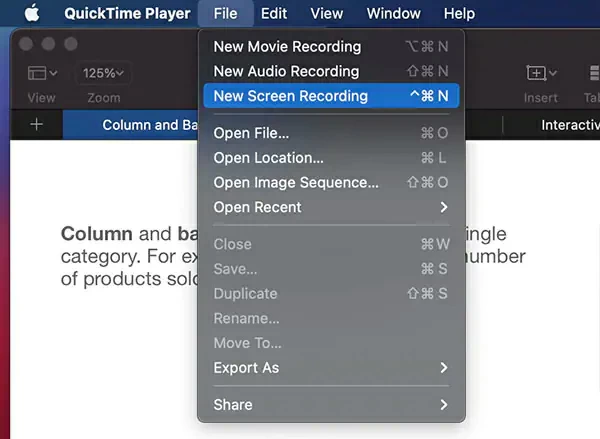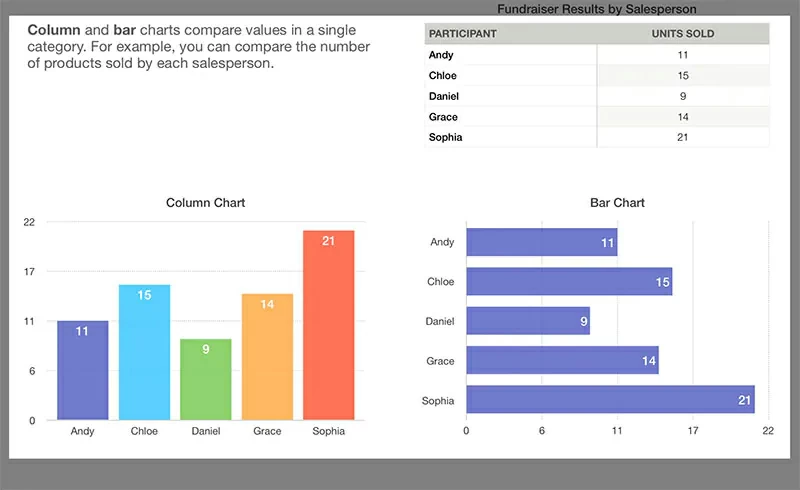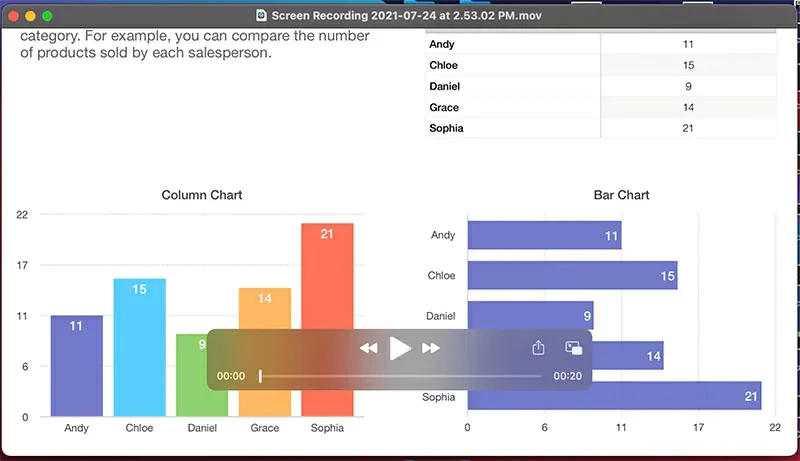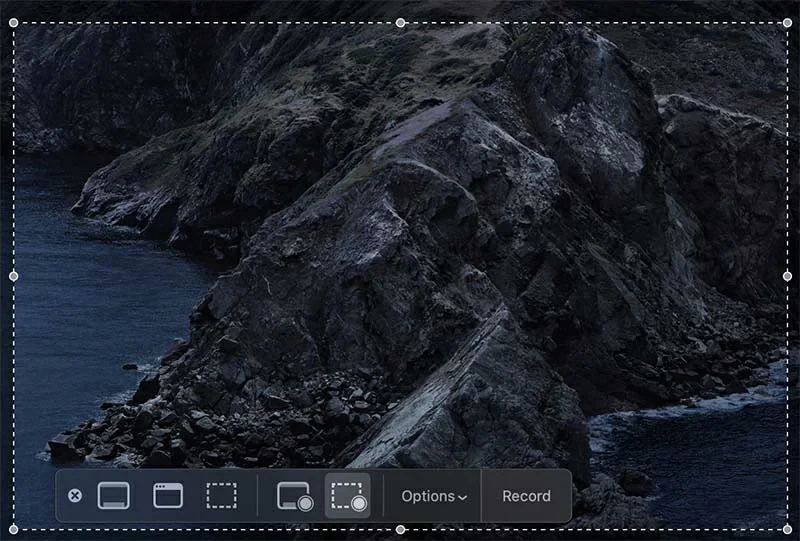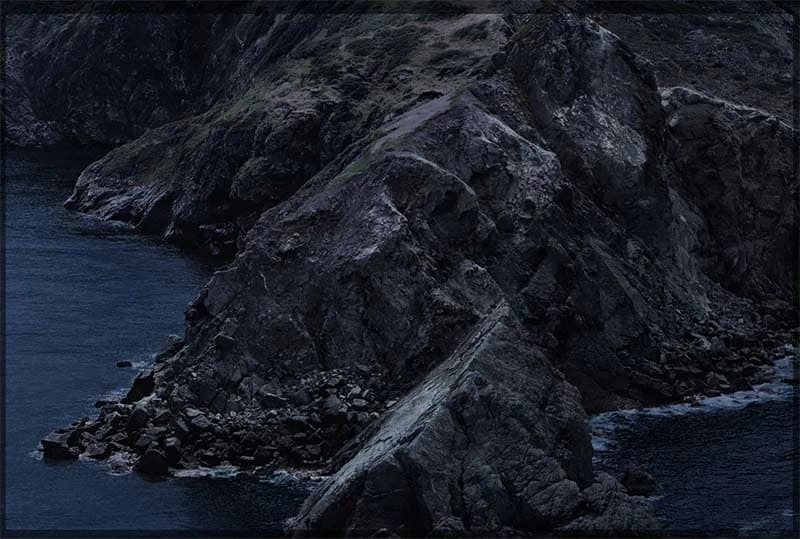Comment capturer l’écran sur un MacBook ou un iMac ? Quels sont les logiciels d'enregistrement d'écran Mac recommandés ?
Dans la société actuelle, le télétravail en ligne est devenu un phénomène très courant. Vous avez peut-être participé à des vidéoconférences en ligne, à des cours en ligne ou à des conférences. Dans ces scénarios, l'outil d'enregistrement d'écran Mac est un excellent moyen d'enregistrer un écran de MacBook ou d'iMac afin que vous puissiez consulter les informations importantes ultérieurement. En tant qu'utilisateur de MacBook, si vous souhaitez savoir comment enregistrer de la vidéo et de l'audio sur un Mac, ne manquez pas cet article. L'enregistreur vidéo d'écran Mac recommandé dans cet article enregistre tout ce qui se passe à l'écran avec une qualité extraordinaire. La vidéo enregistrée peut être utilisée pour créer des vidéos de démonstration ou des vidéos didactiques pour vous aider à enseigner ou à montrer vos résultats et vos produits.
Pendant l'enregistrement d'écran , vous pouvez ajouter l'emplacement que vous avez écrit à votre programme pour afficher toutes les actions et instantanés de votre souris, afin que vous puissiez voir avec précision le processus de fonctionnement de votre écran.
PARTIE 1 Meilleure façon d'utiliser l'écran d'enregistrement audio sur un Mac
Pour enregistrer un écran sur un Mac avec audio, les applications intégrées Apple telles que QuickTime Player peuvent vous aider à enregistrer un écran MacBook avec audio. Cependant, si vous souhaitez éditer des vidéos enregistrées ou si vous êtes un photographe professionnel ayant des exigences élevées en matière d'enregistrement d'écran, l'application intégrée peut ne pas répondre à vos exigences. De plus, étant donné que les versions plus récentes de MacOS ignorent l'option d'enregistrement dans le lecteur QuickTime, vous pouvez rencontrer des problèmes d'enregistrement lors de l'enregistrement d'écrans sur MacBook ou iMa. Par conséquent, nous vous recommandons d'utiliser des applications tierces pour enregistrer les écrans MacBook ou iMa. Par exemple, la puissante application Screen Recorder est un excellent choix, qui peut aider les utilisateurs à enregistrer facilement des écrans et du son MacBook ou iMa de haute qualité.
Screen Recorder est une solution parfaite pour enregistrer des écrans avec audio sur un Mac. Il prend en charge la personnalisation de divers paramètres pour l'enregistrement d'écran sur MacOS, tels que l'utilisation de l'outil de dessin d'écran intégré dans Screen Recorder pour dessiner sur l'écran pendant l'enregistrement afin d'ajouter des commentaires et des balises. Après avoir enregistré sur l'écran du MacBook ou iMa, vous pouvez utiliser les puissants outils d'édition de Screen Recorder pour ajouter ou modifier du contenu à la vidéo enregistrée, ce qui est très pratique ! Les étapes pour enregistrer de l'audio sur MacBook Pro sont les suivantes :
Étape 1 Téléchargez, installez et lancez Screen Recoder .
Téléchargez, installez et lancez Screen Recoder sur votre macOS, puis cliquez sur la fonction « Nouvel enregistrement » dans l'écran principal.

Étape 2 Définissez les paramètres audio/vidéo.
Définissez les paramètres audio et vidéo dans la fenêtre d'enregistrement. Par exemple, vous pouvez personnaliser l'écran (tout ou certaines parties) et la source audio (enregistrement du microphone ou enregistrement du système, etc.) à inclure dans l'enregistrement. Après avoir défini les paramètres d'écran et audio, cliquez sur le bouton "Rec" pour démarrer l'enregistrement.

Étape 3 Démarrez l'enregistrement.
Cliquez sur le bouton rouge « Enregistrement » pour commencer l'enregistrement de l'écran et de l'audio sur macOS. Pendant le processus d'enregistrement, vous pouvez utiliser l'outil de dessin d'écran pour ajouter des commentaires pour une meilleure présentation.
Étape 4 Exportez et partagez le fichier enregistré.
Après avoir enregistré le fichier, vous pouvez le modifier dans l'éditeur. Vous pouvez choisir de sauvegarder le fichier enregistré localement, de le modifier et de le télécharger sur YouTube et d'autres plateformes en ligne populaires pour le partager.
PARTIE 2 Utiliser QuickTime pour enregistrer un écran sur un Mac
Si vous utilisez un Mac avancé, vous pouvez utiliser l'enregistreur d'écran Mac dans l'application QuickTime Player pour enregistrer l'écran. QuickTime est un outil d'enregistrement d'écran simple qui aide les utilisateurs à enregistrer tout ce qui apparaît sur l'écran du Mac, comme la lecture de vidéos. Vous pouvez personnaliser les options liées à la source, telles que le son du système, le son de l'environnement environnant et le microphone du PC.
QuickTime peut enregistrer des sons provenant de sources autres que le système et susceptibles de ne pas fonctionner correctement.
Suivez ces étapes pour enregistrer un écran sur un Mac à l'aide de QuickTime :
Étape 1 : démarrez QuickTime Player
Pour démarrer l'enregistrement d'écran avec l'application intégrée d'Apple, QuickTime Player, accédez à l'utilitaire, localisez son icône et lancez-le.
Étape 2 : allumez l'enregistreur d'écran
Ouvrez la fenêtre de l'enregistreur vidéo dans QuickTime Player. Sélectionnez ensuite l'option Nouvel enregistrement d'écran pour activer l'enregistreur d'écran.

Étape 3 Activer l'enregistrement
Définissez les paramètres d'enregistrement dans l'enregistreur QuickTime Player.

Astuce : si vous disposez d’une ancienne version de macOS, vous ne verrez peut-être pas cette option.
Étape 4 Démarrez l'enregistrement
Une fois l'enregistreur activé, cliquez sur le bouton rouge « Enregistrement » situé dans la fenêtre de l'enregistreur vidéo à l'écran pour commencer l'enregistrement.

Étape 5 Exportez le fichier enregistré
Exportez ou téléchargez des fichiers enregistrés sur une plate-forme réseau.
PARTIE 3 Enregistrer un écran Mac à l'aide de MacOS Mojave
Un autre outil que vous pouvez utiliser pour enregistrer un écran Mac est MacOS Mojave, qui possède une fonctionnalité intégrée qui permet aux utilisateurs de capturer de la vidéo et de l'audio à partir de l'écran Mac. Bien qu'il existe de nombreux outils de capture d'écran dans MacOS Mojave, vous pouvez enregistrer des écrans sur des MacBook ou d'autres appareils Mac en quelques actions simples. Qu'il s'agisse de captures d'écran, de didacticiels vidéo ou de cours, conférences et forums en ligne, vous pouvez utiliser MacOS Mojave pour enregistrer des écrans sur votre Mac. Vous pouvez enregistrer un écran Mac à l'aide de macOS Mojave en suivant ces étapes :
Étape 1 Ouvrez la barre d'outils de capture d'écran
Démarrez MacOS Mojave et utilisez la touche de raccourci « SFT+Command+5 » pour lancer la barre d'outils de capture d'écran.

Étape 2 Sélectionnez les options d'enregistrement
Localisez le bouton d'enregistrement d'écran dans la barre d'outils. Vous pouvez choisir d'enregistrer la totalité ou une partie de l'écran du Mac.
Étape 3 Personnaliser les paramètres liés à l'enregistrement
Personnalisez vos paramètres liés à l'enregistrement d'écran en fonction de vos besoins, en particulier lorsque vous devez enregistrer des zones spécifiques sur votre MacBook.

Étape 4 : Démarrer/Arrêter l'enregistrement
Après avoir personnalisé la zone d'enregistrement du MacBook et les paramètres associés, cliquez sur le bouton Enregistrer pour démarrer ou arrêter l'enregistrement. Ce qui précède explique comment utiliser l'outil de capture d'écran de MacOS pour enregistrer les écrans du MacBook.
Résumé des meilleurs enregistreurs d'écran pour Mac
Les iOS et MacOS pris en charge par Apple améliorent continuellement leurs fonctions correspondantes en fonction des différents besoins des utilisateurs à différentes périodes. Si vous souhaitez enregistrer un écran Mac, vous pouvez choisir l'outil de capture d'écran macOS Mojave. Cependant, si vous souhaitez une solution parfaite, vous pouvez choisir de télécharger le meilleur enregistreur d'écran Mac Screen Recorder et suivre les étapes ci-dessus pour effectuer un enregistrement audio et vidéo.