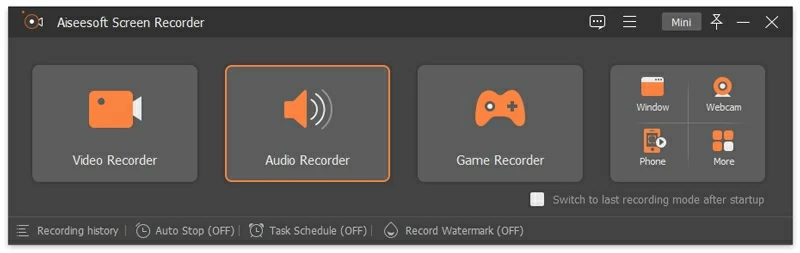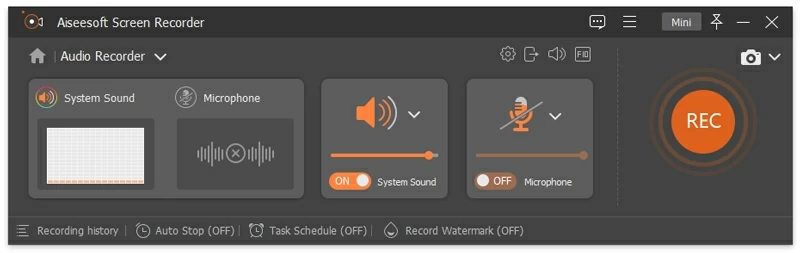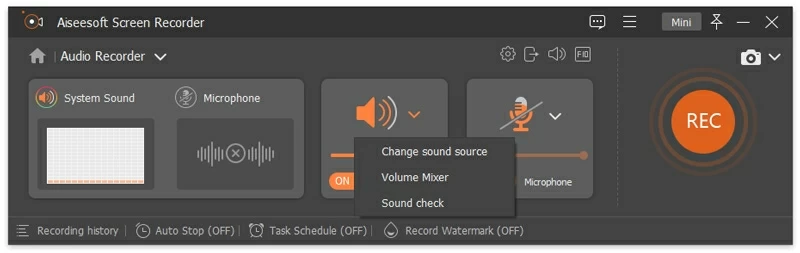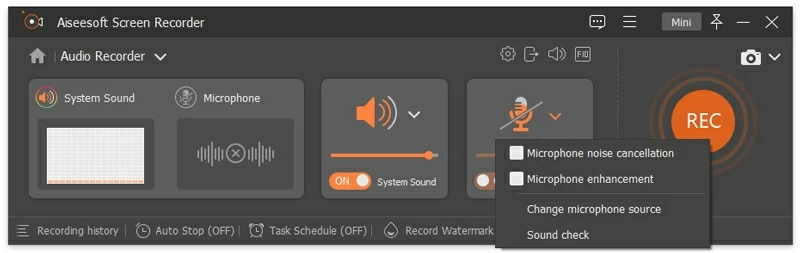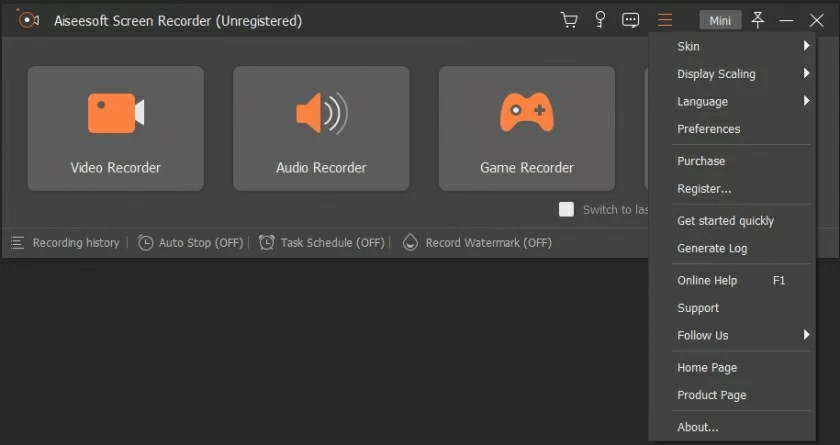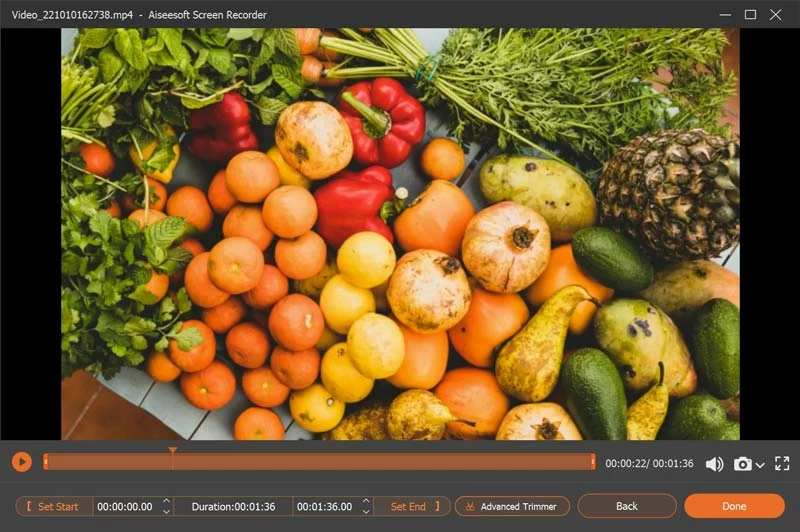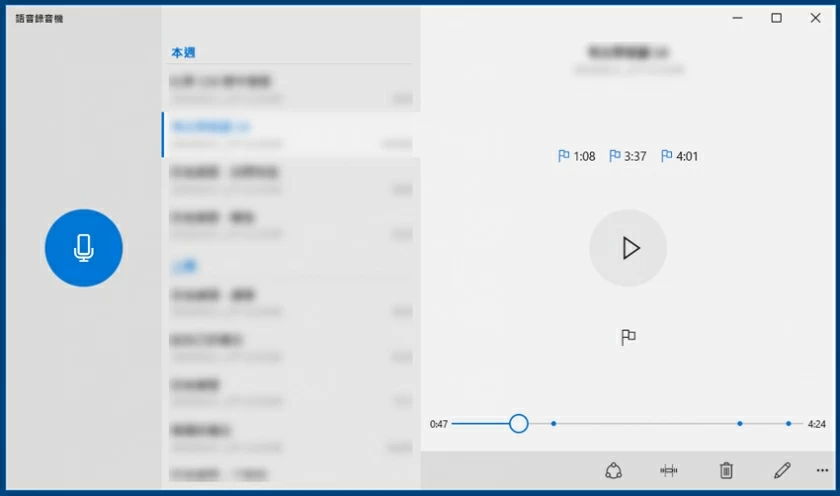De nombreux utilisateurs ont signalé que l'enregistreur vocal intégré à Windows 11/10 n'est pas idéal à utiliser. Et son effet d'enregistrement n'est pas bon, et il est sujet aux crash. Ici, nous allons vous présenter comment utiliser l'enregistreur Windows 11/10. Un programme d'enregistrement informatique professionnel sera également introduit, prenant en charge l'enregistrement simultané des sons du système informatique et des sons environnementaux, ainsi que la production de fichiers audio de haute qualité.
Sur la base de la comparaison des deux outils d'enregistrement (Windows 10 Recorder et Screen Recorder ), aidez-vous à choisir l'un d'entre eux comme « Assistant d'enregistrement » !
Partie II Introduction de l'enregistreur Windows 11/10
Préparation avant l'enregistrement pour Win 11/10
Afin de garantir le bon déroulement de notre travail d'enregistrement, nous devons nous préparer à l'avance avant d'effectuer l'enregistrement Windows :
Étape 1 Testez si le périphérique de sortie/entrée audio de l'ordinateur, les haut-parleurs intégrés, les écouteurs, les microphones, etc. peuvent fonctionner normalement.
Étape 2 Assurez-vous que l'environnement d'enregistrement est calme et exempt de bruit.
Étape 3 Téléchargez et installez le programme d'enregistrement approprié.
Étape 4 Déterminez si vous souhaitez enregistrer les sons du système informatique/du microphone séparément ou les deux.
Étape 5 Avant l'enregistrement formel, testez le processus d'enregistrement pour vous assurer que le programme peut recevoir le son normalement. En même temps, réglez le volume du périphérique audio selon vos besoins.
Utilisez Screen Recorder pour réaliser facilement un enregistrement sonore, un enregistrement vidéo et un enregistrement d'écran
Afin d'effectuer facilement et rapidement la tâche d'enregistrement sur ordinateur Windows 11/10, nous vous recommandons d'utiliser un programme d'enregistrement professionnel et pratique - Screen Recorder. Il dispose de programmes de technologie d'enregistrement avancés, d'enregistrement audio, vidéo et d'écran en un seul.
Principales caractéristiques de l'enregistreur d'écran
Prend en charge la vérification du son avant l'enregistrement pour modifier l'environnement d'enregistrement ou régler le volume du périphérique audio.
L'enregistrement audio, vidéo et d'écran est intégré pour mieux enregistrer tout contenu des réunions/cours en ligne.
Possibilité d'enregistrer simultanément les effets sonores du système informatique, y compris le son des haut-parleurs/microphones intégrés.
Prend en charge la réduction/amélioration du bruit du microphone pour réduire efficacement le bruit du microphone et améliorer la qualité des fichiers audio de sortie.
Prise en charge de la qualité/du format des fichiers de sortie personnalisés (MP3, WMA, M4A, AAC).
Prenez en charge les tâches de planification de l'enregistrement, réalisez facilement la réservation de l'enregistrement et assurez-vous de ne manquer l'enregistrement d'aucun symposium/réunion en ligne.
Vous pouvez utiliser Screen Recorder pour enregistrer en suivant ces étapes :
1. Téléchargez, installez et démarrez Screen Recorder . Ensuite, ouvrez le logiciel et cliquez sur « Enregistrement audio » sur l'écran d'accueil.

2. Sélectionnez un mode d'enregistrement approprié en fonction des exigences d'enregistrement. À ce stade, vous verrez le diagramme du spectre de deux appareils d'effets sonores (haut-parleur/microphone) et le bouton de démarrage sur l'écran.

Si vous devez enregistrer le son de l'ordinateur, démarrez le mode d'enregistrement « Son du système » et désactivez le bouton « Microphone » en même temps pour empêcher le logiciel d'enregistrer le bruit de fond.

Si vous souhaitez enregistrer des séances de formation hors ligne, des réunions et d'autres sons ambiants, démarrez le mode microphone.

Veuillez noter que l'affichage du spectre sur le côté gauche du logiciel peut vous aider à voir si le périphérique audio fonctionne correctement.
Conseils : les fonctions « Réduction du bruit du microphone » et « Amélioration du microphone » peuvent rendre l'audio enregistré plus clair et améliorer la qualité de l'audio de sortie. De plus, avant l'enregistrement formel, vous pouvez effectuer un test sonore pour éviter des situations inattendues lors de l'enregistrement formel.
3. Personnaliser les paramètres du logiciel d'enregistrement
Pour faciliter son utilisation, vous pouvez également personnaliser les paramètres du logiciel d'enregistrement. L'opération spécifique consiste à cliquer sur l'icône "≡" en haut de l'interface, à définir le format/la qualité du fichier enregistré, le périphérique audio, etc. De plus, vous pouvez également paramétrer les touches rapides selon vos propres habitudes afin d'améliorer l'expérience d'utilisation ! Ensuite, cliquez sur OK pour terminer les paramètres.

4. Commencez l'enregistrement
Cliquez sur "REC" pour démarrer l'enregistrement. Dans la fenêtre d'enregistrement, vous pouvez régler le volume d'enregistrement à tout moment. De plus, après avoir cliqué sur l'icône « Réveil », vous pouvez également activer la fonction d'arrêt automatique de l'enregistrement, définir le programme en fonction de la durée d'enregistrement, de la taille du fichier, de l'heure d'arrêt et d'autres paramètres, et enregistrer automatiquement le fichier de sortie dans le dossier correspondant. après l'opération d'enregistrement. Bien entendu, la fonction d'arrêt automatique peut également être réglée avant l'enregistrement.

5. Enregistrez le fichier enregistré sur l'ordinateur
Après l'enregistrement, vous pouvez écouter le fichier enregistré. Ensuite, vous pouvez également modifier et enregistrer sur un ordinateur, un ordinateur portable ou même dans le cloud.

Bref, basé sur un support technique professionnel, Screen Recorder offre des fonctions riches, et son interface est claire et concise. Vous pouvez terminer l'enregistrement en cliquant sur la souris selon les invites !
Partie I Introduction à l'utilisation de l'enregistreur PC Windows
Comme nous le savons tous, « l'enregistreur vocal » intégré à Windows 10 peut aider les utilisateurs à enregistrer facilement de la musique ou des sons de films diffusés par des ordinateurs. Dans le même temps, il fournit également des fonctions pause et « marquage ».
Étape 1 Cliquez sur l'icône « Ordinateur »> application « Enregistreur vocal ».
Vous pouvez terminer le réglage des paramètres du microphone en cliquant sur « Paramètres » avant d'utiliser l'enregistreur vocal.
Étape 2 Cliquez sur « Enregistrer » sur l'enregistreur pour démarrer l'enregistrement > lire le clip audio.
Pendant le processus d'enregistrement, vous pouvez cliquer sur « Ajouter une balise » à tout moment pour faire des commentaires à tout moment, ce qui est pratique pour une édition ultérieure.
Étape 3 Cliquez sur « Arrêter l'enregistrement » pour terminer l'enregistrement. Plus tard, vous pourrez modifier les fichiers d'enregistrement selon vos besoins.

Résumé des derniers outils d'enregistrement sur ordinateur Windows
Ce qui précède est une introduction à Screen Recorder et à l’enregistreur vocal Windows 10. Vous pouvez choisir en fonction de vos besoins. Parmi eux, l'enregistreur vocal de Windows 10 est également relativement basique, mais il n'occupe pas de mémoire supplémentaire ; Le Screen Recorder a des fonctions plus puissantes et plus complètes. Surtout lorsque vous avez une forte demande de diffusion en direct, d'enregistrement de conférences/conférences/cours en ligne, l'enregistreur d'écran professionnel est un meilleur choix, qui peut mieux répondre à vos besoins en matière d'enregistrement hors ligne, d'enregistrements vidéo et d'écran. Il a été très apprécié par de nombreux enseignants, célébrités Internet, producteurs audio en ligne et vendeurs en ligne. Téléchargez et installez rapidement Screen Recorder. Cela ne vous décevra pas.