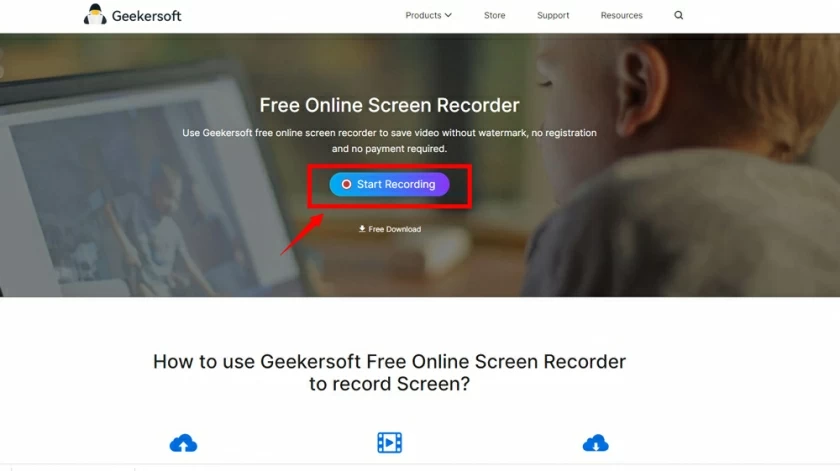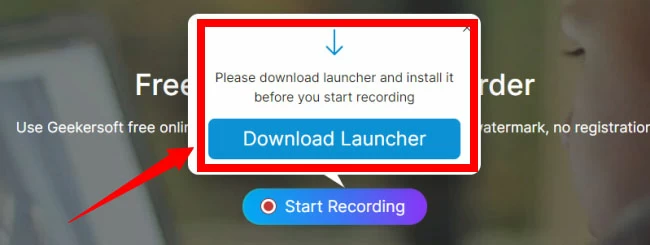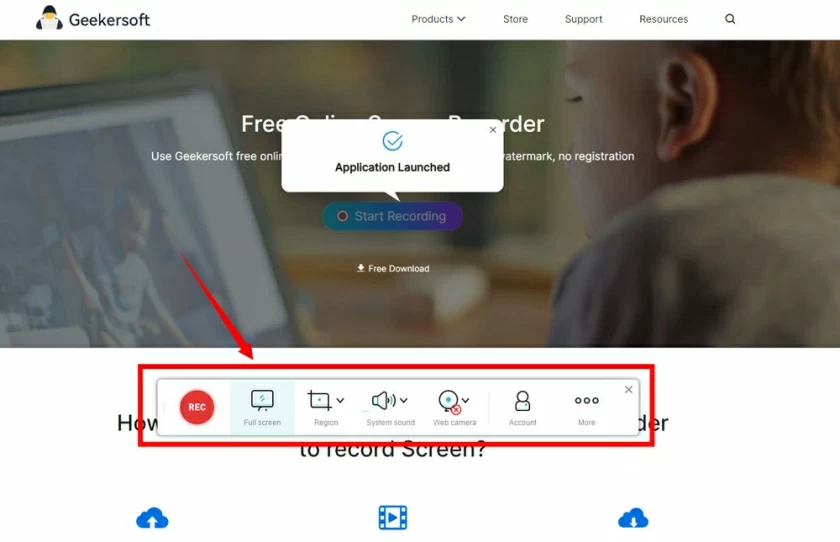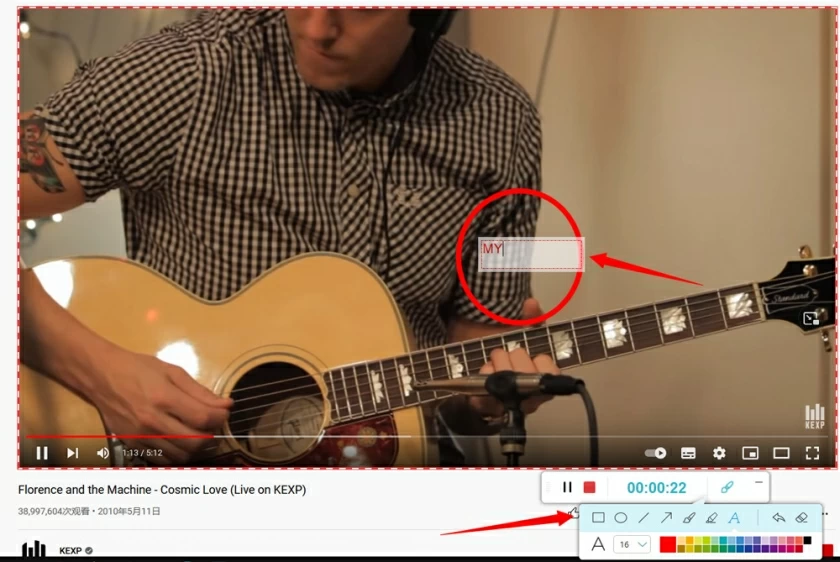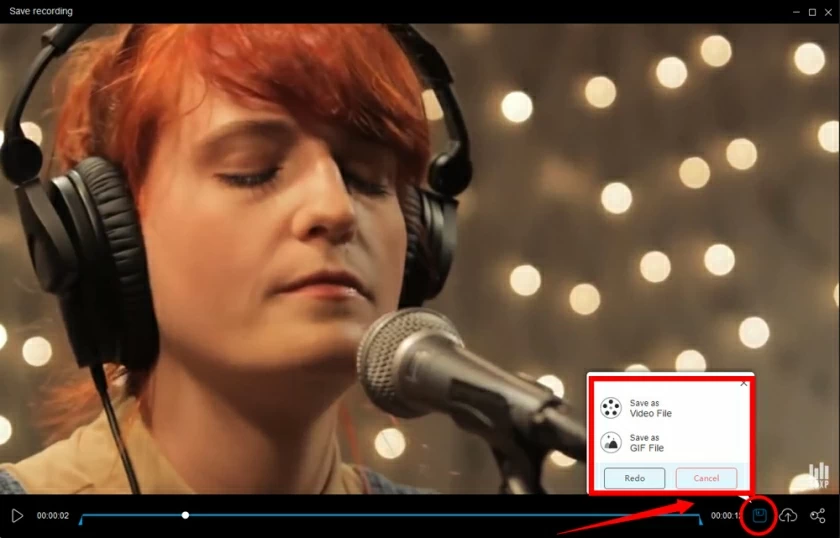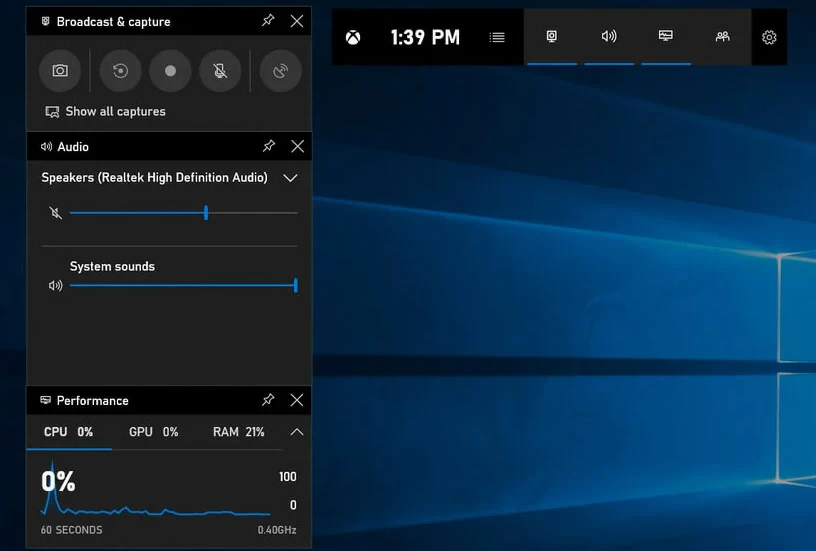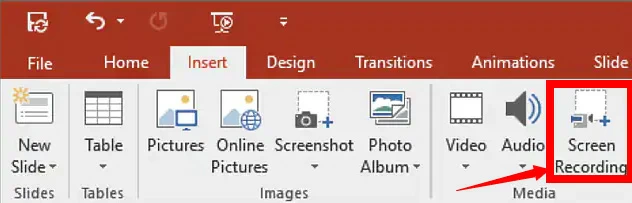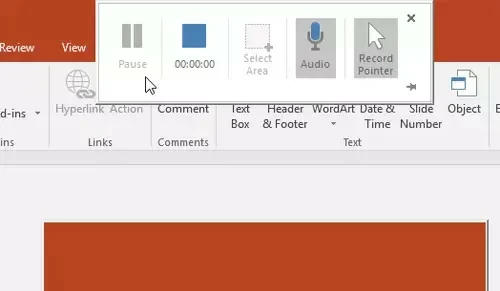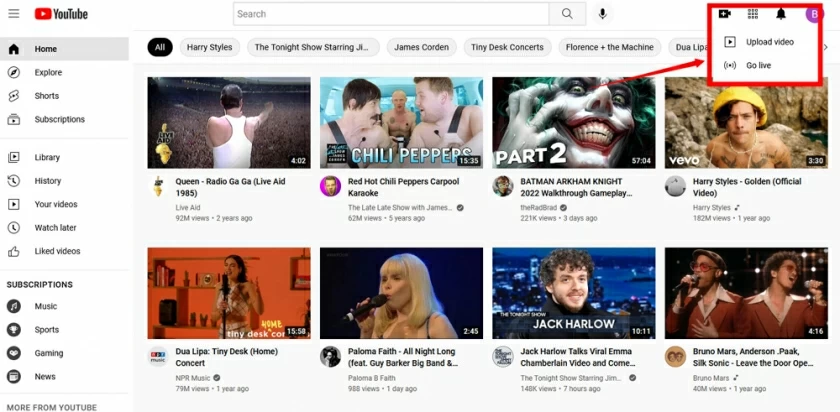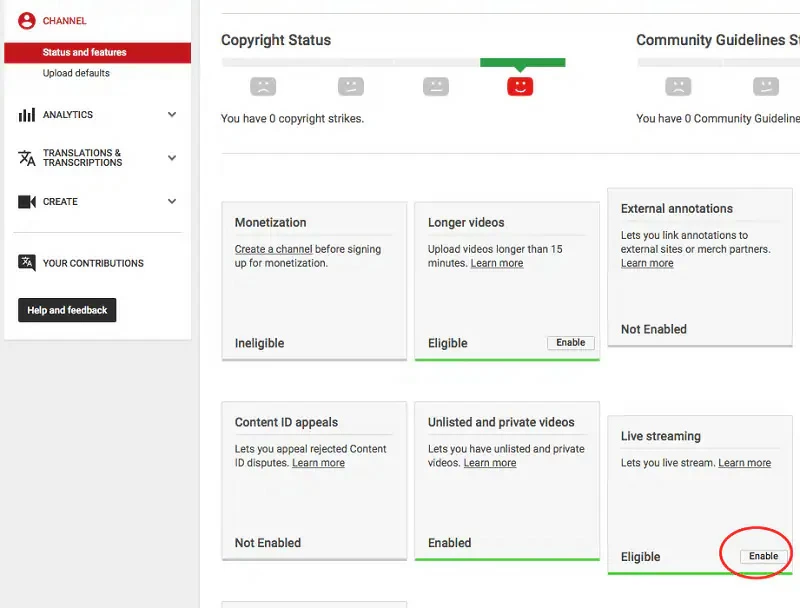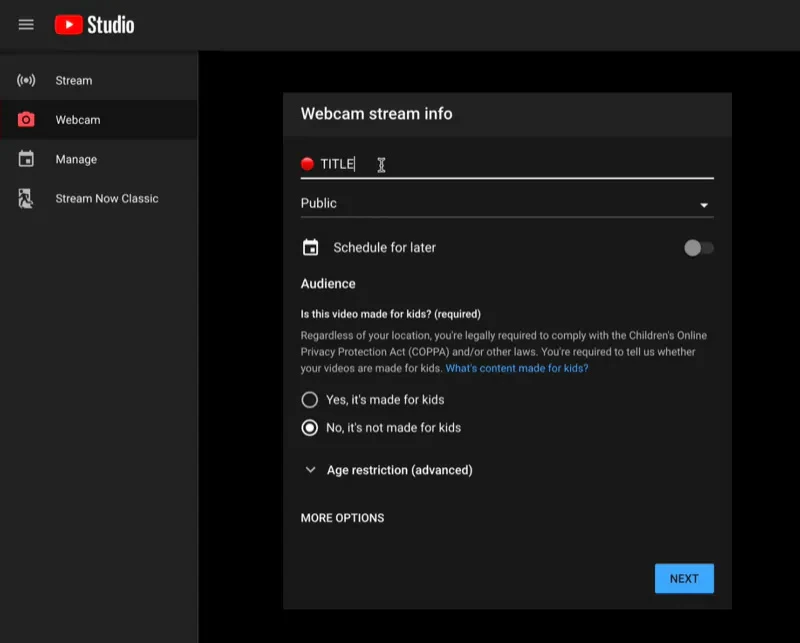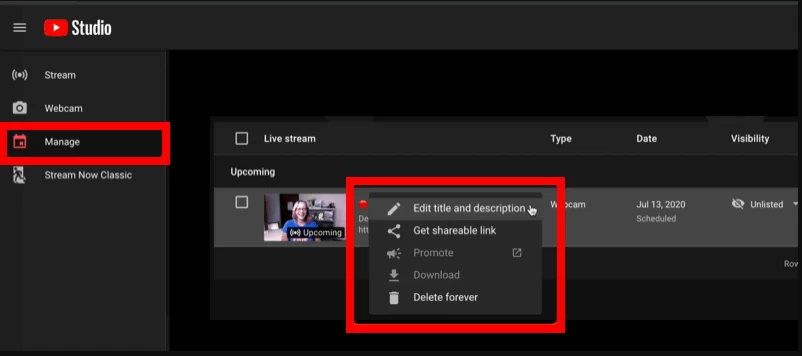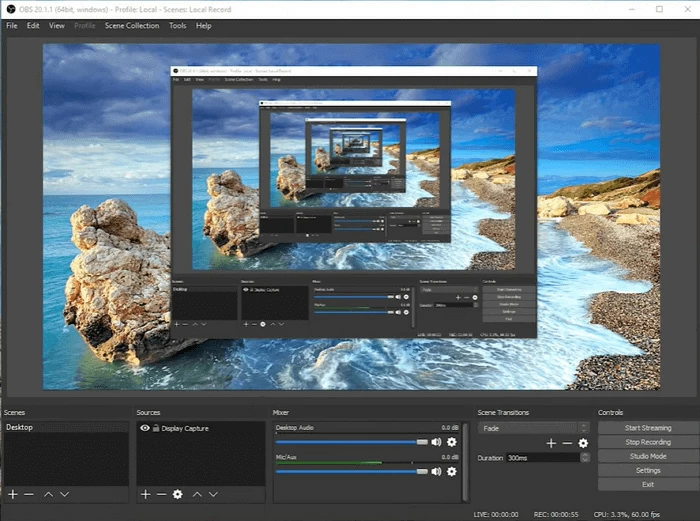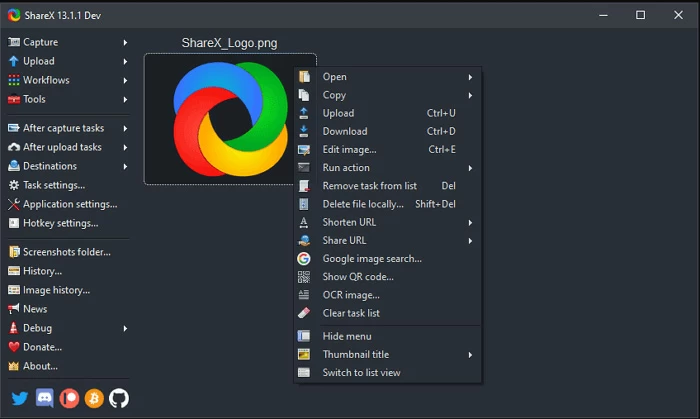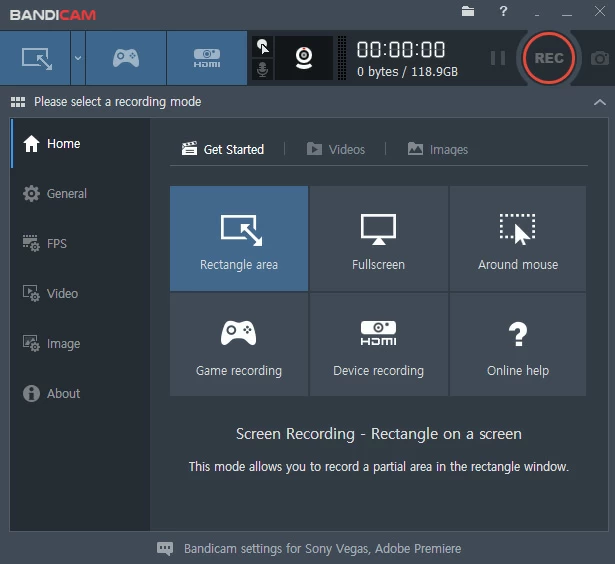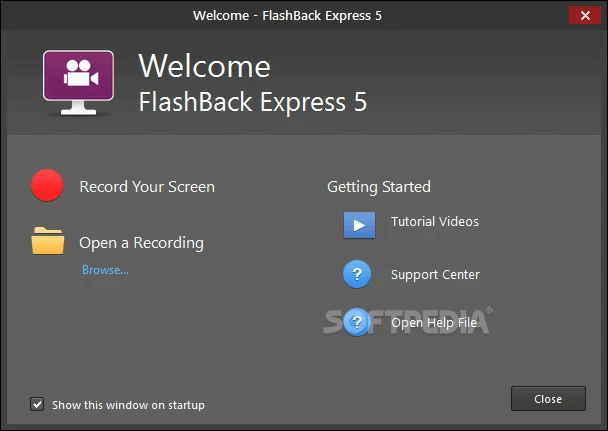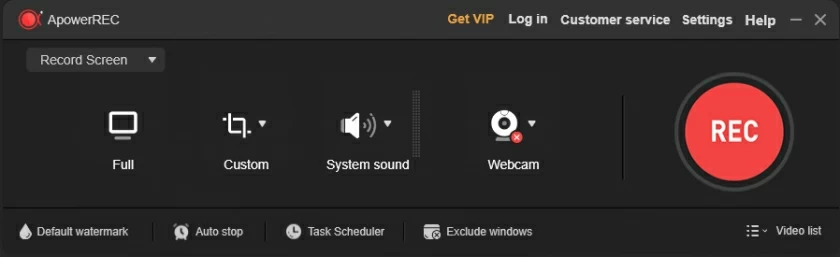Il existe des centaines de millions d’ordinateurs HP dans le monde, parmi lesquels le total des expéditions en 2021 a atteint 74,1 millions. Pour la majorité des utilisateurs d'ordinateurs HP, la manière d'effectuer un enregistrement d'écran sur des ordinateurs portables HP a toujours été un sujet brûlant.
Que vous réalisiez des vidéos pédagogiques, enregistriez des présentations ou des diapositives PowerPoint, ou que vous souhaitiez simplement enregistrer des séquences de jeu, dans de nombreux cas, enregistrer des écrans sur un ordinateur portable HP est une tâche simple qui ne nécessite aucune connaissance technique !
Dans cet article, nous allons vous montrer neuf façons d'effectuer un enregistrement d'écran sur un ordinateur portable HP .
La navigation de Comment filtrer l'enregistrement sur un ordinateur HP
Geekersoft Enregistreur d'écran en ligne gratuit
Geekersoft Free Online Screen Recorder est un programme qui peut fonctionner sur les systèmes Windows 11/10/8.1/8/7. Il dispose d'une interface simple et sûre, que vous soyez professionnel ou débutant, vous pouvez immédiatement maîtriser le processus d'utilisation du logiciel.
Ce logiciel d'enregistrement d'écran peut enregistrer des ordinateurs portables et des ordinateurs HP de différentes tailles, et peut enregistrer en plein écran ou dans des régions personnalisées. Vous pouvez également capturer une webcam et l'utiliser pour enregistrer des vidéos en ligne, expliquer des vidéos et créer facilement des vidéos.
Comment enregistrer l'écran et le son avec Geekersoft sur un ordinateur portable HP ?
Les étapes suivantes vous guideront pour enregistrer l'écran sur votre ordinateur HP :
Étape 1. Lancez la fenêtre d'enregistrement Ouvrez la page d'enregistrement d'écran Geekersoft sur votre ordinateur, puis cliquez sur « Démarrer l'enregistrement ». Suivez ensuite les invites pour permettre la fin de l’installation du plugin et attendez que l’interface d’enregistrement démarre.


Étape 2. Définir les options d'enregistrement d'écran Après avoir lancé l'interface d'enregistrement sur l'ordinateur, vous pouvez cliquer sur « Plein écran » ou « Région » pour sélectionner une zone de l'écran à capturer. Si vous devez définir le son, vous pouvez sélectionner la source audio en cliquant sur l'icône « Son » dans le menu déroulant. Si vous devez définir une caméra, cliquez sur le menu déroulant « Webcam » pour choisir d'ajouter ou non une superposition de webcam à la vidéo.

Étape 3. Démarrer et marquer l'enregistrement Lorsque la configuration est prête, vous pouvez démarrer l'enregistrement en cliquant sur le bouton rouge « REC », mettre en pause et arrêter l'enregistrement à tout moment, et des outils de dessin sont disponibles dans la fenêtre flottante. Pendant le processus d'enregistrement, vous pouvez marquer, encercler, ajouter du contenu, etc.

Étape 4. Terminez et sauvegardez l'enregistrement Après avoir confirmé que l'enregistrement est terminé, cliquez sur le bouton rouge « Stop » pour arrêter. Une fois l'enregistrement terminé, le logiciel vous fournira une fenêtre de visualisation directe. Vous pouvez prévisualiser et sauvegarder les fichiers enregistrés.

Barre de jeu Xbox [Enregistreur intégré]
L'outil d'enregistrement d'écran intégré au système d'exploitation Windows 10 ou Windows 11 de l'ordinateur HP est également une méthode très pratique pour l'enregistrement d'écran.
Comment enregistrer avec Xbox Game Bar :
Étape 1. Appuyez sur « Win+G » dans n'importe quelle interface logicielle pour ouvrir l'outil d'enregistrement d'écran fourni avec Win10, puis vous pourrez démarrer l'enregistrement d'écran.
Étape 2. Cliquez sur le bouton « Démarrer l'enregistrement » pour enregistrer, ou si vous souhaitez aller plus vite, appuyez sur la touche « Raccourci Win+Alt+R » pour démarrer directement l'enregistrement d'écran, mais cela ne fonctionne pas sur le bureau. S'il n'y a aucune réponse lorsque vous appuyez dessus, allumez-le simplement dans un jeu auquel vous jouez sur votre ordinateur.
Remarque complémentaire : son avantage est la commodité, mais son inconvénient est qu'il ne peut pas être utilisé sur les ordinateurs de bureau et ne peut enregistrer qu'un seul écran de logiciel. Si le logiciel est changé, l'enregistrement s'arrêtera. L'outil d'enregistrement d'écran fourni avec Win10 ne peut être enregistré qu'au format MP4.

Écran vidéo intégré PowerPoint
Si vous devez enregistrer une présentation PowerPoint, vous pouvez utiliser l'enregistrement vidéo intégré de PowerPoint pour enregistrer la présentation.
Comment enregistrer avec PowerPoint :
Étape 1. Ouvrez PPT, cliquez sur « Insérer », puis sur le côté droit de la barre d'outils, vous trouverez l'enregistrement d'écran.

Étape 2. Après avoir cliqué sur « Enregistrement d'écran », sélectionnez d'abord la zone d'enregistrement, vous pouvez choisir le plein écran ou une partie de l'écran, puis cliquez sur le bouton rouge « Enregistrer ».

Étape 3. Après l'enregistrement, cliquez sur « Win+Shift+Q » pour arrêter l'enregistrement. Cependant, l'enregistrement d'écran PPT ne peut enregistrer qu'au format MP4 comme l'enregistrement d'écran intégré à Windows 10.
Enregistrement vidéo en direct sur YouTube
Si vous souhaitez enregistrer du contenu YouTube en direct, vous pouvez le faire à l'aide de la fonction YouTube Live de votre ordinateur portable HP. Pour la grande majorité des utilisateurs d'ordinateurs portables HP, il s'agit probablement du moyen le plus pratique de capturer une diffusion en direct YouTube sur l'écran.
Comment enregistrer une vidéo avec YouTube Live :
Étape 1 : Accédez à YouTube Live et recherchez l'option « Passer en direct » à côté de la barre de recherche.

Étape 2 : Paramètres du microphone. Si vous ne souhaitez pas enregistrer de son, vous pouvez désactiver l'icône du microphone. Sélectionnez « Partage d'écran » et enfin sélectionnez la fenêtre dans laquelle vous souhaitez enregistrer l'écran sur votre ordinateur portable HP.

Étape 3 : Lorsque vous êtes prêt, sélectionnez « Démarrer le partage d'écran » dans le menu déroulant, projetez votre écran sur l'interface YouTube Hangouts et cliquez sur le bouton « Démarrer la diffusion ».

Étape 4 : Arrêtez et sauvegardez l'enregistrement.

Studio OBS
OBS Studio est un autre enregistreur d'écran qui vous aide à capturer votre écran pendant que vous jouez. Cependant, il présente l’inconvénient de consommer plus de mémoire et de présenter des limitations qui déclencheront des paiements.

Comment enregistrer l'écran sur un ordinateur portable HP à l'aide d'OBS Studio :
Étape 1. Démarrez OBS Studio et cliquez sur le "+".
Étape 2. Cliquez sur "Afficher la capture". Nommez la nouvelle tâche d'enregistrement "Nouveau".
Étape 3. Personnalisez le rapport hauteur/largeur de l'enregistrement sur l'interface suivante.
Étape 4. Démarrez l'enregistrement et cliquez sur « Fichier » pour rechercher la vidéo après l'enregistrement.
PartagerX
ShareX est un outil gratuit et open source doté de nombreuses fonctionnalités comme certains logiciels payants. Son utilisation sera relativement compliquée, principalement pour les développeurs et les utilisateurs avancés, et il peut être difficile pour les clients ordinaires de l'utiliser.

Bandicam
Si vous recherchez un enregistreur d'enregistrement d'écran facile à utiliser pour votre PC, Bandicam Screen Recorder est un bon choix. Avec cet outil léger, vous pouvez capturer ou enregistrer tout ce qui est affiché sur l'écran de votre PC. Il est cependant dommage que Bandicam doive payer son adhésion. Si vous n’êtes pas intéressé à payer, vous pouvez l’ignorer.

Comment enregistrer une vidéo avec Bandicam :
Étape 1. Téléchargez et installez Bandicam, choisissez le mode d'enregistrement : plein écran ou zone.
Étape 2. Sélectionnez Paramètres sur l'interface et définissez les paramètres requis.
Étape 3. Cliquez sur « REC » pour démarrer l'enregistrement.
Étape 4. Édition avec « Brushe » pendant la pause ou l'enregistrement.
Étape 5. Terminez la sauvegarde de l'enregistrement.
Flashback Express
Flashback Express est un enregistreur d'écran classique. La raison pour laquelle nous l’avons placé en bas est que la plupart de ses fonctionnalités de qualité ne sont disponibles que dans la version payante. Flashback Express possède une interface utilisateur simple, facile à utiliser et à utiliser. Vous pouvez choisir d'exporter vos enregistrements aux formats MP4, WMV ou AVI.

Comment enregistrer une vidéo avec Flashback Express :
Étape 1. Installez et lancez Flashback Express, puis sélectionnez « Enregistrez votre écran ».
Étape 2. Sélectionnez la zone d'enregistrement et le microphone dans l'interface suivante.
Étape 3. Cliquez sur le bouton « Enregistrer » pour démarrer l'enregistrement et utilisez le raccourci « Maj+Ctrl+S » pour arrêter l'enregistrement.
Étape 4. Cliquez sur « Enregistrer » sur l'interface d'invite pour enregistrer le fichier.
Apowerrec
Apowerrec est un autre outil d'enregistrement d'écran professionnel doté de fonctions riches, d'une conception et d'un fonctionnement de page simples. Vous pouvez compléter la sélection en quelques clics directement sur la page. Il prend en charge l'enregistrement plein écran et l'enregistrement régional. S'il y a du son, il peut enregistrer le son du système et le son du microphone. Cependant, comme Bandicam et Flashback Express, vous devez payer pour enregistrer une vidéo complète. L'essai gratuit n'enregistre que pendant une minute.

Comment enregistrer une vidéo avec Apowerrec :
Étape 1. Installez Apowerrec et sélectionnez le mode d'enregistrement d'écran.
Étape 2. Définissez les paramètres d'enregistrement souhaités.
Étape 3. Cliquez sur le bouton rouge « REC » pour démarrer l'enregistrement.
Étape 4. Arrêtez l'enregistrement et enregistrez.
Résumé de l'enregistrement d'écran sur les ordinateurs portables HP
Lequel de ces logiciels de capture d'écran ci-dessus vous convient le mieux ? Cela dépend de ta situation. Si vous présentez PowerPoint, une diffusion en direct sur YouTube ou un enregistrement de jeu dans HP, vous pouvez utiliser leurs propres outils pour enregistrer gratuitement et facilement. Si vous recherchez un outil d'enregistrement gratuit complet, Geekersoft Free Screen Recording est sans aucun doute votre meilleur choix. Si vous avez besoin d'outils d'enregistrement et d'édition plus professionnels, vous pouvez utiliser ShareX, à condition que la complexité de l'opération ne vous dérange pas. Vous pouvez utiliser Bandicam, Apowerrec et d’autres produits payants si vous souhaitez garder les choses simples. En fin de compte, c'est à vous de choisir la solution d'enregistrement qui convient le mieux à votre ordinateur HP.
Dans l’ensemble, les programmes recommandés ici peuvent enregistrer l’écran en douceur sur un ordinateur HP. Parmi eux, Geekersoft Free Screen Recorder est votre meilleur choix. Il peut tout enregistrer avec.
FAQ sur l'enregistrement de l'écran et de l'audio sur un ordinateur portable HP
Ces questions peuvent vous aider à mieux enregistrer les écrans sur un ordinateur portable HP.
1.Comment filtrer l'enregistrement sur un ordinateur portable HP Windows 10
Pour enregistrer votre écran sous Windows 10, vous avez besoin d'un outil. Il existe de nombreux logiciels de capture d'écran. Pour les outils présentés dans cet article, nous vous recommandons d'essayer d'abord Geekersoft Free Screen Recorder pour l'enregistrement d'écran. Bien entendu, vous pouvez également choisir l'outil d'enregistrement intégré fourni avec Windows 10 pour l'enregistrement.
2.Comment filtrer l'enregistrement sur un ordinateur portable HP avec du son
Vous pouvez utiliser le logiciel d'enregistrement d'écran gratuit Geekersoft pour l'enregistrement sonore sur les ordinateurs portables HP. Vous pouvez librement enregistrer n’importe quel son avec. Comme il est léger et convivial, vous pouvez facilement l’utiliser que vous soyez un utilisateur débutant ou professionnel.