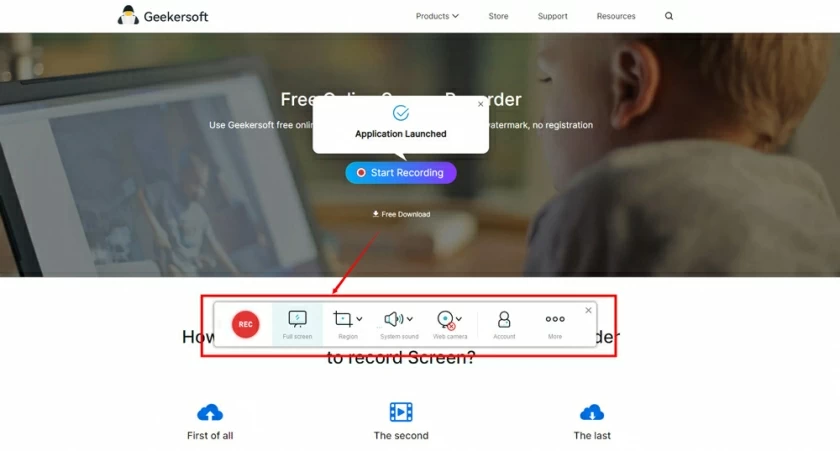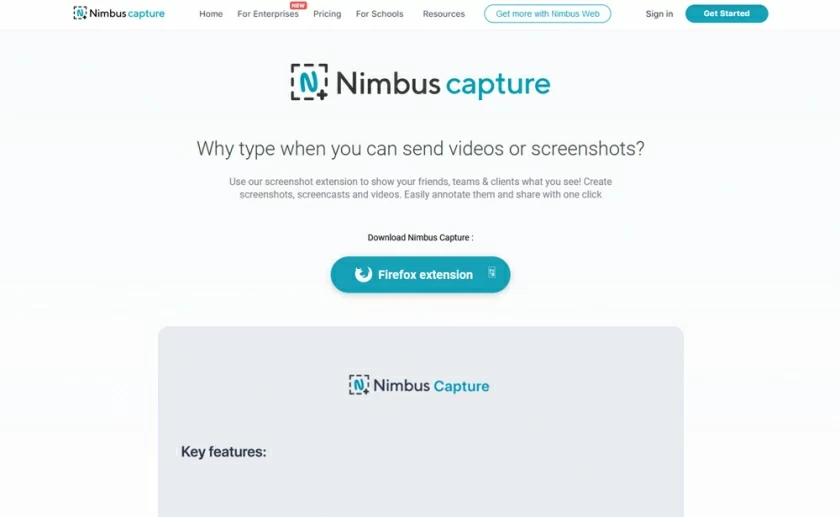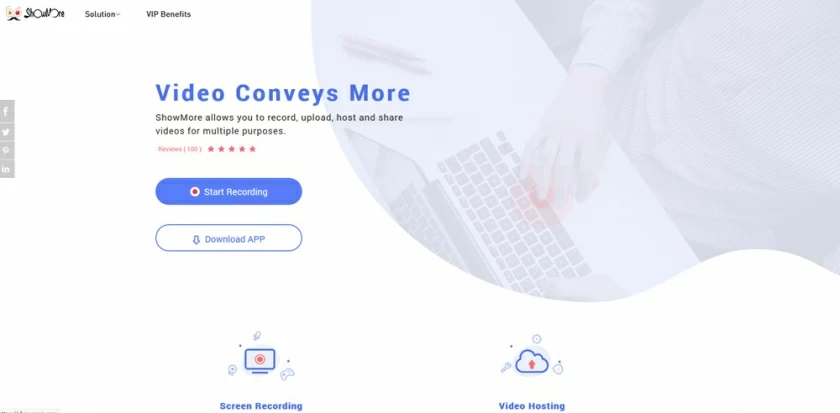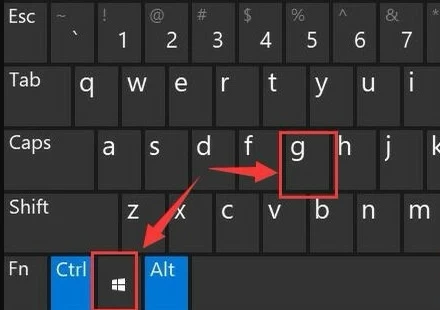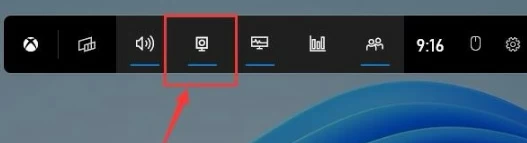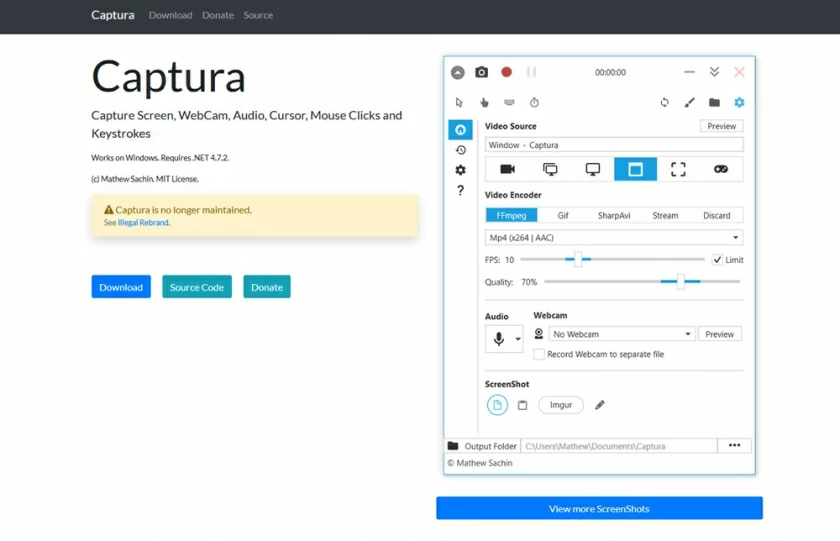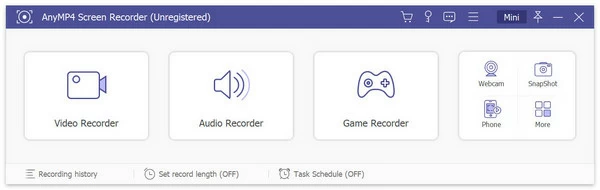Les enregistreurs d'écran sont utiles lorsque vous souhaitez démontrer des problèmes, enregistrer des webinaires/cours en ligne, enregistrer des vidéos de jeu, etc. La vidéo enregistrée permet au spectateur de comprendre facilement les choses. Il peut également être utilisé plus tard pour étudier ou pour partager avec la famille et les amis.
Nous avons comparé des dizaines d'outils d'enregistrement et compilé une liste des 6 meilleurs logiciels d'enregistrement d'écran pour les ordinateurs Windows 11, qui peuvent vous aider à choisir un enregistrement d'écran efficace.
6 meilleurs enregistreurs d'écran recommandés sur Windows 11
3 enregistreurs d'écran recommandés pour l'enregistrement en ligne :
3 enregistreurs d'écran recommandés pour l'enregistrement en ligne :
Enregistrement en ligne : Enregistreur d'écran gratuit Geekersoft
Geekersoft est un logiciel d'enregistrement et de capture d'écran facile à utiliser et gratuit. La vidéo enregistrée peut être sauvegardée gratuitement au format MP4 et GIF. Vous pouvez enregistrer de l'audio et de la vidéo, et Geekersoft Online Screen Recorder est presque parfait pour l'enregistrement d'écran. En dehors de cela, vous pouvez également enregistrer de la vidéo et de l’audio via votre webcam. De plus, vous pouvez inclure ou exclure les sons du système, configurer les options d'entrée audio et utiliser l'audio du système ou via un microphone externe. Tous ces éléments vous permettent de créer tout type d'enregistrement, y compris des didacticiels vidéo, des jeux, ou même d'enregistrer vos réunions en ligne.
Avantages : Gratuit, simple et puissant,
Inconvénient : Nécessité d’ouvrir la page produit avant l’enregistrement.

Si vous souhaitez ajouter davantage d'enregistreurs d'écran gratuits à votre collection, Nimbus Capture est une autre excellente option. Cet outil est basé sur un navigateur et il n'y a pas de filigrane ni de limite de temps à craindre. Cet outil peut également réaliser des enregistrements d'écran au format GIF au lieu de fichiers vidéo, ce qui facilite l'envoi d'enregistrements d'écran directement aux sites de réseaux sociaux.
Avantages : Pas besoin d’installer et d’utiliser directement.
Inconvénient : Relativement peu de fonctionnalités.

Il s'agit d'un autre puissant enregistreur d'écran en ligne gratuit, il suffit d'installer un plug-in d'enregistrement en ligne. Il vous permet d'enregistrer de la musique, des vidéos de divertissement, des films ou tout autre type de vidéo. Showmore Screen Recorder est disponible pour les utilisateurs Windows et Mac.
Avantages : Simple, intuitif et facile à utiliser.
Inconvénient : l’accès au cloud est payant.

Enregistrement de bureau : l'enregistrement d'écran est fourni avec Windows 11
Vous avez peut-être installé de nombreux logiciels d’enregistrement vidéo inutiles qui risquent de ne pas fonctionner correctement au final. J'ai perdu beaucoup de temps. En fait, pour de simples besoins d’enregistrement d’écran, les fonctions de l’outil fourni avec Windows 11 peuvent être pleinement satisfaites. Utilisez directement « Win+G » pour ouvrir l'enregistrement d'écran Xbox sur l'ordinateur, puis cliquez sur « Démarrer l'enregistrement d'écran » dans le coin supérieur gauche pour enregistrer l'écran. Avantages : C'est très pratique, c'est la valeur par défaut du système, et il peut répondre aux exigences d'enregistrement d'écran à tout moment.
Inconvénient : l'application de barre de jeu Xbox intégrée à Windows ne peut enregistrer que sous l'interface de l'application, pas directement sur le bureau pour le moment.


Enregistrement de bureau : Captura
Captura est un outil d'enregistrement d'écran gratuit et open source. Il peut enregistrer n’importe quelle zone et fenêtre d’application sur l’écran dans une vidéo. Vous pouvez choisir d'afficher ou non la souris, le son des clics de souris et des touches du clavier. Et il est disponible dans plus de 30 langues. Aucune publicité du tout.
Avec Captura, vous pouvez définir la zone d'enregistrement, l'encodeur vidéo, la fréquence d'images et la qualité de l'enregistrement vidéo. Au-dessus de la vidéo, vous pouvez voir des icônes telles que la souris et le doigt, et leur état d'activation peut déterminer si la vidéo affichera des informations telles que la souris, les traces de clics de souris et les touches du clavier enfoncées.
Avantages : Open source, gratuit et puissant.
Inconvénient : Plus compliqué à installer et à utiliser.

Bien que l'outil d'enregistrement d'écran intégré à Windows 11 n'ait pas besoin d'être installé, de nombreux enregistrements sont limités. L'enregistrement d'écran OBS est également trop professionnel et peu convivial pour les utilisateurs débutants. En revanche, AnyMP4 Screen Recorder est très stable ! Et facile à apprendre ! L'interface est très intuitive, l'enregistrement vidéo, l'enregistrement audio, l'enregistrement de jeu, etc. peuvent être directement cliqués pour les utiliser.
Avantages : De petite taille et prenant en charge l’enregistrement sur écran complet et régional.
Inconvénient : utilisation payante.

Résumé de l'enregistreur d'écran Windows 11 :
Les 6 méthodes d'enregistrement ci-dessus ont leurs propres avantages et inconvénients, et les scénarios applicables peuvent être sélectionnés en fonction des besoins personnels. Si vous ne vous souciez pas de la nécessité d'ouvrir le site Web d'enregistrement à chaque fois que vous l'utilisez, il ne fait aucun doute que Geekersoft Free Screen Recorder est l'enregistreur d'écran le plus intéressant pour les ordinateurs Windows 11. Il est disponible gratuitement et, en plus des fonctions d'enregistrement de base, il fournit même des outils pour dessiner, ajouter des motifs, etc.
Si vous avez besoin d'un produit qui peut être facilement installé sur le bureau, nous vous recommandons AnyMP4 Screen Recorder. Il est relativement simple à utiliser et possède des fonctions riches. Le seul inconvénient est qu’il faut payer une autorisation pour débloquer les restrictions.
Enregistreur d'écran Windows 11 FQA :
1. Quels sont les logiciels d'enregistrement d'écran pour Windows11 ?
Il existe de bons logiciels de capture d'écran sur Windows 11, et Geekersoft en fait partie. Il peut enregistrer des écrans et des vidéos sans effort.
2. Quel est le meilleur logiciel d’enregistrement d’écran pour Windows11 ?
Geekersoft est un enregistreur d'écran fiable pour Windows11, vous pouvez facilement capturer l'intégralité de l'écran. Pour utiliser Geekersoft, il vous suffit de : Démarrez l'enregistrement en ligne depuis le site officiel de Geekersoft Free Screen Recorder. Cliquez sur "REC" pour enregistrer. Enregistrez le fichier d'enregistrement sur le PC local.
3. Quel est l’enregistreur d’écran gratuit pour Windows 11 ?
Geekersoft et Captura sont des outils gratuits disponibles dans la catégorie des produits d'enregistrement d'écran.