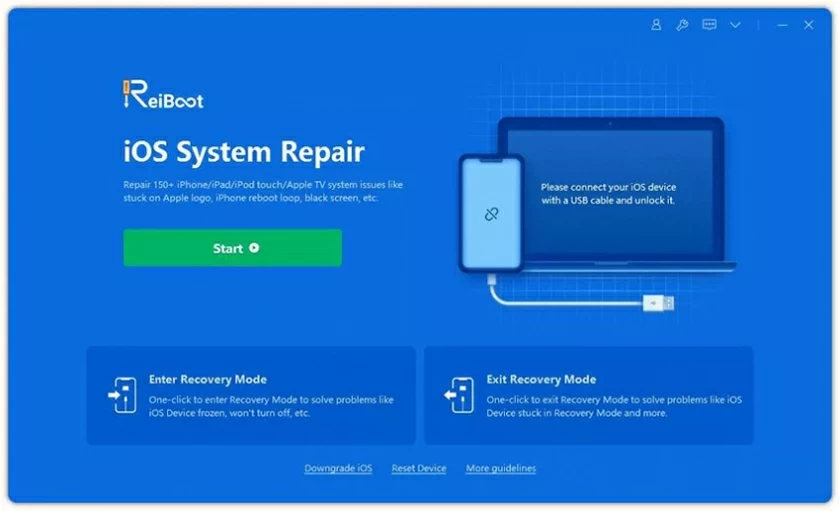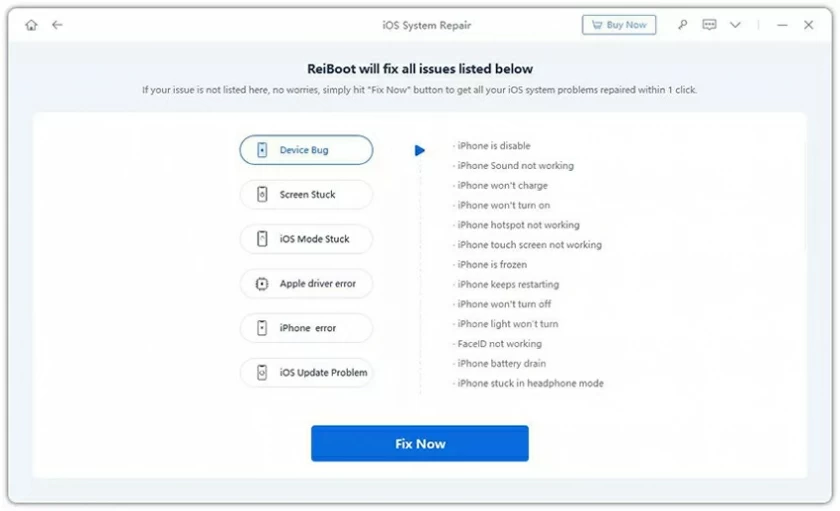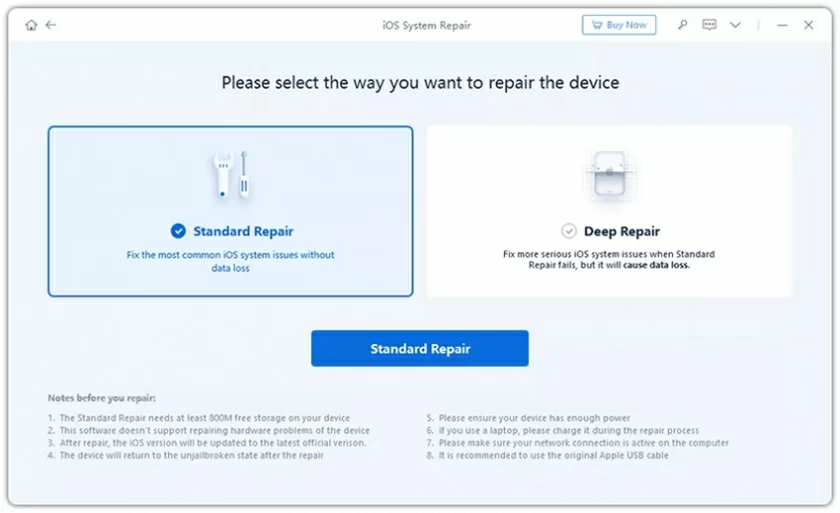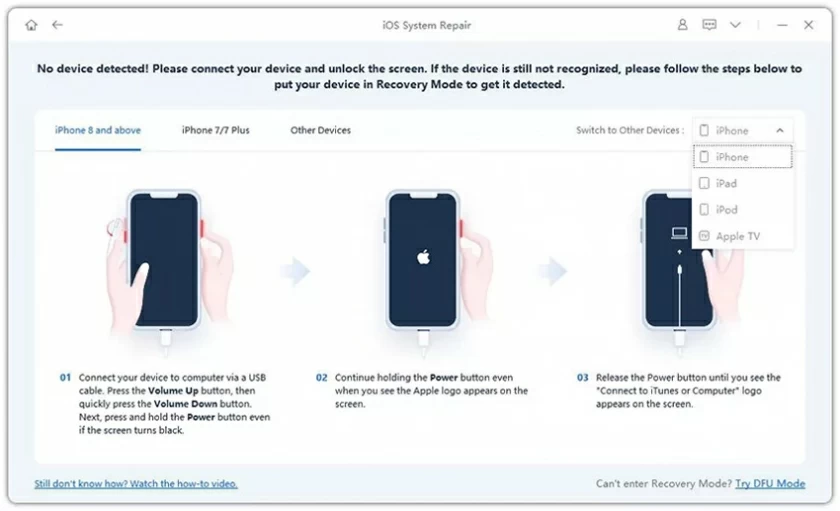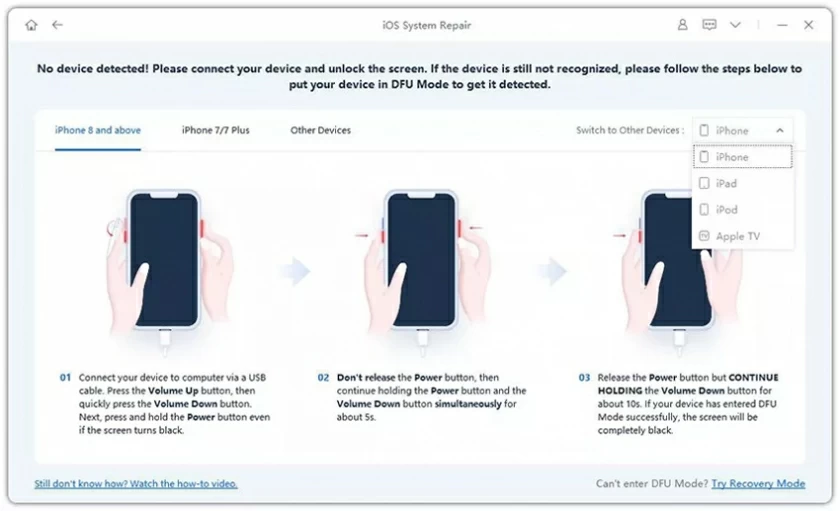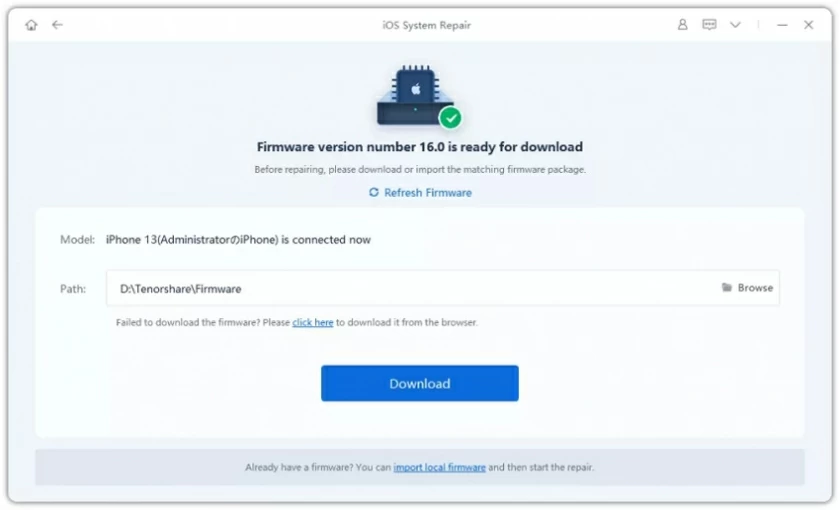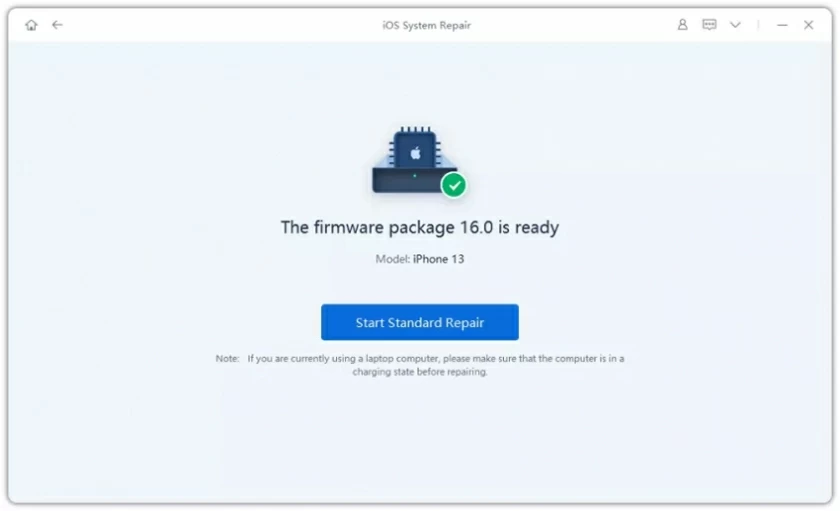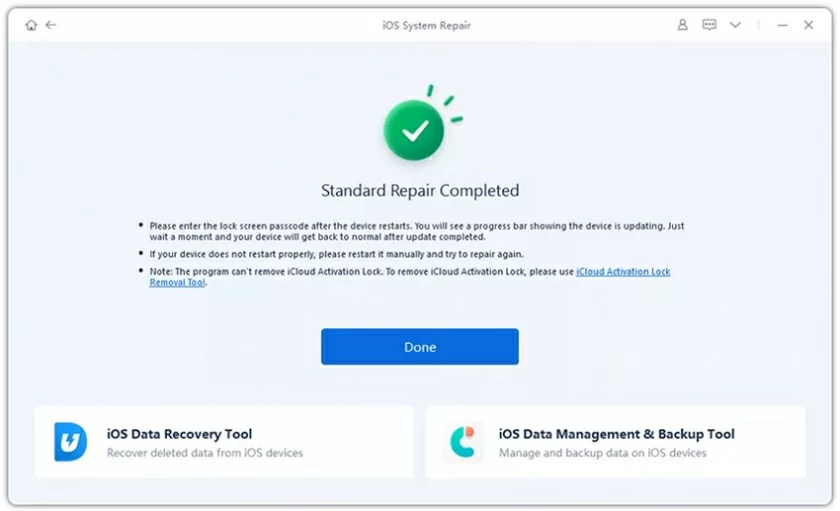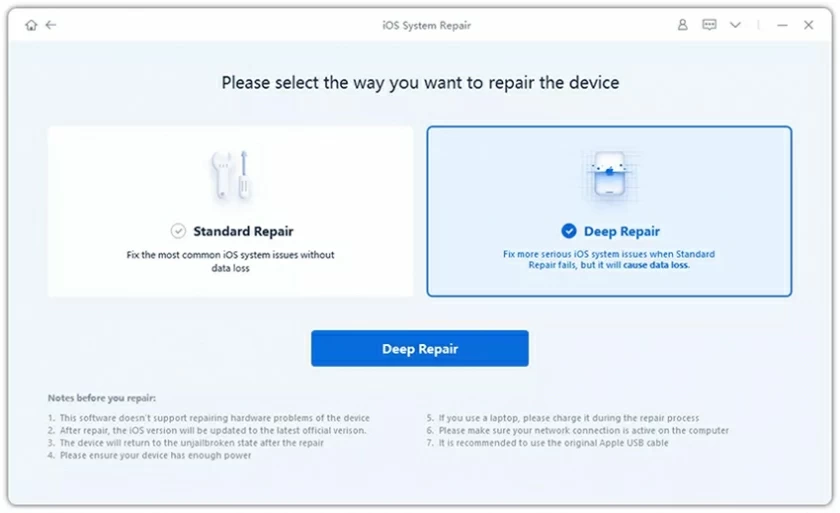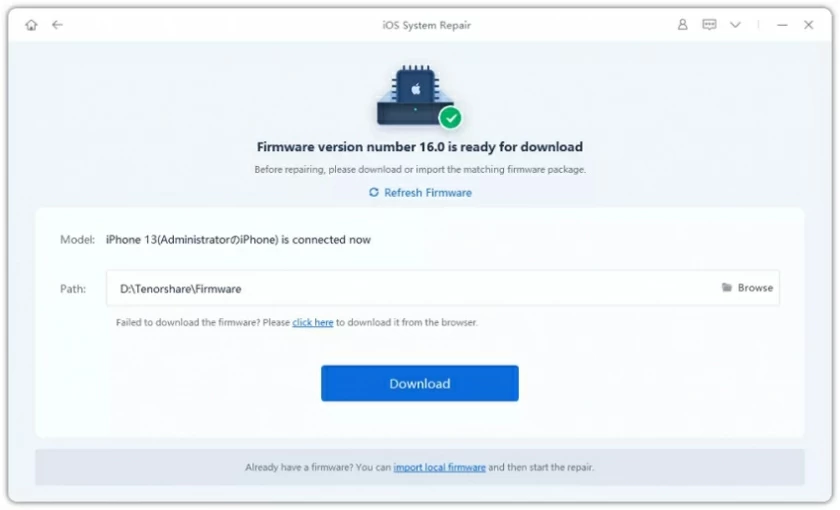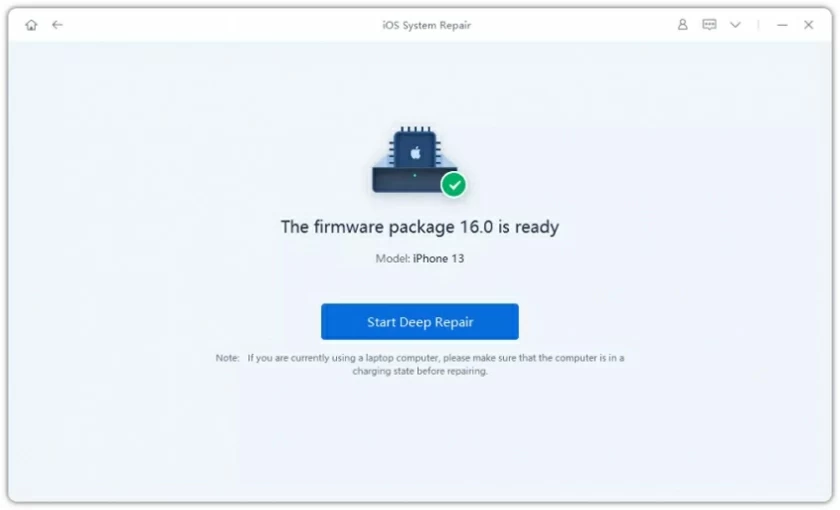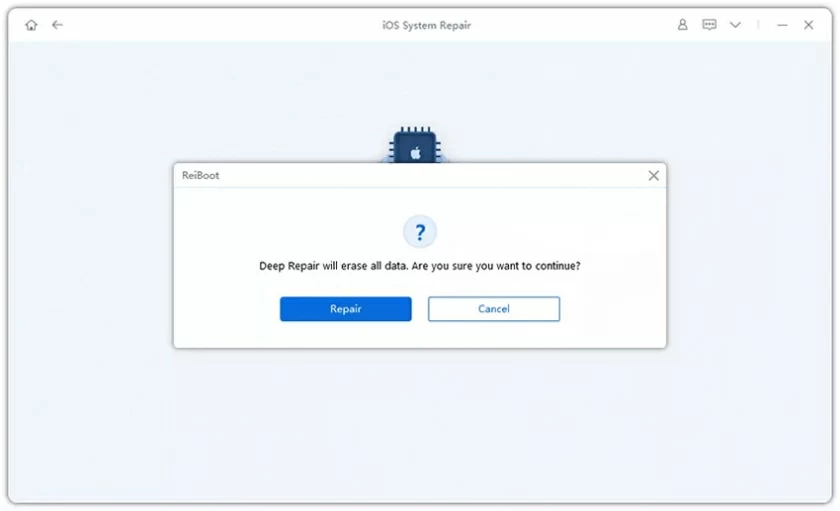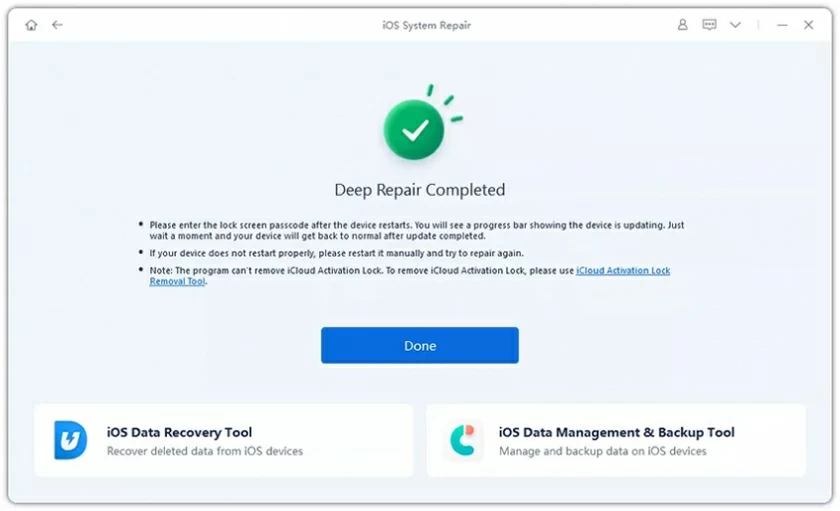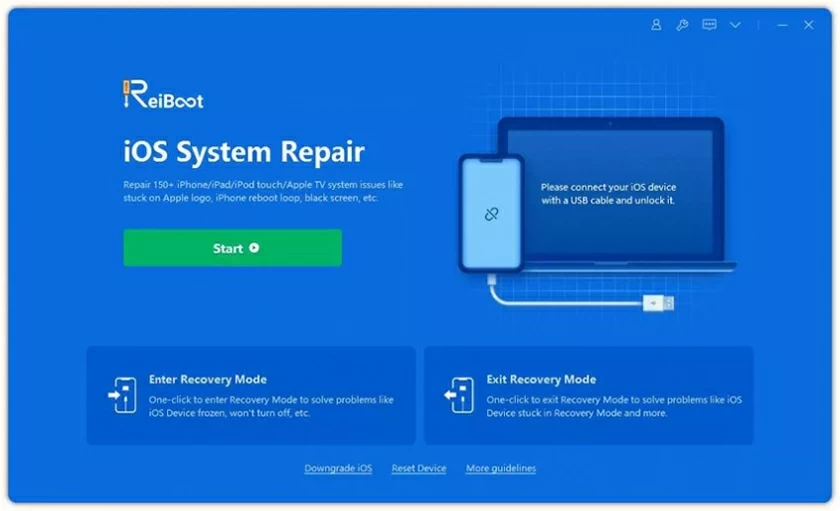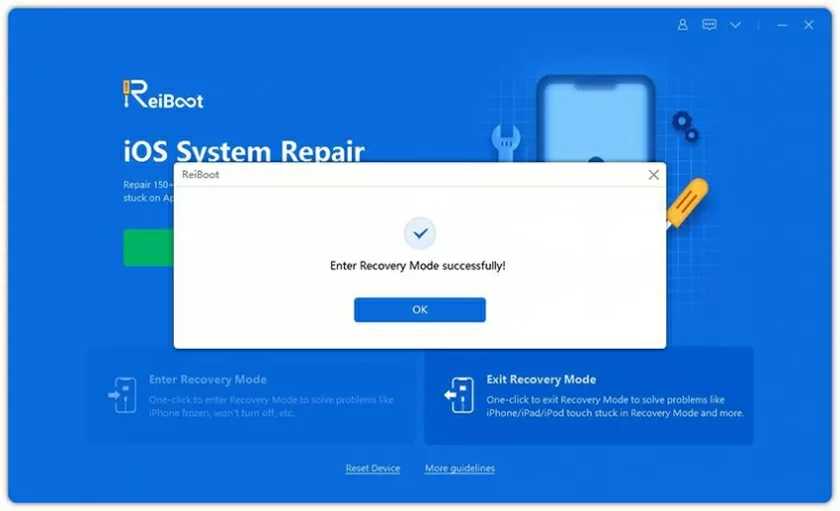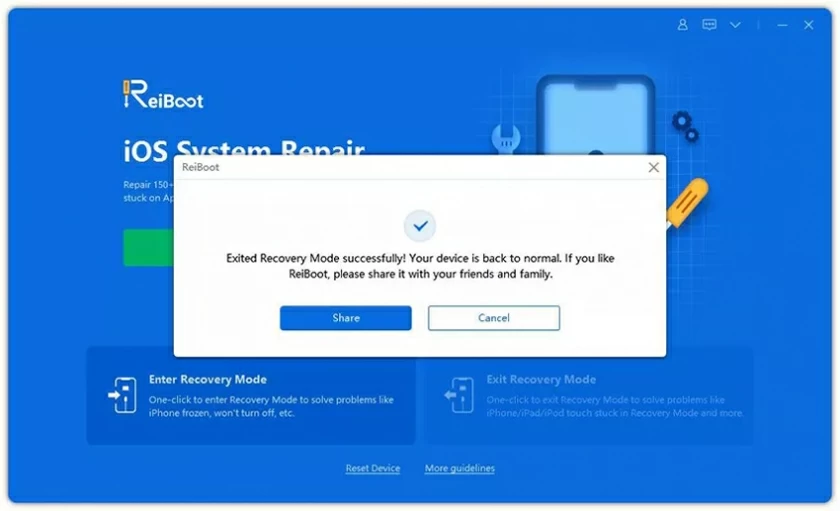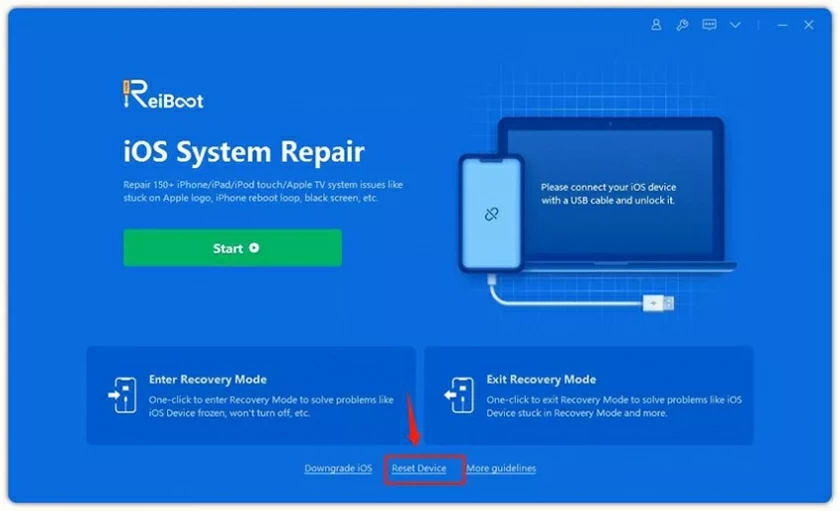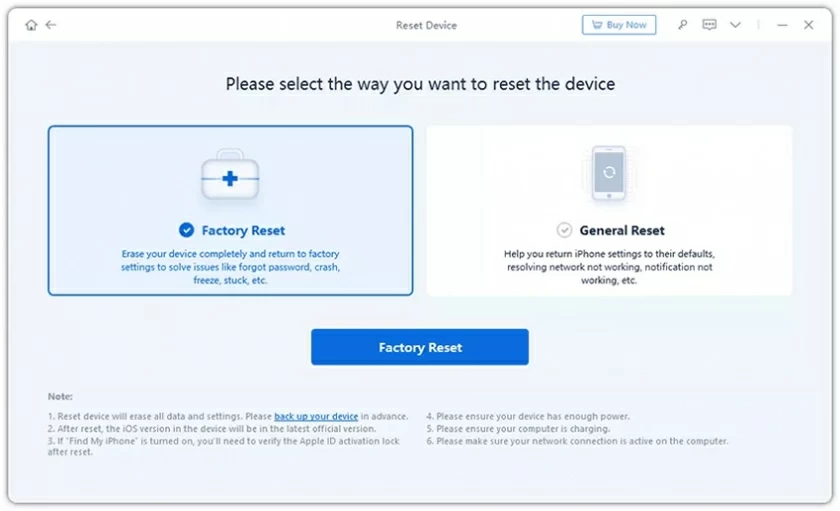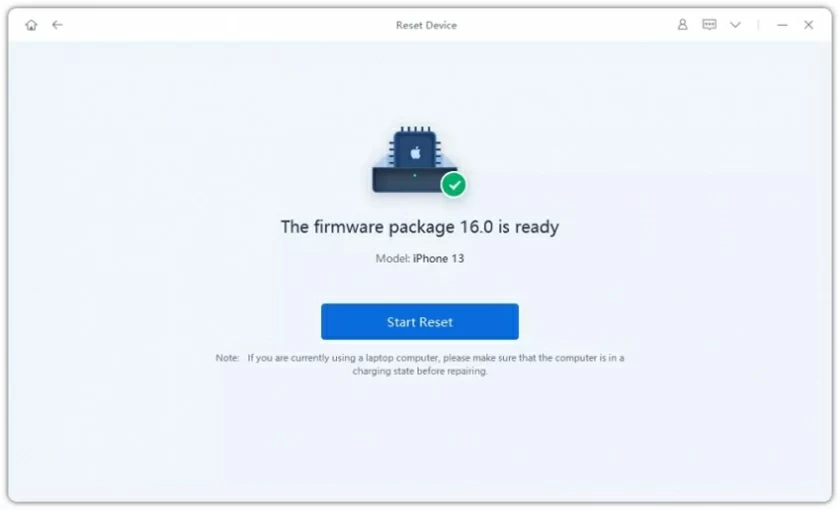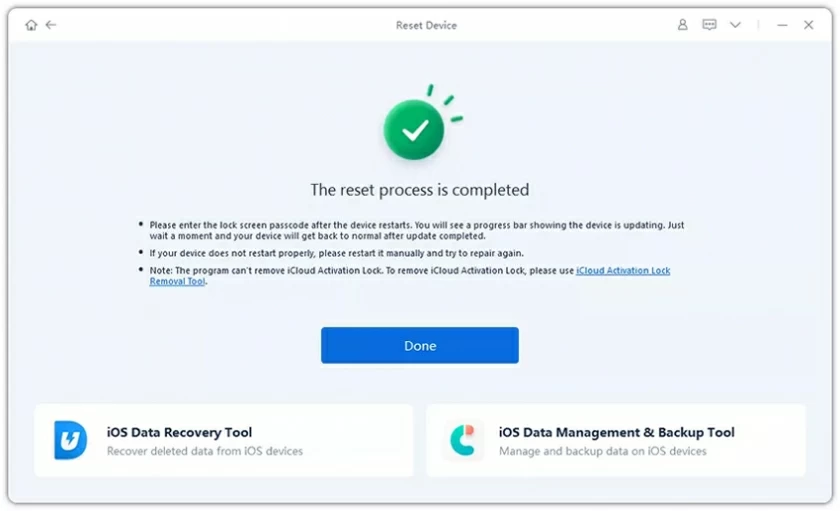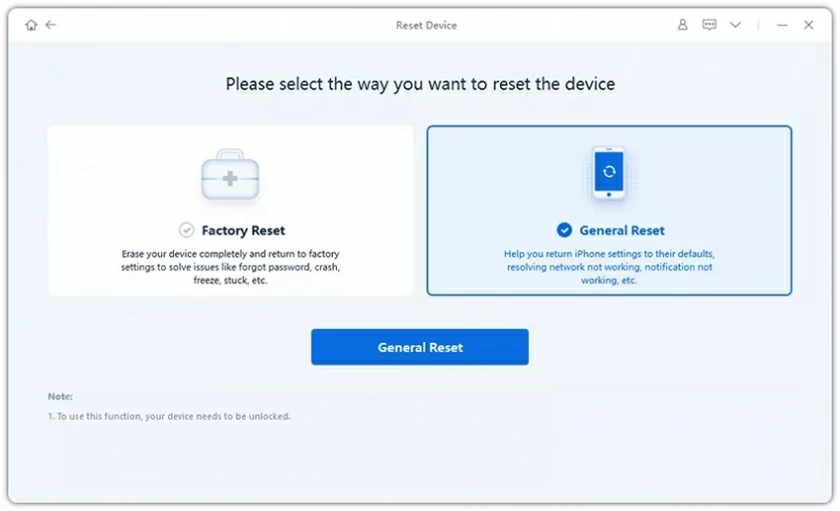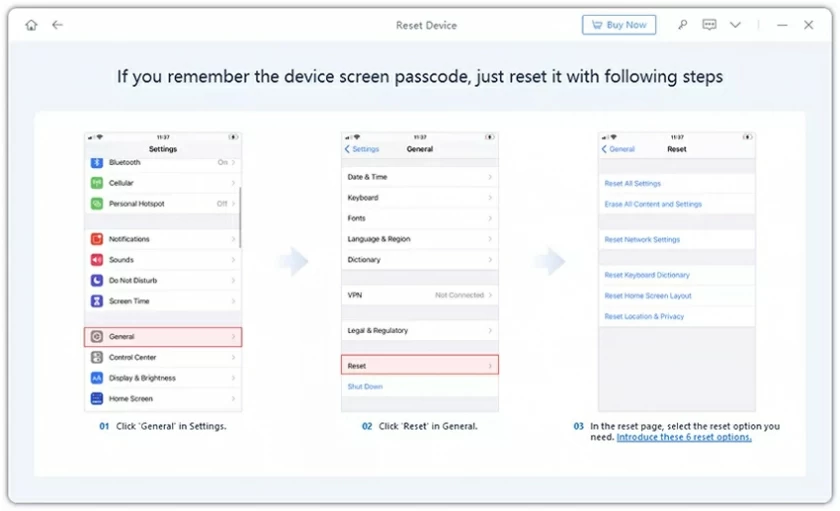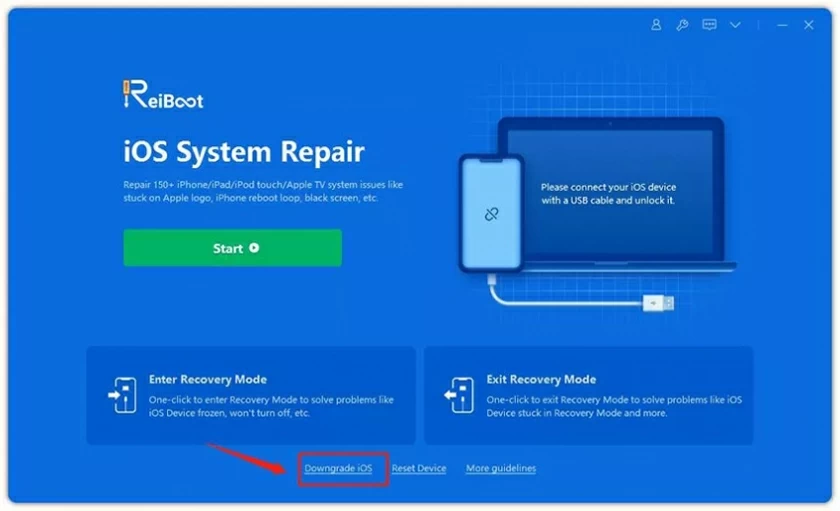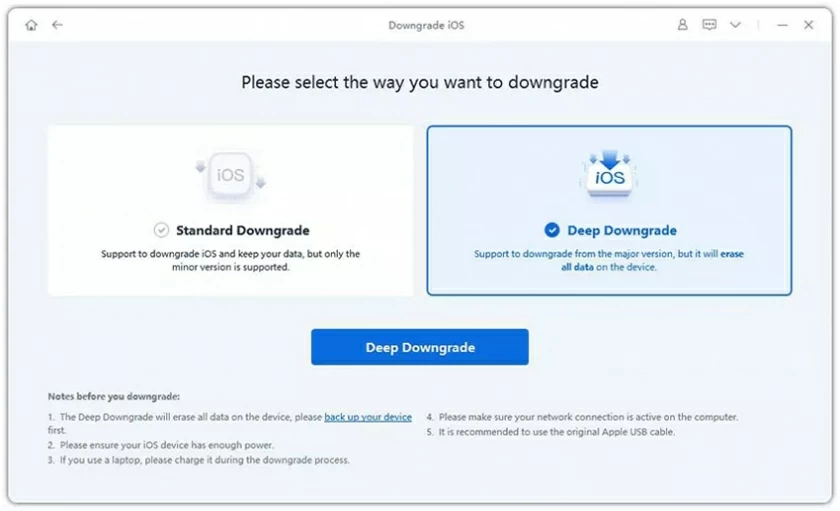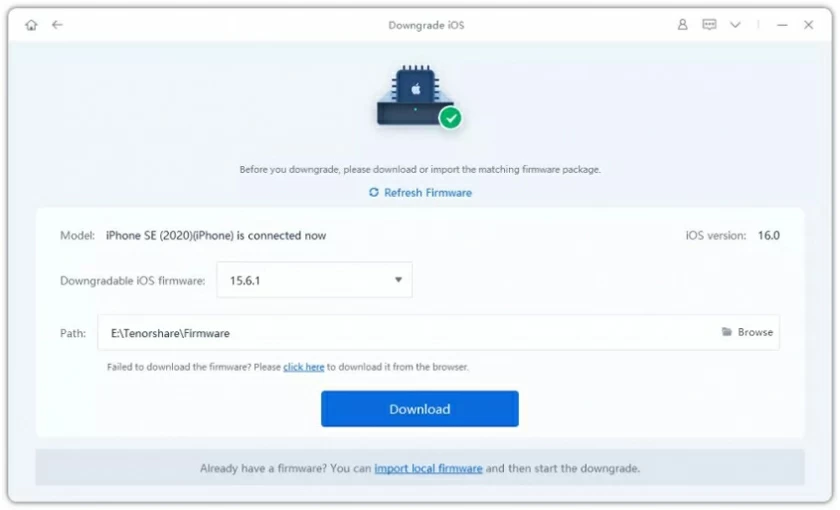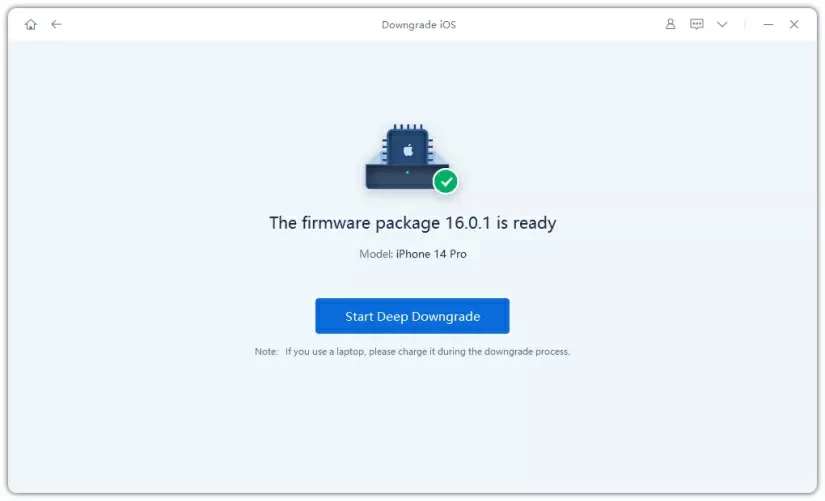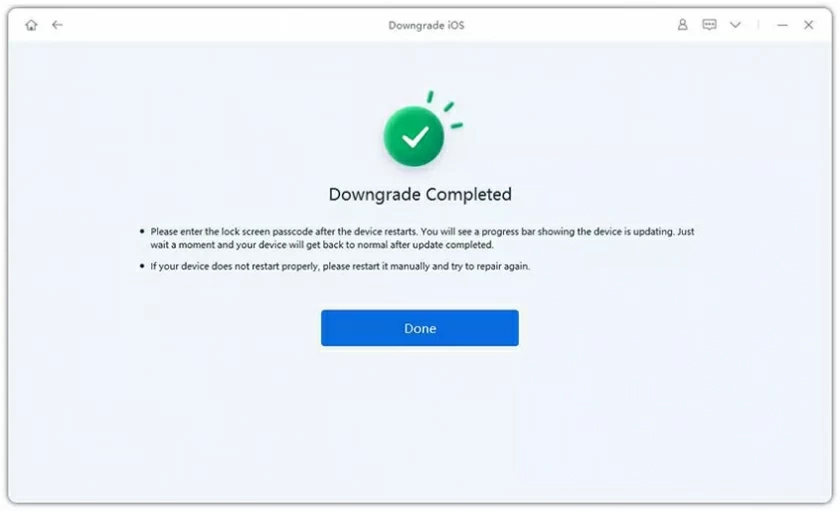ReiBoot pour iOS est un outil professionnel de réparation du système iOS. En utilisant cet outil, vous pouvez facilement résoudre des dizaines de problèmes du système iOS (tels que rester bloqué dans l'indicateur de démarrage, impossible de démarrer, crash d'écran noir/écran bleu, rapports d'erreurs système, crash d'application, etc.)
Comment utiliser la récupération du système iOS
Partie 1 Réparer le système iOS et les erreurs
Lors du jailbreak ou de la mise à jour du système iOS, l'appareil peut afficher des invites telles qu'un démarrage anormal ou une erreur 14. Le contenu suivant explique comment résoudre ces problèmes via l'outil de réparation du système iOS . Voici un guide complet pour corriger iOS et les bugs.
1. Résolvez les problèmes du système iOS sans perdre de données
Le correctif standard fourni par ReiBoot peut résoudre les problèmes du système iOS sans perdre de données.
Étape 1 : Téléchargez et installez le programme ReiBoot sur un PC ou un Mac
Après l'installation, exécutez ReiBoot sur l'ordinateur, puis connectez l'iPhone à l'ordinateur via le câble de données. Lorsque l'appareil est reconnu, cliquez sur le bouton Démarrer.

Remarque : Il est recommandé d'utiliser le câble USB d'origine Apple pour connecter votre appareil iOS à votre ordinateur.

Étape 2 : Cliquez sur « Réparation standard » pour accéder à la réparation.

Conseils:
1. Si l'appareil ne peut pas être détecté, le programme aidera l'appareil à passer en mode de récupération.

2. Si le programme n'entre pas automatiquement en mode de récupération, veuillez compléter « Essayer le mode DFU » comme suit.

Étape 3 : Téléchargez le package du micrologiciel
Avant d'accéder au programme, vous devez terminer le téléchargement du progiciel. Le progiciel fait environ 5 Go et le téléchargement prend un certain temps.

Étape 4 : Démarrer la réparation standard
Après avoir téléchargé le progiciel, vous pouvez cliquer sur Démarrer la réparation standard pour restaurer le système.

Une fois la réparation terminée, l'appareil iOS redémarrera automatiquement sans perdre de données.

2. Réparation en profondeur des problèmes du système iOS
La réparation approfondie des problèmes du système iOS a un taux de réussite plus élevé que la réparation standard précédente, mais cette opération peut entraîner une perte de données.
Veuillez vous assurer que la perte de données peut être acceptée avant l'opération.
Étape 1 : Téléchargez et installez ReiBoot sur l'ordinateur, puis connectez l'appareil iOS via le câble USB.
Étape 2 : Cliquez sur « Réparation approfondie » pour entrer.

Étape 3 : Téléchargez le package du micrologiciel.

Étape 4 : Cliquez sur Démarrer pour effectuer une réparation approfondie.

Une réparation en profondeur entraînera toutes les pertes de données. Avant la restauration, assurez-vous que l'appareil dispose de données de sauvegarde.

Une fois la réparation terminée, votre appareil redémarrera automatiquement puis reviendra à la normale.

Partie 2 Entrer/Quitter le mode de récupération
Pour accéder au mode Android Fastboot :
Avant d'entrer/sortir du mode de récupération, vous devez télécharger et installer ReiBoot sur votre ordinateur. Après avoir démarré le programme, utilisez le câble USB pour connecter l'appareil iOS à l'ordinateur.

Entrez en mode de récupération : sélectionnez et cliquez simplement sur "Entrer en mode de récupération" sur l'interface, puis attendez un moment pour entrer.

Quitter le mode de récupération : cliquez simplement sur "Quitter le mode de récupération" sur l'interface et attendez un moment pour quitter.

Partie 3 Réinitialiser l'appareil iOS
1. Restaurez les paramètres d'usine de votre iPhone/iPad/iPod touch
Étape 1 : Installez ReiBoot sur votre PC ou Mac, puis cliquez sur « Réinitialiser l'appareil » sur l'interface ReiBoot.

Étape 2 : Cliquez sur « Restaurer les paramètres d'usine » dans l'interface nouvellement saisie.

Étape 3 : Téléchargez le package du micrologiciel.
Étape 4 : Commencez à restaurer les paramètres d'usine.

Le processus de restauration des paramètres d'usine prend environ 10 minutes. Une fois le processus terminé, vous pouvez terminer la restauration des paramètres d'usine de l'iPhone.

2. Restaurer les paramètres de l'iPhone aux paramètres par défaut
La réinitialisation générale propose 6 options de réinitialisation. Si vous souhaitez résoudre quelques petits problèmes iOS, vous pouvez utiliser cette méthode. Les étapes spécifiques sont les suivantes :
Étape 1 : Exécutez le programme ReiBoot, cliquez sur « Réinitialiser l'appareil », puis sélectionnez « Réinitialisation générale ».

Étape 2 : Suivez les instructions pour utiliser la « Réinitialisation générale » sur votre appareil. Pour ce faire : Paramètres > Cliquez sur Général, puis faites défiler vers le bas et cliquez sur « Réinitialiser ». Sélectionnez ensuite le problème que vous souhaitez résoudre.

Partie 4 : Rétrograder iOS/iPadOS
Cette partie du guide décrit principalement comment utiliser le mode Deep Downgrade pour rétrograder d'iOS 16 bêta vers l'ancien système.
Les étapes de fonctionnement spécifiques sont les suivantes :
Étape 1 : Installez et démarrez le programme ReiBoot sur l'ordinateur. Après avoir connecté l'iPhone à l'ordinateur, cliquez sur « Rétrograder iOS » en bas à gauche de l'interface.

Étape 2 : Sélectionnez l’option de dégradation de la profondeur, puis cliquez sur le bouton ci-dessous.

La rétrogradation standard prend en charge la rétrogradation de la version mineure d'iOS, par exemple, la rétrogradation d'iOS 15.5 vers 15.4.
La rétrogradation profonde prend en charge la rétrogradation entre les versions majeures, telles que iOS 16 vers iOS 15.5.
Étape 3 : Téléchargez le package du micrologiciel. Le progiciel est volumineux et son téléchargement peut prendre plusieurs minutes.

Étape 4 : Après avoir téléchargé le package du micrologiciel, cliquez sur « Démarrer la dégradation profonde » pour rétrograder iOS/iPadOS.

Étape 5 : Terminez la rétrogradation
Ne déconnectez pas votre appareil pendant que le programme commence à rétrograder iOS/iPadOS.
Après la rétrogradation, l'iPhone/iPad pourra revenir à la version précédente du système.

Remarque spéciale : si la version iOS elle-même ne prend pas en charge la rétrogradation, le programme vous indiquera que le micrologiciel iOS pouvant être rétrogradé est introuvable. Dans ce cas, il ne peut pas être déclassé.