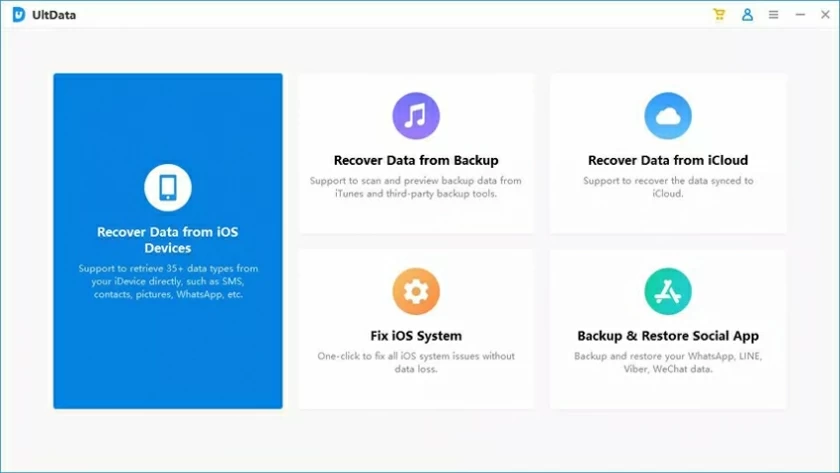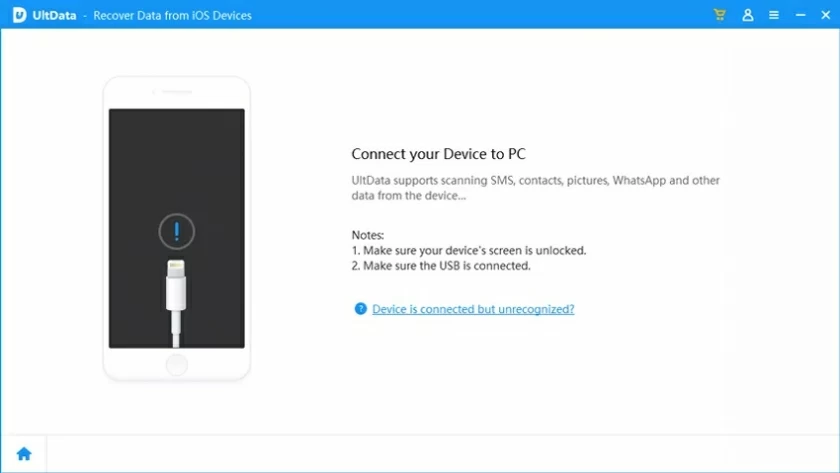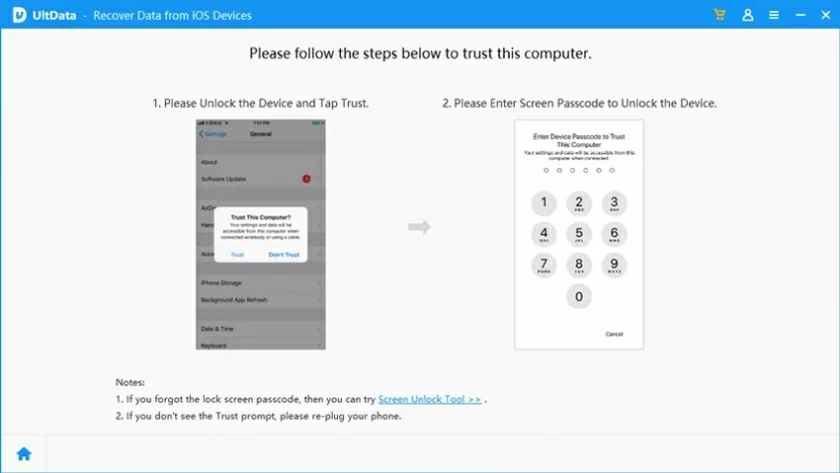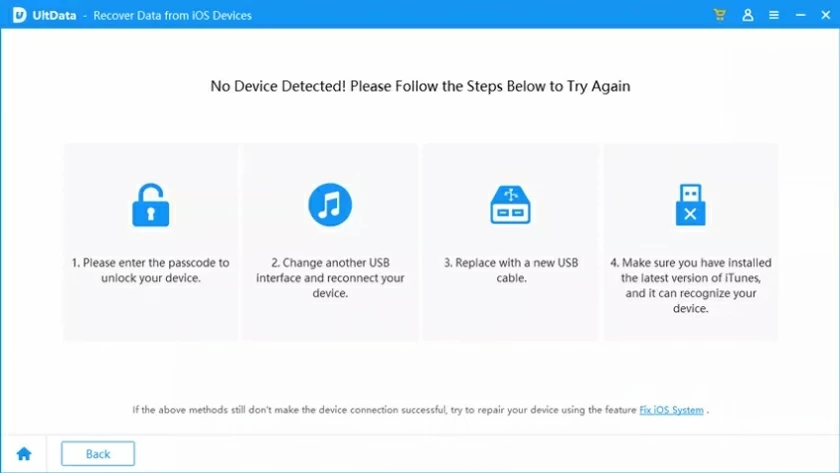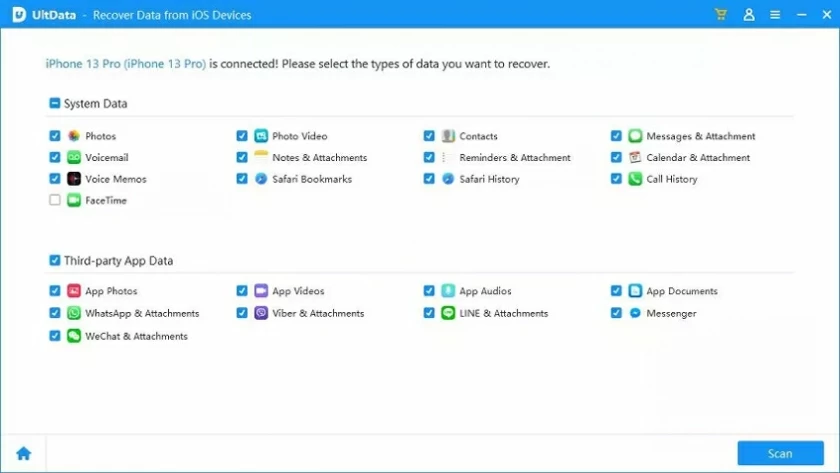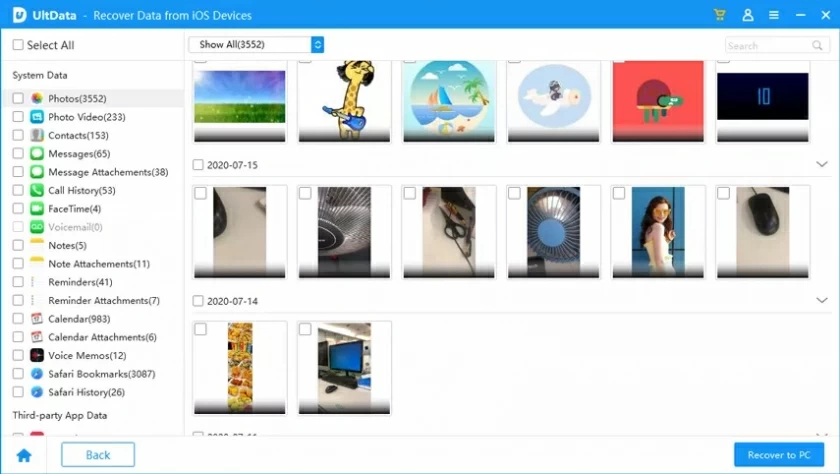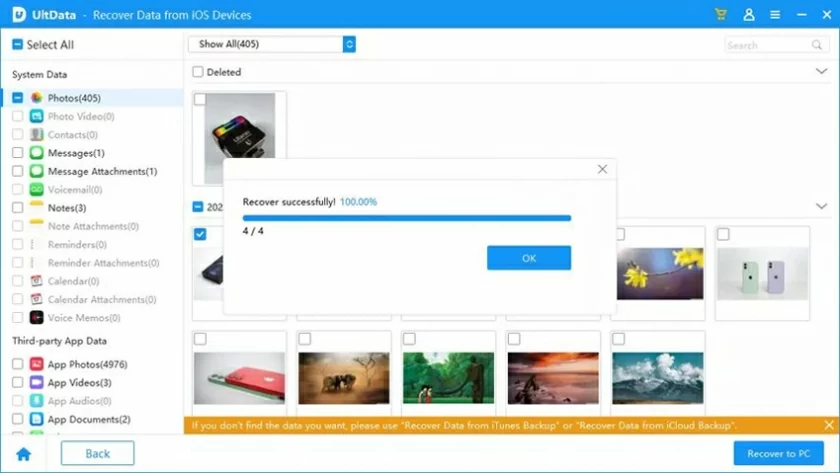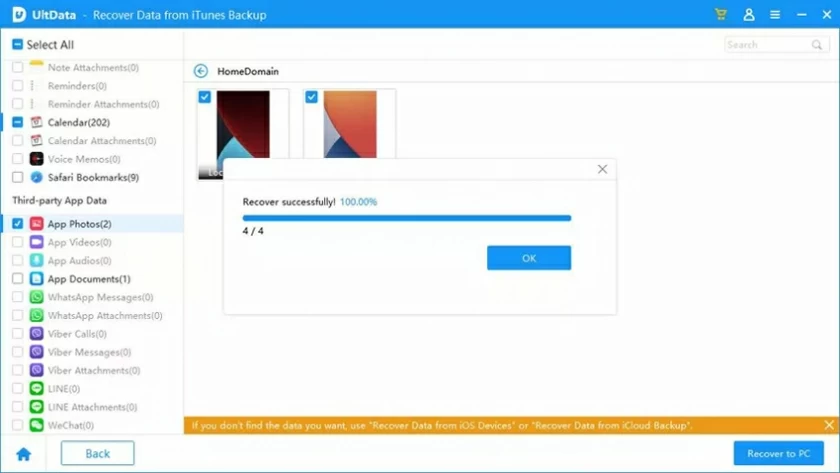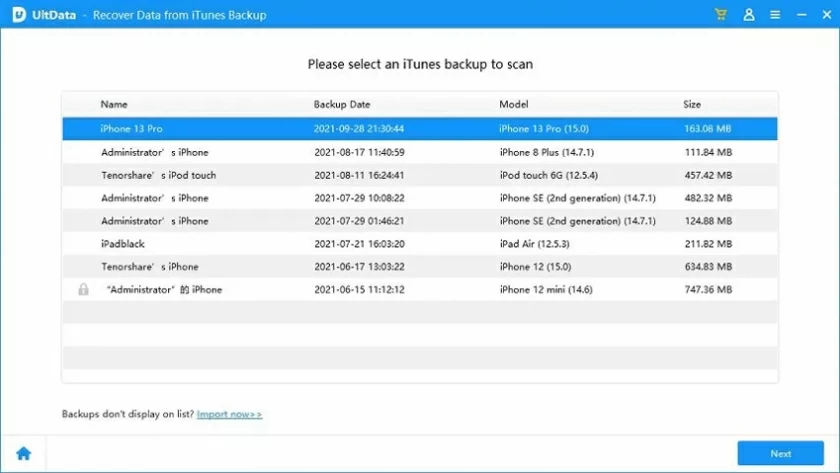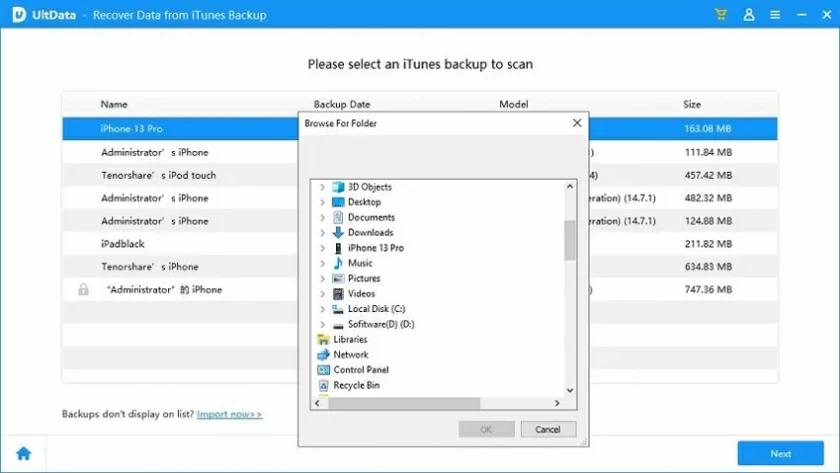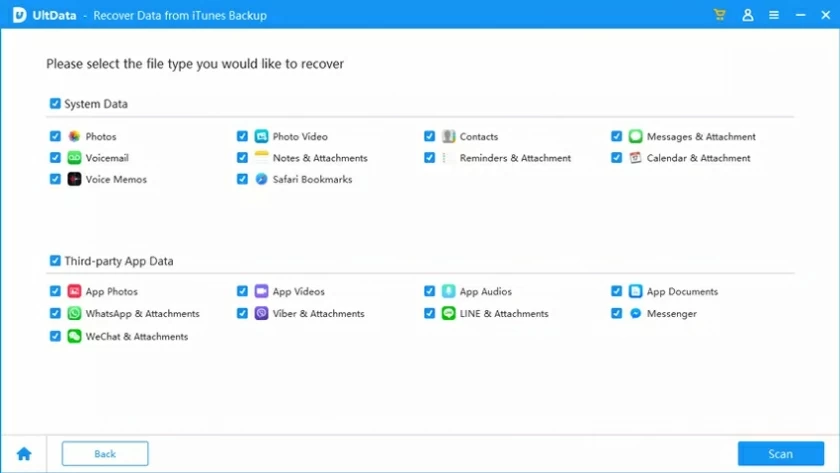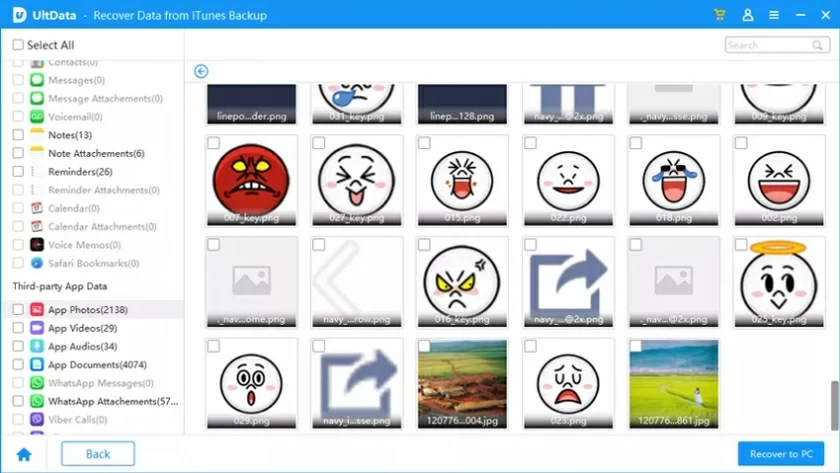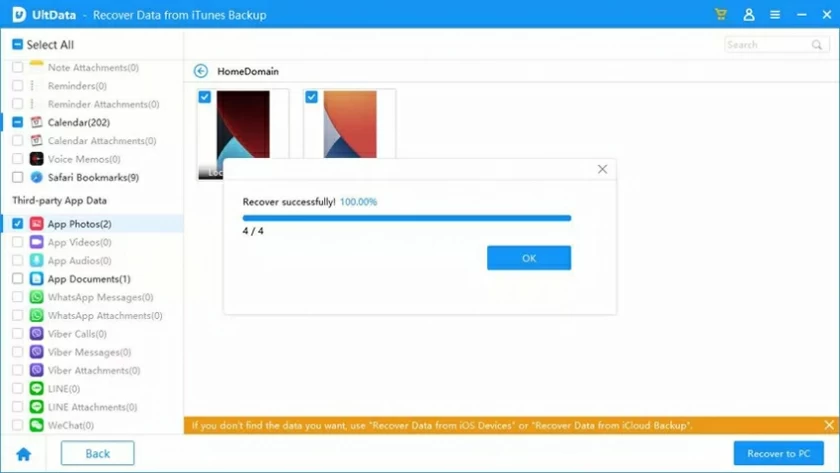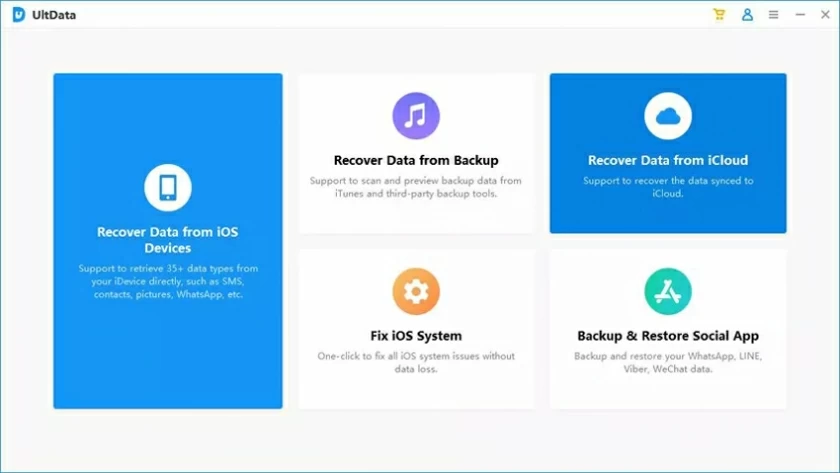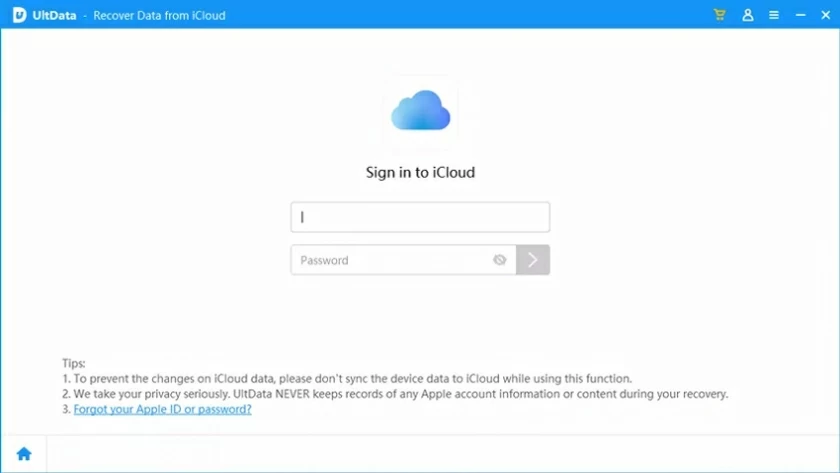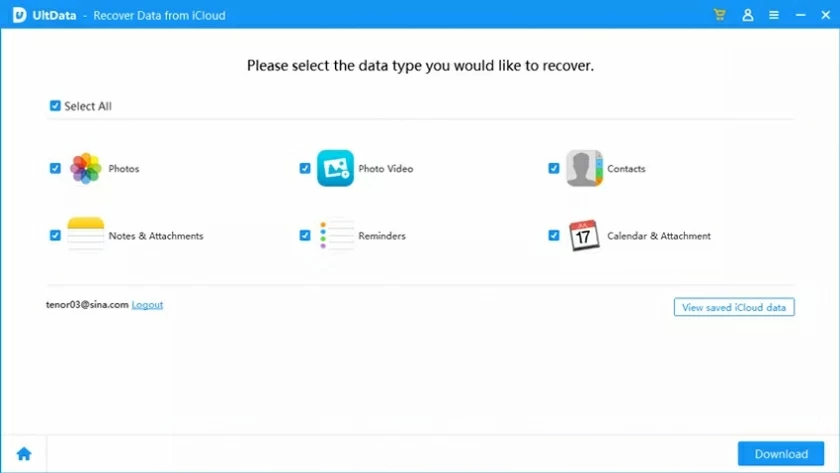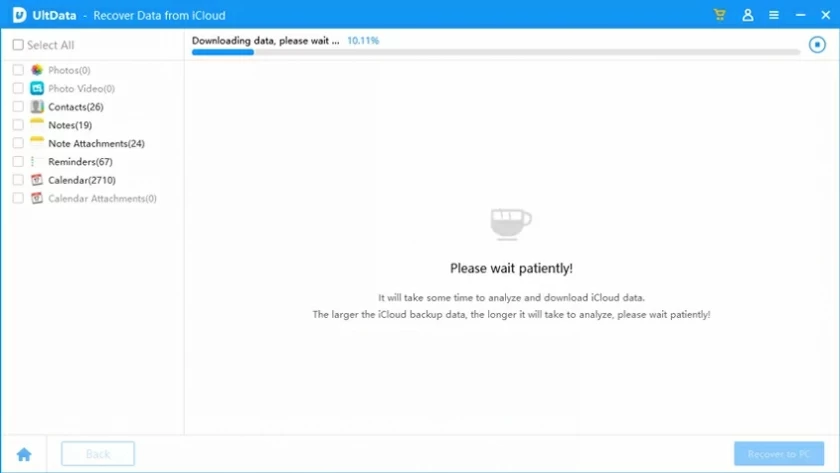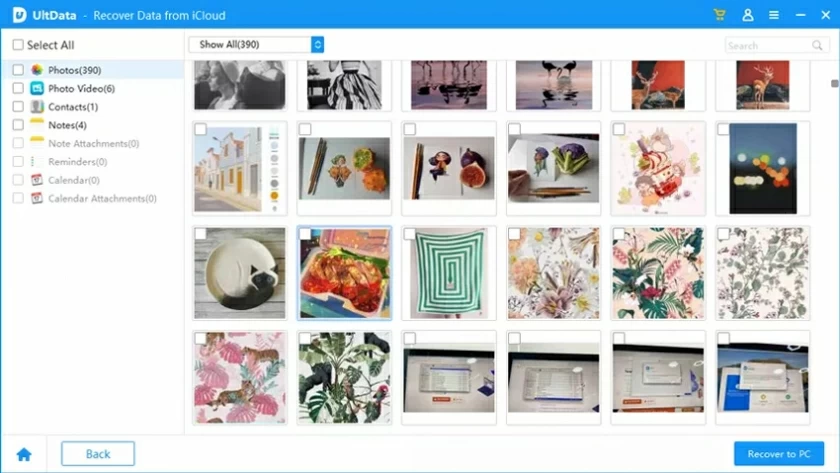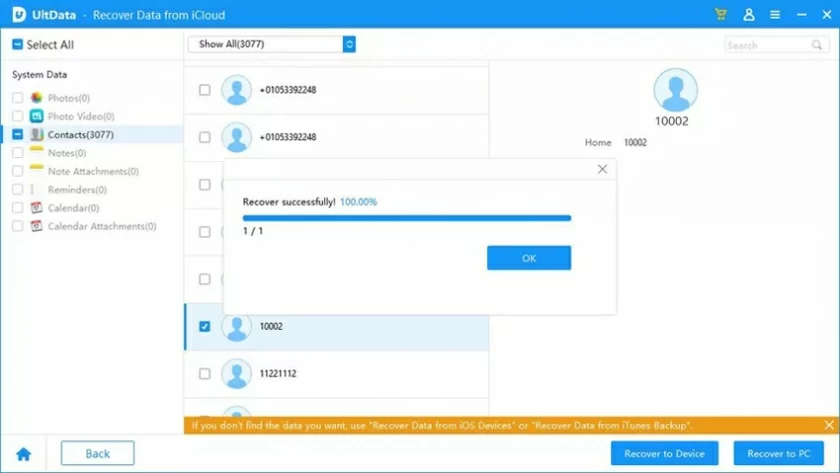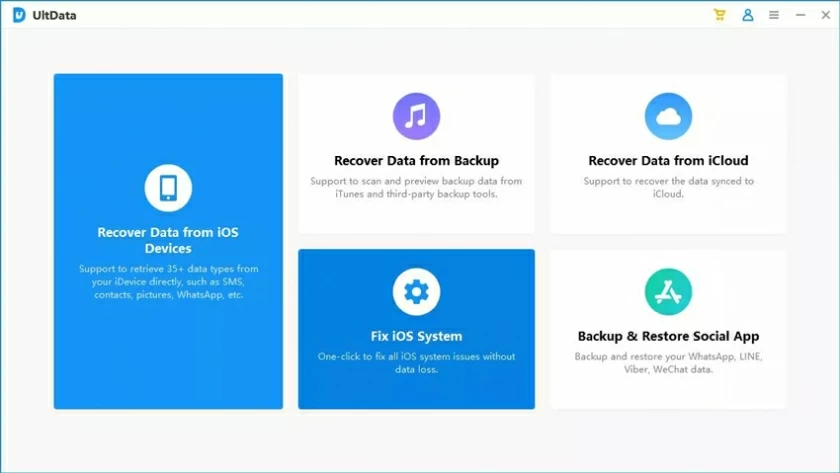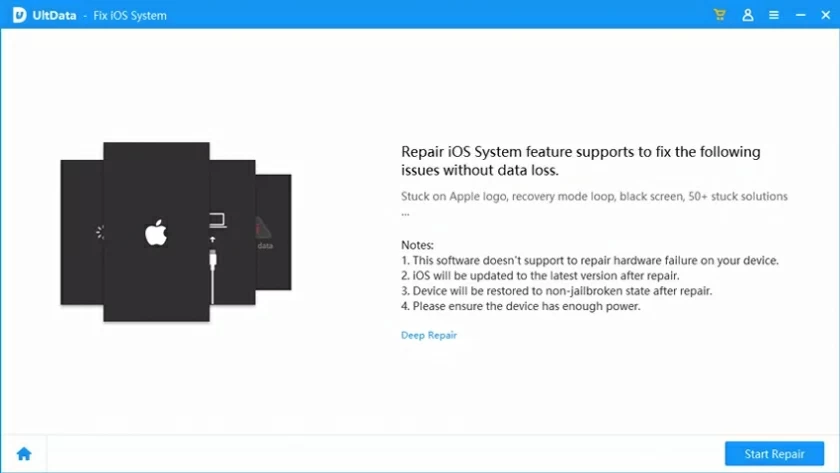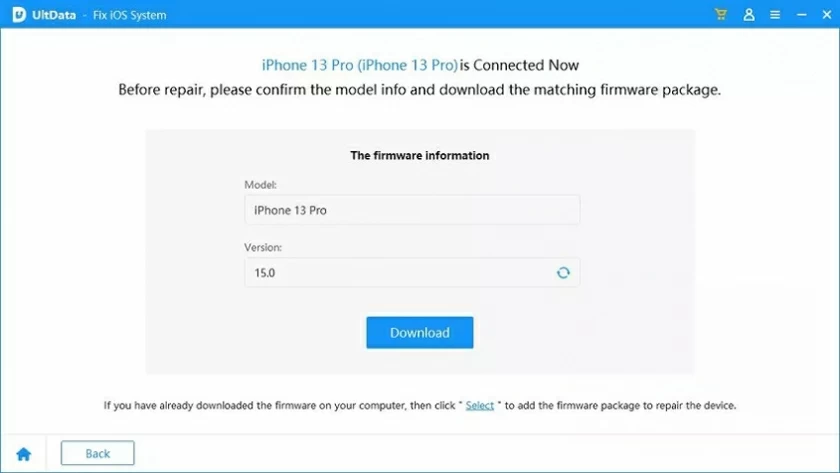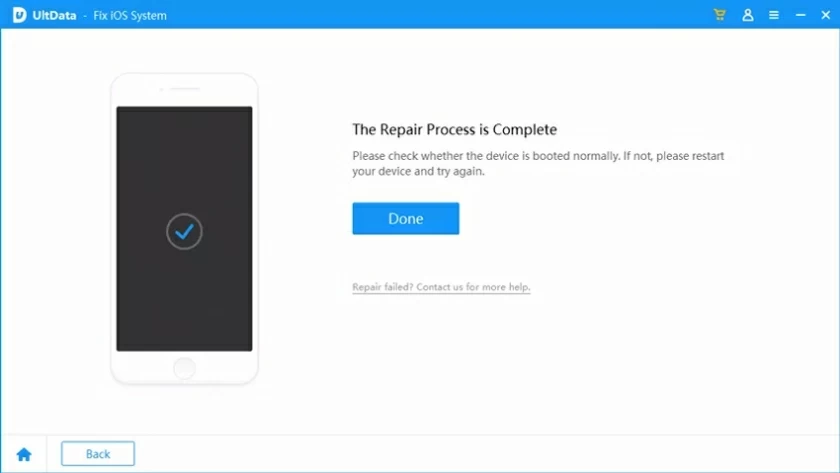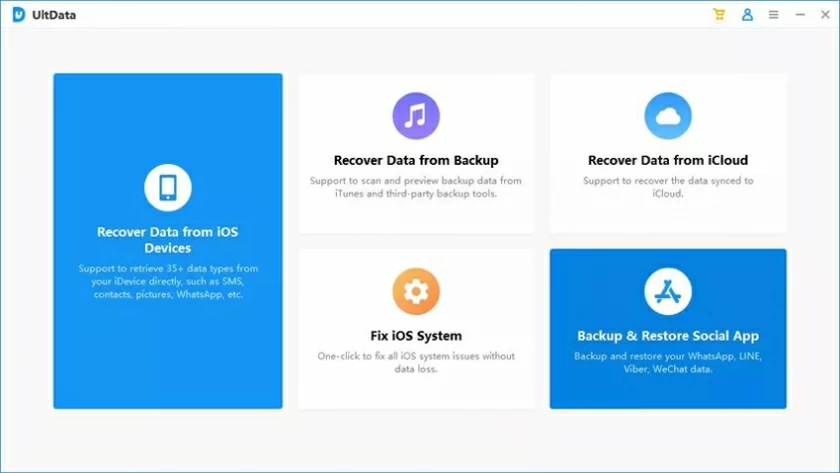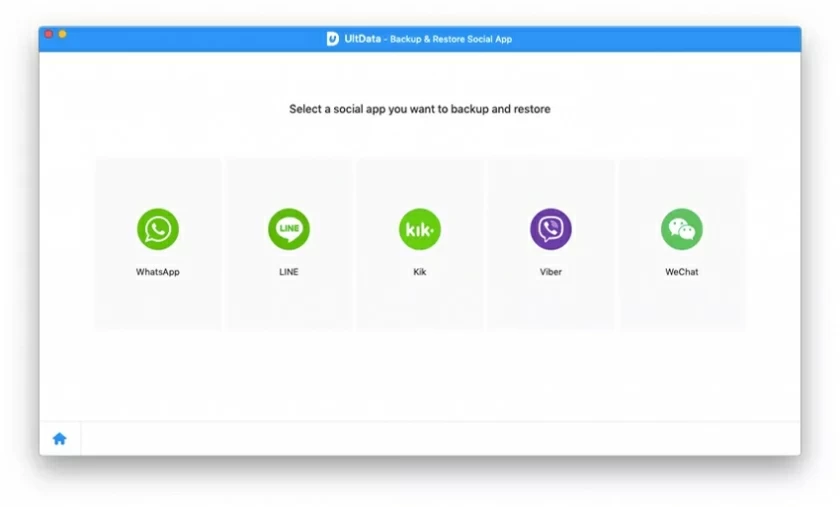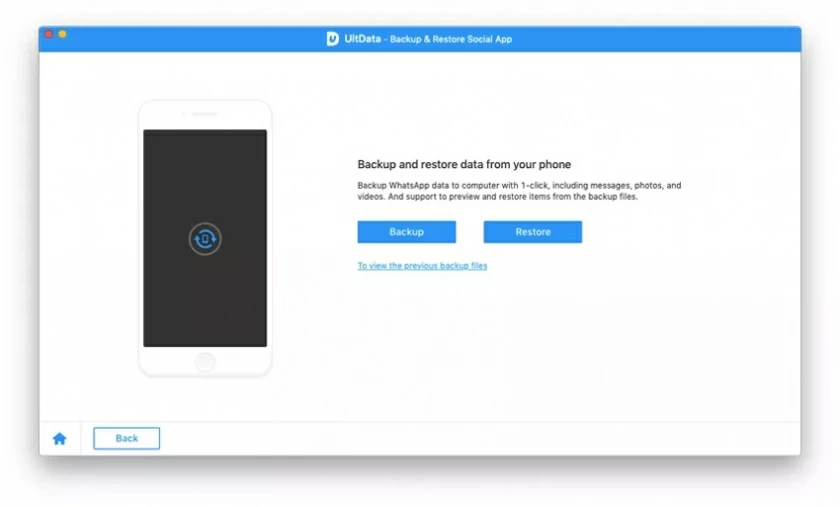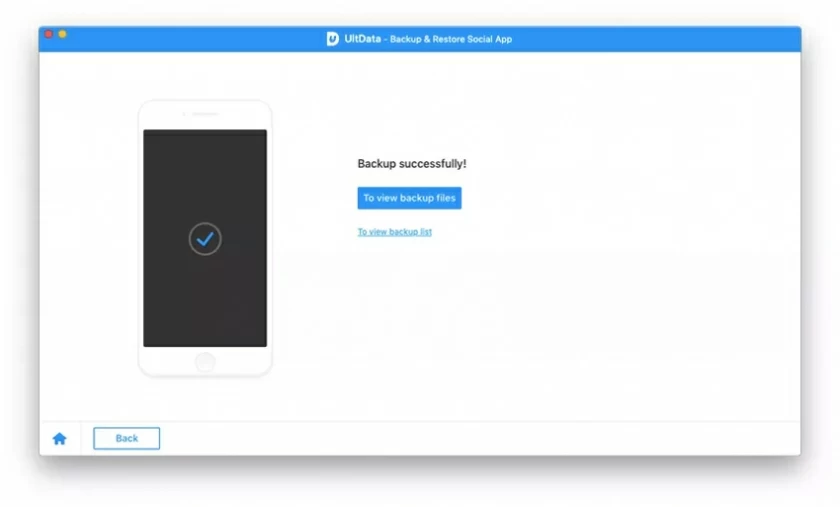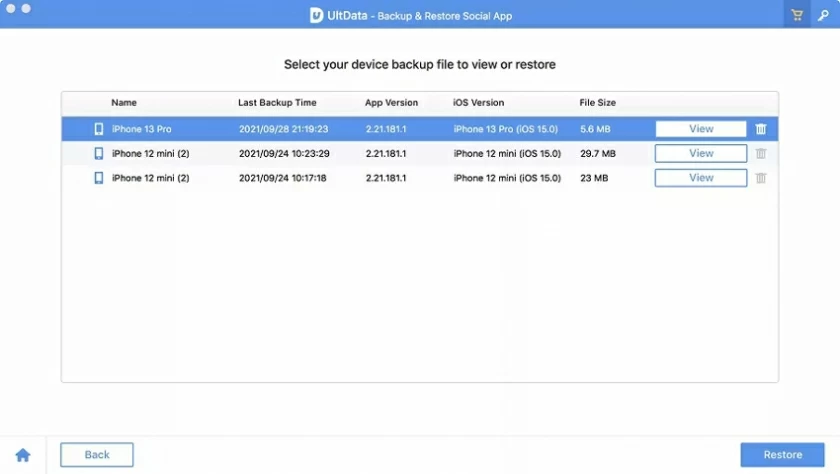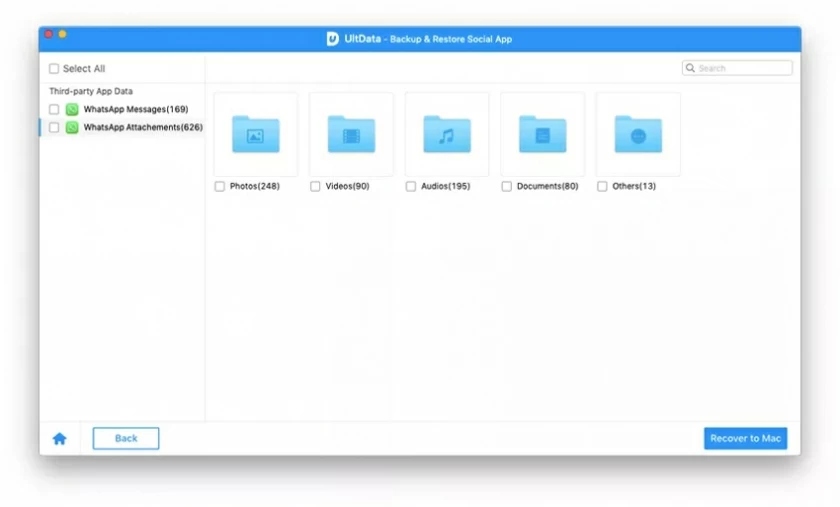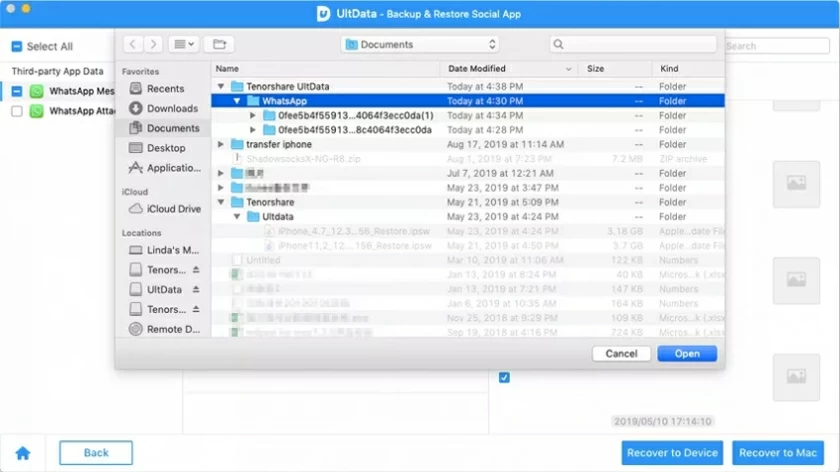La récupération de données IOS (Ultdata) est un logiciel de récupération de données puissant et efficace, qui peut aider tous les utilisateurs d'appareils iOS à récupérer les données perdues. Le contenu suivant présentera en détail le principe de fonctionnement et les étapes de fonctionnement de la récupération de données iOS (Ultdata) .
L'outil prend en charge l'analyse et la restauration des types de données : photos, vidéos, messages, contacts, historique des appels, notes, calendrier, rappels, Safari, audio, FaceTime, App, WhatsApp, LINE, WeChat, Viber, Messenger, Kik et pièces jointes.
Le didacticiel de récupération de données IOS (Ultdata)
Partie 1 Récupération de données à partir d'appareils iOS
1. Téléchargez, installez et démarrez le logiciel, puis cliquez sur « Restaurer les données de l'appareil iOS » sur l'interface du logiciel.

2. Connectez l'appareil iOS au PC/Mac via le câble de données. Une fois l'appareil approuvé, le programme peut identifier automatiquement l'appareil iOS.

2.1 Si l'appareil n'est pas déverrouillé, déverrouillez-le d'abord après l'avoir connecté.

2.2 Si l'appareil ne peut pas être identifié, effectuez les opérations demandées :

3. Sélectionnez le type de données à récupérer, puis analysez l'appareil iOS.
Après avoir connecté l'appareil dans la deuxième étape, vous pouvez sélectionner le type que vous souhaitez restaurer dans l'interface suivante, puis cliquer sur « Scan » dans le coin inférieur droit pour rechercher les fichiers.

Remarque : La différence entre les types pris en charge par Windows et Mac est que Mac ne prend pas en charge le type de données « Messenger » et que Windows ne prend pas en charge le type de données « Kik&Attachments ».
4. Prévisualisez les données trouvées
Après l'analyse, le programme listera tous les fichiers trouvés. Avant de restaurer, vous pouvez cliquer sur le fichier pour afficher les détails. Vous pouvez choisir d'afficher tous les fichiers ou uniquement les fichiers supprimés.

5. Restaurer les données supprimées
Sélectionnez les fichiers que vous souhaitez restaurer, puis cliquez sur « Restaurer sur PC » dans le coin inférieur droit pour terminer la restauration des fichiers.

Une fois la récupération terminée, vous pouvez afficher les fichiers sur votre ordinateur ou appareil.
Partie 2 Récupération de données à partir d'une sauvegarde iTunes
1. Après avoir installé et démarré le logiciel, cliquez sur « Restaurer les données à partir de la sauvegarde iTunes » sur l'interface pour entrer.

2. Sélectionnez iTunes pour sauvegarder les données
Après avoir entré "Restaurer les données à partir de la sauvegarde iTunes", la récupération de données iOS (UltData) lira automatiquement les fichiers de sauvegarde disponibles. Vous pouvez confirmer la sauvegarde à sélectionner en fonction du nom et de l'heure, et cliquer sur "Suivant" après avoir sélectionné le fichier de sauvegarde.

Si vos fichiers de sauvegarde sont stockés ailleurs, vous pouvez également importer manuellement les fichiers de sauvegarde.

3. Analysez les fichiers de sauvegarde iTunes
Après avoir sélectionné le fichier de sauvegarde, vous pouvez voir l'interface du type de fichier, sélectionner le type de fichier à restaurer et cliquer sur « Scan » pour entrer.

4. Recherchez et prévisualisez le fichier manquant.

5. Effectuer la récupération des données
Cliquez sur "Restaurer sur PC" après avoir confirmé le fichier. Après quelques secondes, les données peuvent être récupérées avec succès.

Vous pouvez maintenant voir les données récupérées et vérifier si elles ont été complètement récupérées. Si l'image récupérée ne peut pas être ouverte, nous vous suggérons de réessayer.
Partie 3 sur 3: Récupérer des données depuis iCloud
1. Une fois le logiciel de récupération de données iOS installé et démarré, cliquez sur « Récupérer les données depuis iCloud » sur l'interface pour entrer.

2. Connectez-vous à iCloud

Conseils : Il est recommandé d'arrêter la synchronisation des données sur iCloud avant l'opération.
3. Sélectionnez le type de données à restaurer et commencez à télécharger les données iCloud.


4. Téléchargez et restaurez les données iCloud
La durée du téléchargement est liée à la taille des données synchronisées sur le compte iCloud. La taille du fichier peut prendre un peu plus de temps. Attendez patiemment un moment.

Après le téléchargement, vous pouvez accéder au processus de récupération. Avant la récupération, vous pouvez prévisualiser le fichier en double-cliquant.

Enfin, vous pouvez sélectionner les fichiers à restaurer et cliquer sur le bouton « Restaurer sur PC » ou « Restaurer sur l'appareil » en bas (seuls les contacts sont pris en charge) pour les restaurer.

Partie 4: Réparation du système iOS
1. Démarrez le logiciel et sélectionnez la fonction « Réparer le système iOS ».

2. Connectez l'appareil iOS à l'ordinateur via un câble de données.

3. Cliquez sur Démarrer ci-dessous et téléchargez le micrologiciel.

4. Effectuez la réparation du système.

Partie 5 : Sauvegarder et restaurer les données des réseaux sociaux
1. Démarrez le logiciel, puis sélectionnez la fonction « Sauvegarder et restaurer les applications sociales ».

2. Sélectionnez les applications sociales à sauvegarder, telles que WhatsApp, LINE, Wechat, etc.

3. Sélectionnez le périphérique iOS connecté à l'ordinateur, puis démarrez la sauvegarde.

4. Terminez la sauvegarde.

5. Affichez le fichier de sauvegarde et sélectionnez celui à restaurer.

6. Terminez l'analyse des fichiers de sauvegarde.

7. Prévisualisez et restaurez le fichier de sauvegarde.