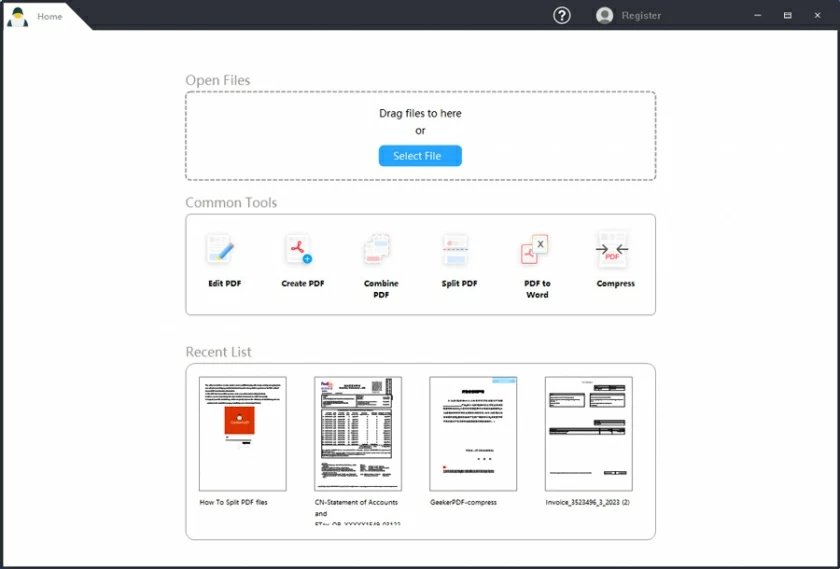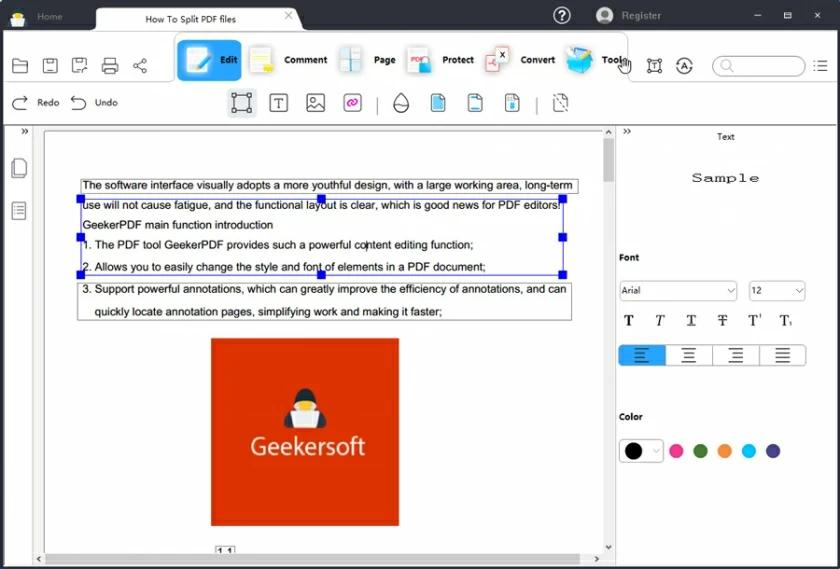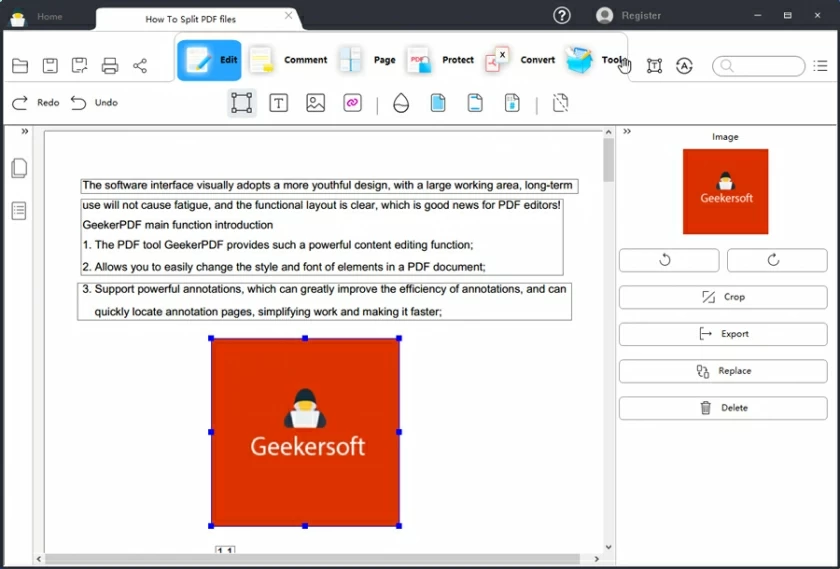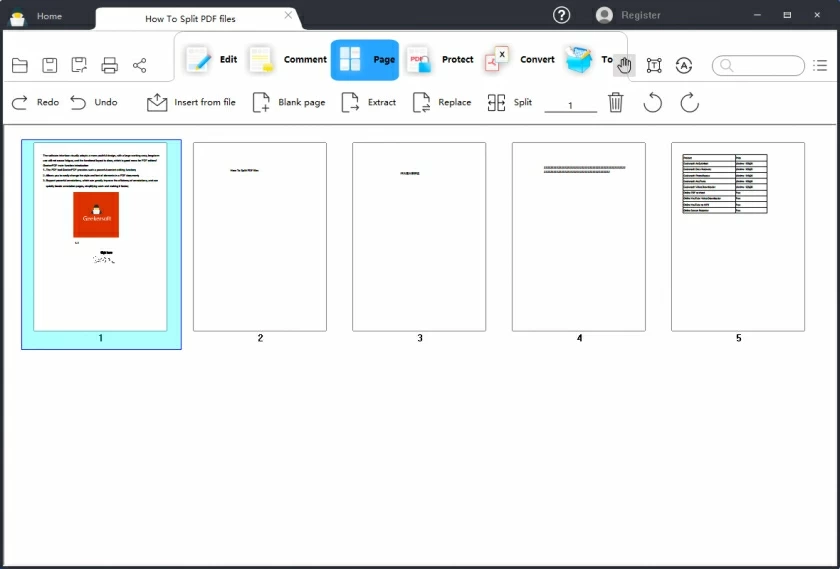AdobeReader est l'un des lecteurs PDF gratuits les plus utilisés, disponibles sur toutes les plates-formes et appareils. Il permet aux utilisateurs de visualiser facilement des documents PDF, ainsi que de gérer et de partager divers types de PDF, notamment des packages PDF, des documents protégés par mot de passe, des formulaires à remplir et des PDF gérés par les autorisations Adobe LiveCycle. Cependant, de nombreux utilisateurs souhaitent savoir comment éditer des fichiers PDF dans Adobe Reader.
Malheureusement, Adobe Reader n'est qu'un visualiseur PDF, bien qu'il fournisse des fonctionnalités d'annotation simples telles que l'ajout de notes, de notes ou la surbrillance de texte pour aider les utilisateurs à lire plus efficacement. Par conséquent, les utilisateurs ne peuvent pas modifier les documents PDF via Adobe Reader. Donc, si vous avez besoin d'une solution capable de modifier du texte, des images et des pages PDF, vous pouvez envisager une alternative professionnelle à Adobe Reader, telle que GeekerPDF PDF Editor.
1. PARTIE 1 Comment modifier des fichiers Adobe PDF - À l'aide de l'alternative Adobe Reader
Adobe Reader ne permet pas aux utilisateurs de modifier des documents PDF, mais vous pouvez choisir l'alternative Adobe professionnelle et fiable - GeekerPDF-PDF Editor pour travailler avec PDF. Il s'agit d'une solution PDF unique qui est à la fois un lecteur PDF, un éditeur PDF, un gestionnaire PDF et un convertisseur PDF. Il possède toutes les fonctionnalités d'Adobe Reader, notamment l'ajout de notes autocollantes ou d'annotations au texte des fichiers PDF via des balises, la mise en surbrillance, des lignes de frappe, etc. Il a également la capacité de modifier du texte, des images, des formulaires PDF et de faire pivoter, remplacer, ajouter, extraire et même remplacer des pages PDF.
Comment éditer des fichiers PDF dans l'éditeur PDF Adobe Reader Alternative GeerPDF ? Veuillez vous référer aux étapes suivantes.
Étape 1 Utilisez Adobe Reader Alternative - GeekerPDF pour ouvrir un fichier Adobe PDF
Après avoir installé et démarré GeekerPDF sur votre ordinateur, ouvrez le fichier PDF qui doit être modifié. L'opération spécifique consiste à cliquer sur le bouton « Ajouter » sur le côté gauche de l'écran, à sélectionner un fichier PDF, puis à cliquer sur le bouton « Ouvrir » dans la fenêtre contextuelle.

Étape 2 Modifier le texte Adobe PDF dans Adobe Reader Alternative - GeekerPDF
Cliquez sur l'onglet "Modifier" et vous verrez des options telles que "Ajouter du texte" et "Modifier". Si vous souhaitez saisir un nouveau texte dans un fichier PDF, cliquez sur le bouton "Ajouter du texte", puis cliquez n'importe où sur le fichier PDF pour ajouter directement le texte. Si vous souhaitez modifier le texte du PDF, cliquez sur l'option "Modifier", puis cliquez sur le texte que vous souhaitez modifier pour procéder à l'opération correspondante. De plus, vous pouvez également modifier la mise en forme ou le style du texte.

Étape 3 Modifier les images Adobe PDF dans Adobe Reader Alternative - GeekerPDF
Si vous souhaitez modifier une image PDF, cliquez sur "Modifier" > "Modifier", puis cliquez sur l'image que vous souhaitez modifier, vous verrez une zone modifiable autour de l'image, vous pourrez alors redimensionner l'image, ou faire pivoter ou recadrer l'image. image.

Étape 4 Modifier le formulaire Adobe PDF dans Adobe Reader Alternative - GeekerPDF
GeekerPDF permet également aux utilisateurs de modifier facilement des formulaires PDF. Lorsque vous sélectionnez un formulaire dans un document PDF, vous pouvez ajuster le formulaire, ajouter des lignes ou des colonnes, ou ajouter un nouveau texte au formulaire PDF.
Étape 5 Modifier la page Adobe PDF dans Adobe Reader Alternative - GeekerPDF
GeekerPDF permet également aux utilisateurs de gérer et de modifier des pages PDF en cliquant sur l'onglet « Pages » pour faire pivoter, remplacer, ajouter, extraire et même remplacer des pages PDF.

PARTIE 2 Adobe Acrobat Reader Modifier le PDF-
Solution complète d'édition de PDF avec l'alternative à Adobe Reader
Avec des fonctions d'édition et de gestion PDF professionnelles, fiables et sécurisées, GeekerPDF dispose de fonctions d'édition et de gestion PDF professionnelles, fiables et sécurisées, ce qui en fait une solution de traitement PDF multifonctionnelle et une solution complète d'édition PDF alternative à Adobe Reader. Il permet aux utilisateurs de modifier tout type de texte, formulaire et image dans des fichiers PDF. Par exemple, vous pouvez modifier un texte existant et modifier son format et son alignement, ou ajouter ou supprimer un nouveau texte dans un fichier PDF. Cette alternative à Adobe Reader aide également les utilisateurs à redimensionner les images PDF et même à recadrer, faire pivoter et extraire des images PDF. De plus, vous pouvez également utiliser GeekerPDF pour modifier des formulaires PDF, par exemple en ajoutant et en supprimant des lignes et des colonnes.
GeekerPDF inclut, sans s'y limiter, les fonctionnalités clés suivantes :
Plusieurs fonctionnalités pour créer, éditer et convertir des documents PDF.
Permettez aux utilisateurs d'annoter des PDF avec des surlignages, des traits de soulignement, des commentaires, des formes, des annotations, des tampons et bien plus encore pour améliorer l'expérience de lecture.
Prise en charge de la conversion de fichiers PDF en images, documents, tableaux et HTML, et vice versa.
Fournissez une variété de modes de lecture PDF gratuits.
Vous pouvez modifier, recadrer, faire pivoter et extraire des images et des formulaires tout en modifiant du texte.
Protégez les fichiers PDF en définissant un mot de passe ou en supprimant le mot de passe que vous souhaitez déverrouiller.
Effectuez une OCR pour modifier le texte du document numérisé.
Prend en charge le fractionnement de PDF, la fusion de PDF, le filigrane de PDF, le PDF signé, etc.
Il offre l'expérience opérationnelle la plus concise parmi les éditeurs de texte PDF.
Adobe Reader n'a pas la possibilité de modifier les fichiers PDF, par exemple, il ne prend pas en charge les utilisateurs pour ajouter de nouveaux textes, formulaires ou images, et il n'a pas de fonction OCR, ni la fonction de conversion pour convertir les fichiers PDF. Il ne permet pas non plus aux utilisateurs de signer électroniquement ou d'ajouter des mots de passe aux fichiers PDF. Alors, comment puis-je modifier un PDF dans l'éditeur Adobe PDF ? Pour modifier des fichiers PDF, vous pouvez envisager Adobe PDF Editor Alternative - GeekerPDF. GeekerPDF aide les utilisateurs à créer, modifier, gérer et convertir facilement des fichiers PDF.