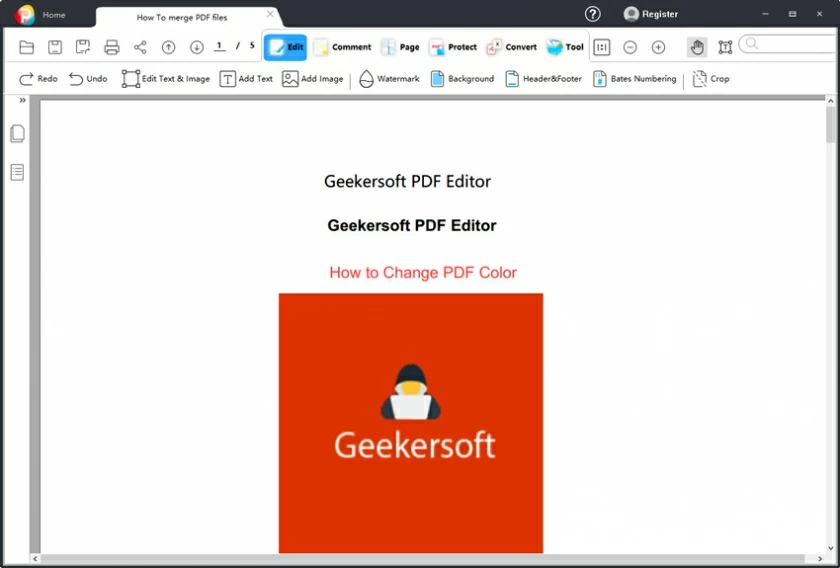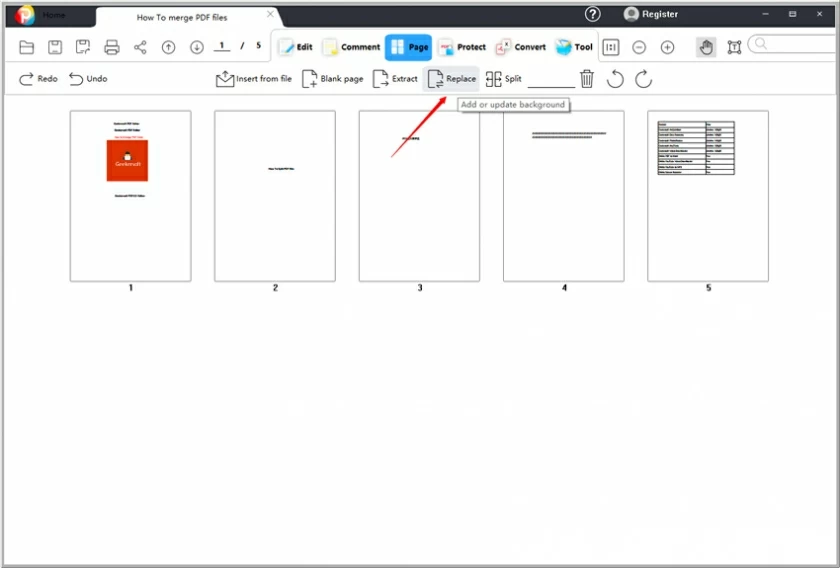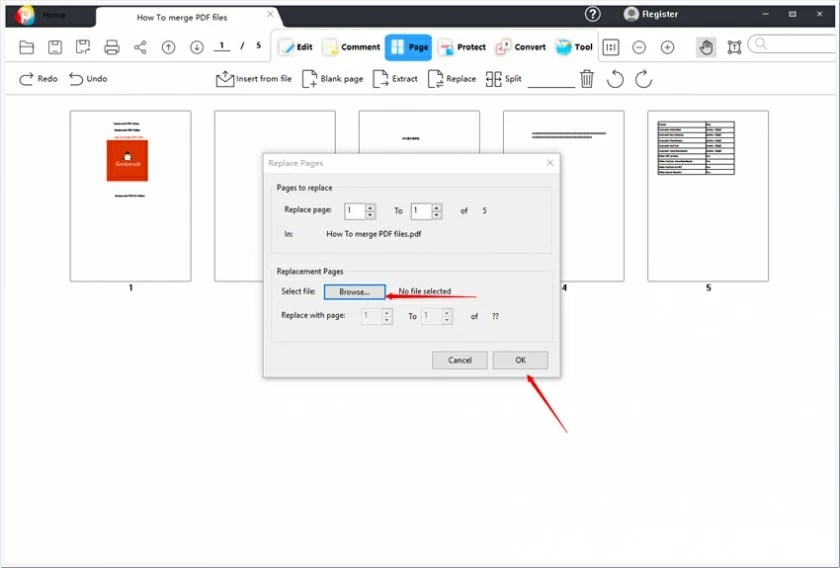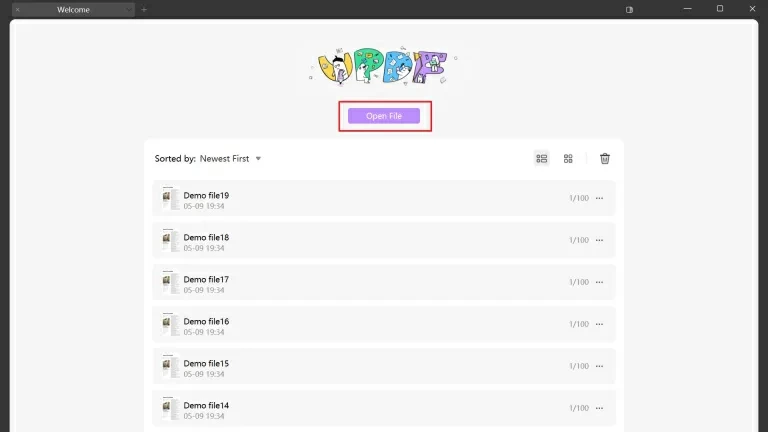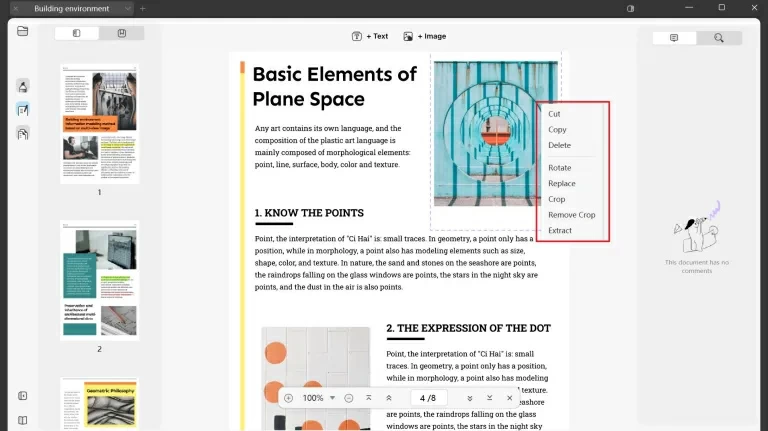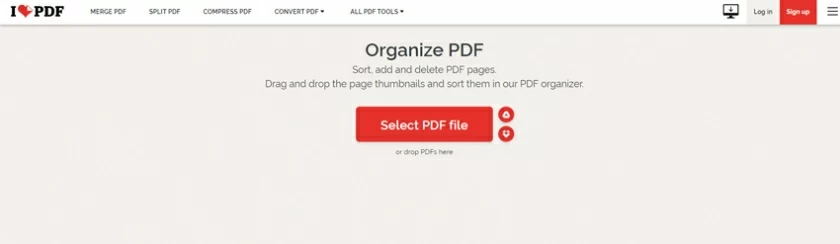Dans la vie quotidienne, vous pouvez rencontrer des situations où vous devez remplacer des pages PDF. Cet article vous proposera 3 options pour remplacer les pages PDF. Après une évaluation complète, GeekPDF est la meilleure solution, vous pouvez l'essayer.
Téléchargement GeekPDF :
Dans votre travail et votre vie personnelle, vous devrez peut-être mettre à jour le contenu ou les données du fichier PDF, telles que la proposition de conception ou le contrat recommuniqué avec les clients. Dans ce cas, il sera long et laborieux de recréer et de modifier l'intégralité du fichier PDF. Remplacer certaines pages du PDF serait une meilleure option.
Lecture connexe : Comment ajouter des pages à un PDF .
3 solutions pour remplacer les pages PDF
Méthode 1 Utiliser GeekerPDF pour remplacer les pages PDF
GeekPDF est la meilleure solution pour remplacer les pages PDF. GeekPDF est un outil gratuit de remplacement de pages PDF, et il possède également d'autres fonctions telles que l'édition, l'annotation et la gestion des pages. La page de fonctionnement est simple et intuitive, et il sera facile de remplacer la page PDF.
Étapes pour remplacer les pages PDF par GeekerPDF :
La meilleure façon de remplacer les pages d'un fichier PDF est d'utiliser GeekerPDF , voyons comment GeekerPDF remplace les pages PDF.
1. Lancez GeekerPDF après l'avoir installé et ouvrez le fichier PDF.

Étape 2. Entrez dans le menu « page » en haut, puis sélectionnez la page à remplacer, puis cliquez sur le menu Remplacer.

Étape 3. Sélectionnez un autre fichier PDF pour remplacer la page, puis cliquez sur OK pour terminer l'opération.

Méthode 2 sur 3: Remplacer les pages PDF par Adobe Acrobat
Comme nous le savons tous, Adobe Acrobat est un logiciel de traitement de PDF faisant autorité. Il possède presque toutes les fonctions liées au PDF, ce qui est la principale raison pour laquelle de nombreux utilisateurs le choisissent. Cependant, le fonctionnement d'Adobe Acrobat est relativement complexe à exploiter et peu convivial pour les débutants, nécessitant un tutoriel d'apprentissage systématique. Si vous souhaitez remplacer certaines pages dans deux documents PDF ou plus, suivez les étapes ci-dessous.
Étapes pour remplacer les pages PDF par Adobe Acrobat :
1. Démarrez Adobe Acrobat et ouvrez le document PDF dont les pages doivent être remplacées.

2. Cliquez sur l'option "Organiser les pages" dans le menu Outils.
3. Ensuite, ouvrez le panneau Vignettes de page dans deux ou plusieurs fenêtres de document.
4. Faites glisser la vignette cible vers l'emplacement spécifique dans le document principal, maintenez « Commande+Option » ou Ctrl+Alt enfoncé, puis relâchez la vignette à remplacer.

5. Dans la fenêtre contextuelle, cliquez sur « Oui » pour remplacer.
Méthode 3 sur 3: Utilisez iLovePDF pour remplacer les pages PDF en ligne
Parmi les outils pour remplacer les pages PDF, iLovePDF est également un bon choix car vous pouvez les remplacer en ligne sans télécharger ni installer de programme. Sachez cependant que les outils en ligne peuvent collecter des informations sensibles à partir de vos documents, alors réfléchissez-y à deux fois avant de les utiliser.
Étapes pour remplacer les pages PDF par iLovePDF :
1. Ouvrez la page iLovePDF avec un navigateur.
2. Cliquez sur "Sélectionner un fichier PDF" pour ajouter le document PDF à traiter. Il peut également être ouvert en faisant glisser le document PDF directement dans cette page.

3. Dans la fenêtre contextuelle, vous verrez la vignette du document PDF. Vous pouvez ajuster la position de chaque page en faisant glisser, et vous pouvez également cliquer sur le « X » en haut d'une seule page pour supprimer une page, et sur le « + » pour ajouter une nouvelle page.
4. Une fois le réglage terminé, cliquez sur « Organiser ».
5. Le document PDF ajusté sera automatiquement enregistré sur votre appareil. Vous pouvez également télécharger via « Télécharger le fichier ».