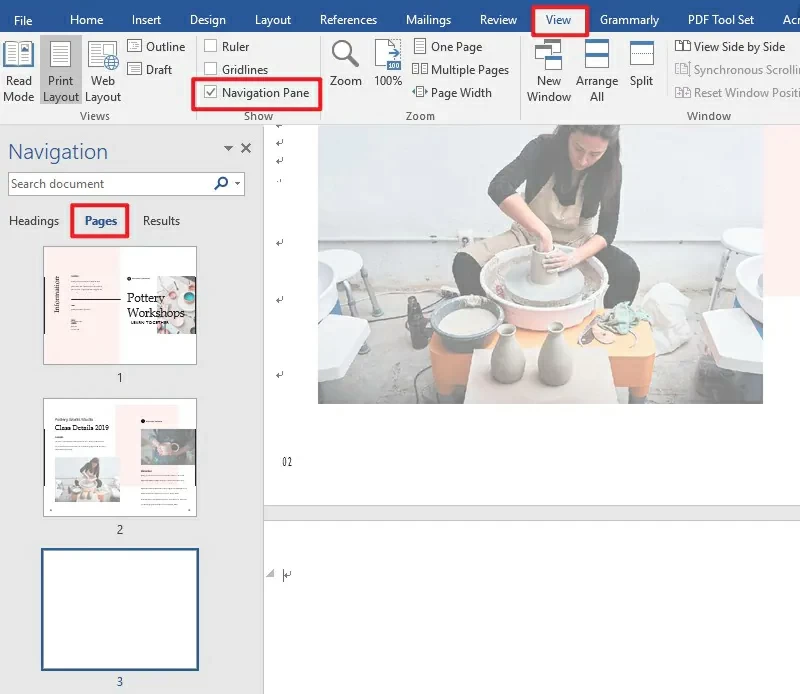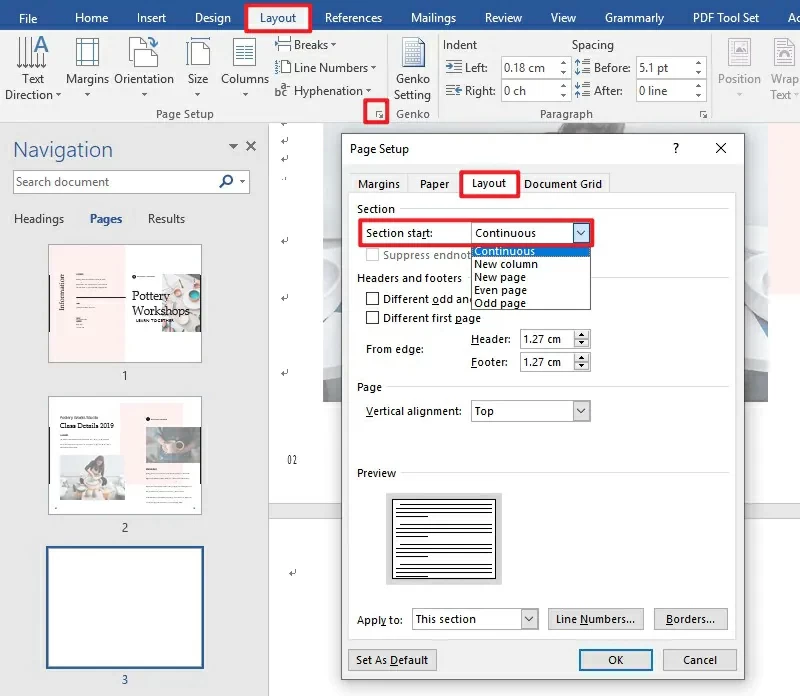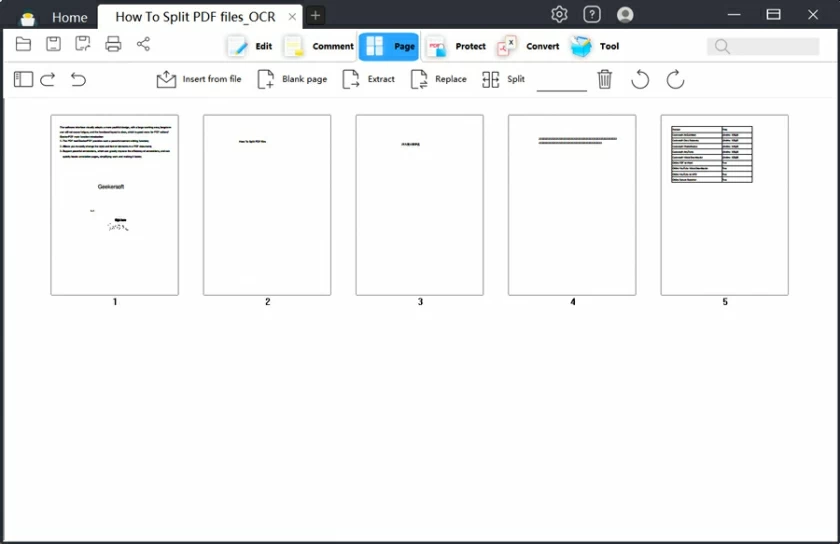"J'ai des pages vierges à la fin de mon document Word que je ne peux pas supprimer. Comment puis-je supprimer rapidement une page vierge dans Word ?"
À l'ère de l'information, depuis l'avènement de l'ordinateur, le document Word est devenu un outil électronique indispensable dans le travail et la vie des gens. Cependant, lorsque de nombreux utilisateurs gèrent des documents Word, ils rencontrent souvent le problème qu'il y a une page vierge à la fin du document et qu'elle ne peut pas être supprimée. Certains utilisateurs savent pourquoi ils ne peuvent pas supprimer une page, et certains utilisateurs ne savent même pas pourquoi ils ne peuvent pas supprimer une page vierge. Si vous êtes confronté à ce problème, ne vous inquiétez pas. Nous vous proposerons des solutions efficaces pour supprimer les pages vierges des documents Word selon différentes situations. Comment supprimer rapidement une page vierge dans Word ? Nous allons jeter un coup d'oeil.
Comment supprimer des pages vierges dans Word
PARTIE 1 Deux façons rapides de supprimer des pages vierges dans Word
Méthode 1 Supprimer une page vierge dans Word à l'aide de la touche Suppr
Pour supprimer une page vierge dans des documents Word, soit à la fin, soit au milieu du document, vous pouvez supprimer une page vierge en appuyant sur la touche "Retour arrière" au début de la page vierge. C'est le moyen le plus simple. De plus, vous pouvez également cliquer sur la touche « Affichage » > « Volet de navigation » > « Page » > « Supprimer » pour supprimer la page vierge.

Méthode 2 Changer la section de la page
Si les méthodes ci-dessus ne fonctionnent pas, vous devez vérifier le document pour voir s'il contient des sections. Si une page vierge dans un document Word ne peut pas être supprimée en raison d'un caractère de section, vous devez remplacer le caractère de section par un caractère de section continue pour supprimer la page vierge provoquée par le caractère de section au milieu du document. Pour changer de section, il vous suffit de placer votre curseur sur la section que vous souhaitez modifier, puis de cliquer sur "Mise en page" pour ouvrir la boîte de dialogue "Paramètres de la page", puis dans la fenêtre pop-up, de cliquer sur "Mise en page">" Partie Début">"Continu". Enfin, appuyez sur la touche « Retour arrière » pour supprimer les pages vierges dans Word.

PARTIE 2 Le meilleur logiciel PDF - Une solution PDF intégrée GeekerPDF
Ce qui précède explique comment supprimer des pages vierges dans Word. Si vous souhaitez également apprendre à organiser les pages en PDF, veuillez lire le contenu suivant. Habituellement, les fichiers PDF que nous voyons ne peuvent pas être modifiés. Mais avec l'aide d'un éditeur PDF, l'édition de documents PDF n'est plus difficile. Pour vous aider à modifier rapidement et facilement des documents PDF, nous introduisons un puissant logiciel PDF appelé GeekerPDF - PDF Editor.
Qu'il s'agisse de convertir ou de comparer des documents PDF, vous pouvez faire confiance à GeekerPDF. Geek PDF est un outil professionnel et fiable, parfaitement compatible avec les systèmes d'exploitation Windows et Mac. Avec GeekerPDF, le traitement de vos fichiers PDF sera simple et rapide. Les principales fonctions de GeekerPDF incluent, sans s'y limiter, les aspects suivants :
- Fonction d'édition PDF : GeekerPDF dispose d'un ensemble complet d'outils d'édition PDF, qui peuvent ajouter/supprimer/modifier des pages, des images, du texte, des tableaux, des graphiques, des hyperliens, des pieds de page/en-têtes, des filigranes, des couleurs et textures d'arrière-plan, la pagination, etc. Fichiers PDF.
- Fonction de conversion PDF : GeekerPDF peut convertir le PDF en divers autres formats de fichiers, tels que texte brut, image, EPUB, RTF, texte enrichi, Word, Excel, HTML et PowerPoint.
- Fonction de création de PDF : GeekerPDF peut créer des fichiers PDF, HTML, des images et même des captures d'écran existants sous forme de fichiers PDF.
- Fonction de création de formulaires PDF : GeekerPDF peut créer des formulaires PDF à remplir et permettre aux utilisateurs de remplir et d'ajouter des champs.
- Fonction de reconnaissance OCR : Le plug-in OCR de GeekerPDF est capable de reconnaître les fichiers PDF numérisés ou basés sur des images et de les convertir en fichiers modifiables.
- Fractionnement et fusion de PDF : GeekerPDF peut fusionner deux ou plusieurs PDF en un seul document, ou diviser un gros fichier PDF en plusieurs fichiers PDF.
- Signature PDF : GeekerPDF prend en charge la création de signatures numériques ou manuscrites et leur ajout aux documents PDF.
- Sécurité fiable : GeekerPDF aide les utilisateurs à ajouter une gestion des mots de passe pour les documents PDF importants qui peuvent afficher, copier, modifier ou imprimer des fichiers PDF confidentiels.
- Bonne compatibilité : GeekerPDF est compatible avec tous les systèmes Windows de XP à 10. (GeekerPDF prend en charge les systèmes d'exploitation tels que Mac10, 11, 12 et 13.)
En bref, GeekerPDF est non seulement le meilleur outil de suppression de mots de passe PDF, mais également l'éditeur PDF, le convertisseur PDF et le gestionnaire PDF les plus remarquables. Il permet aux utilisateurs de créer, modifier, compresser, ajouter des signatures numériques ou manuscrites, annoter, modifier, fusionner et diviser des fichiers, ajouter des filigranes et supprimer des filigranes sur des documents PDF. GeekerPDF répond à toutes les fonctions de traitement de contenu PDF dont vous avez besoin.
Comment supprimer une page PDF avec GeekerPDF ?
Pour supprimer une page vierge d'un PDF, GeekerPDF vous aide à le faire rapidement et facilement. Pour supprimer une page vierge dans un PDF à l'aide de GeekerPDF, effectuez les étapes suivantes :
Étape 1 Importez le fichier PDF
Une fois GeekerPDF installé et lancé sur votre ordinateur, cliquez sur « Ouvrir le fichier » pour importer le document, ou faites glisser et déposez le document PDF directement dans le programme.
Étape 2 Supprimer la page
Dans la barre d'outils, choisissez Pages > Supprimer. Sélectionnez ensuite « pages paires » et « pages impaires, pages impaires, pages paires » et d'autres paramètres en fonction de vos besoins, ou sélectionnez directement la plage de pages pour supprimer les pages vierges indésirables qui seront supprimées du fichier PDF.

Étape 3 Enregistrez le document modifié
Après avoir supprimé les pages vierges, vous pouvez continuer à éditer, commenter ou modifier le reste du document en utilisant les autres fonctionnalités de GeekerPDF selon vos besoins. Lorsque vous avez terminé l'édition, cliquez sur le bouton "Fichier" > "Enregistrer sous" pour enregistrer le document.
Résumé
Ce sont des moyens simples et efficaces pour supprimer une page vierge à la fin des documents Word. Si vous avez besoin de gérer des documents PDF, nous vous recommandons d'utiliser un gestionnaire PDF professionnel - GeekerPDF. Il s'agit d'un outil de traitement PDF multifonction unique, qui constitue le meilleur éditeur PDF, convertisseur PDF et gestionnaire PDF.