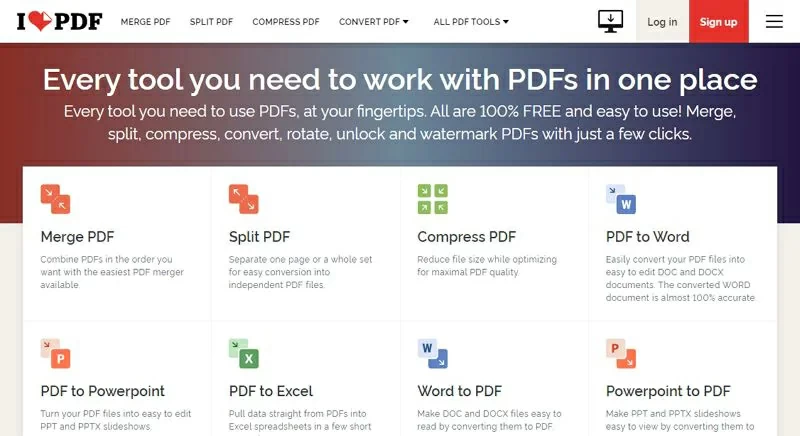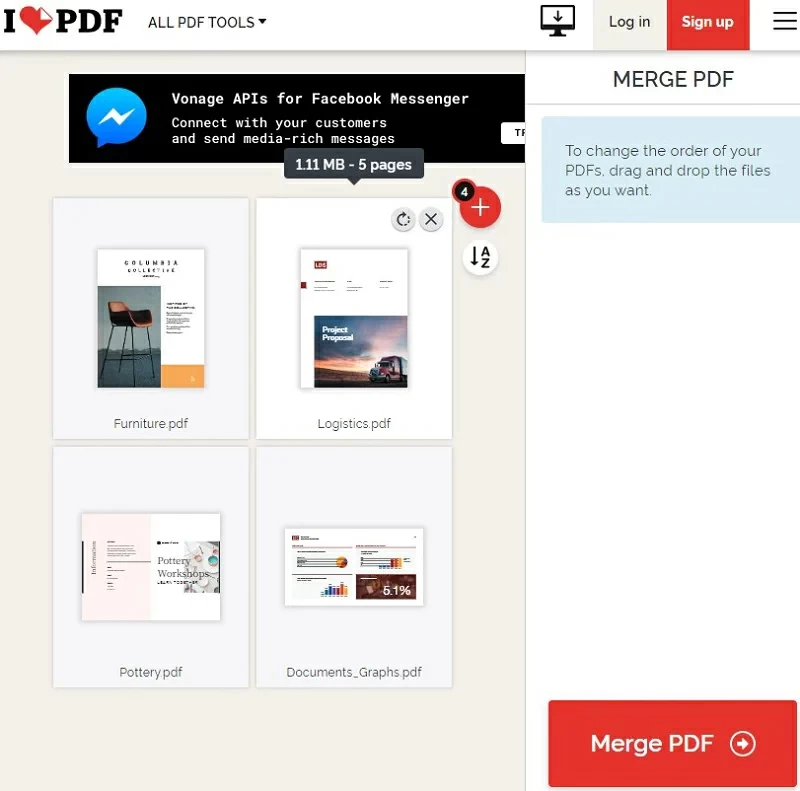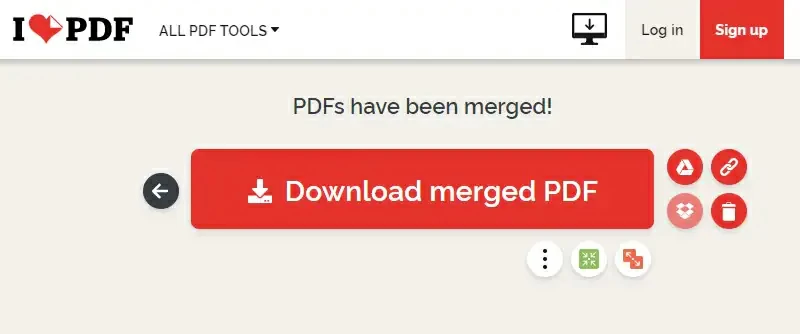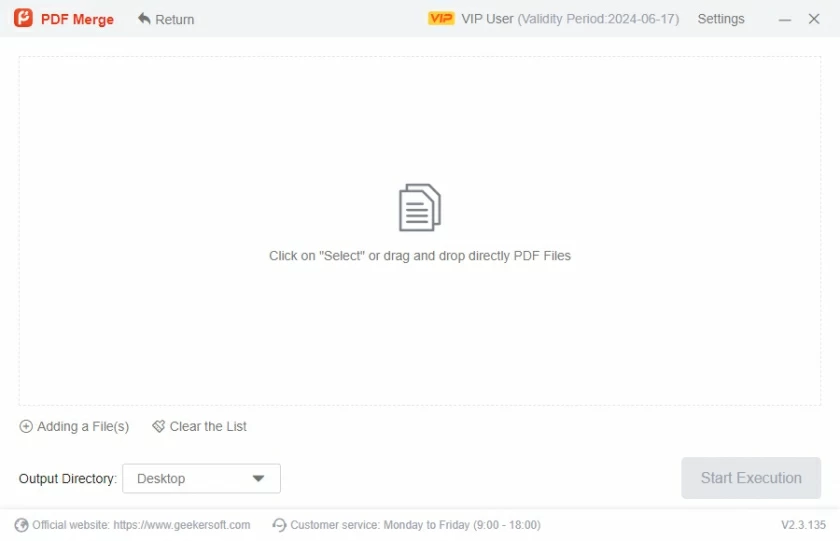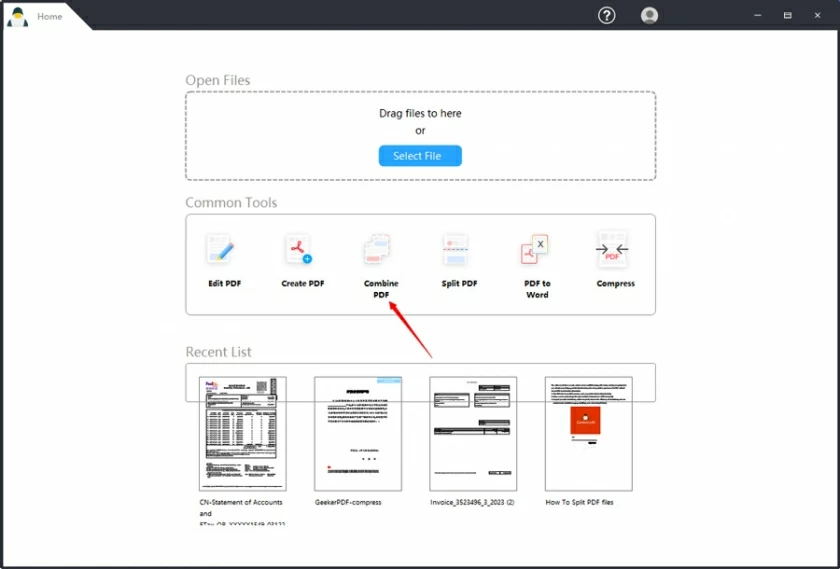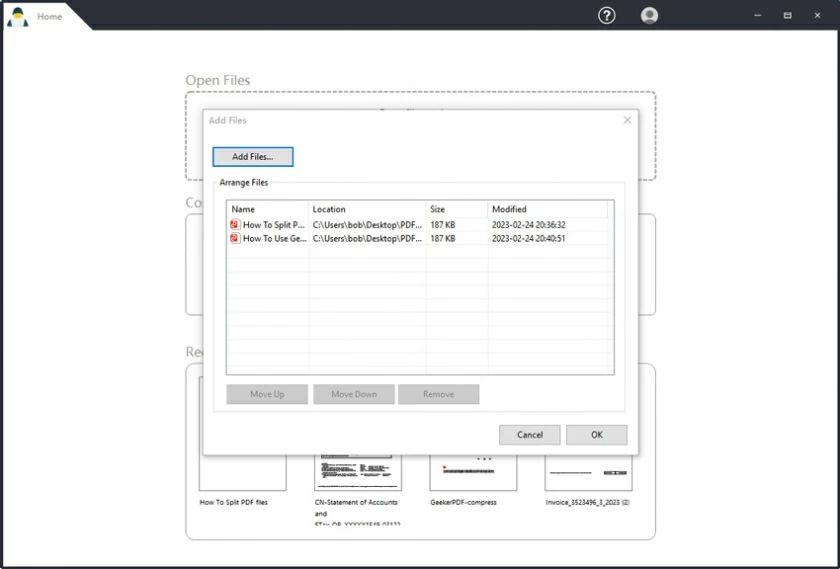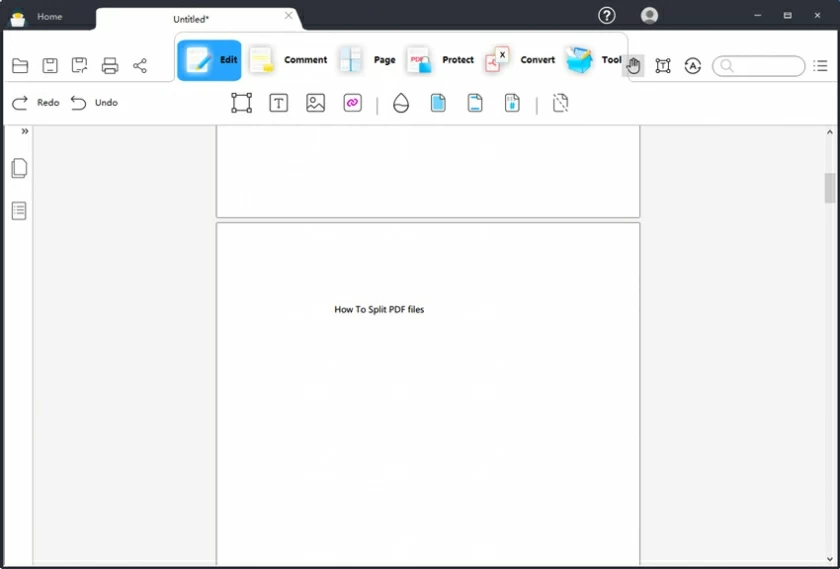Le format de fichier PDF a été largement utilisé dans divers scénarios de travail et a été reconnu par beaucoup pour ses services de lecture efficaces. Dans le même temps, afin de pouvoir éditer et traiter des documents PDF, la demande d'éditeurs PDF est également apparue. Après une comparaison complète et une utilisation répétée parmi de nombreux éditeurs PDF, nous vous recommandons d'utiliser iLovePDF. Il s'agit d'un puissant éditeur PDF qui aide les utilisateurs à effectuer des opérations multiplateformes. Si vous avez besoin de fusionner rapidement des documents PDF , essayez iLovePDF.
PARTIE 1 Comment fusionner des PDF à l'aide d'iLovePDF
Parmi les nombreux éditeurs PDF, vous pouvez choisir une application d'édition PDF hors ligne ou un éditeur PDF en ligne qui ne nécessite pas de téléchargement. Si vous préférez fusionner des PDF à l'aide d'éditeurs PDF en ligne professionnels et fiables, alors iLovePDF, l'un des éditeurs en ligne les plus populaires du marché, est le choix idéal pour vous.
Comment fusionner des PDF à l'aide d'iLovePDF, vous pouvez vous référer aux étapes.
Étape 1 Téléchargez le fichier PDF à fusionner dans iLovePDF
Après avoir accédé au site Web iLovePDF à l'aide de navigateurs tels que Google Chrome, Safari, Microsoft Edge, IE, etc., cliquez sur « Fusionner le PDF » sur la page d'accueil. Cliquez ensuite sur « Sélectionner un fichier PDF » pour télécharger plusieurs fichiers PDF à fusionner à partir d'un répertoire local, du disque dur Google Cloud ou de Dropbox.

Étape 2 : Fusionner le PDF
Triez les fichiers PDF téléchargés en les faisant glisser ou en utilisant le bouton « AZ » sur le côté droit de l'écran, puis cliquez sur « Fusionner le PDF ». iLovePDF fusionnera automatiquement plusieurs PDF pour vous.

Étape 3 Enregistrez le PDF fusionné
Une fois la fusion terminée, vous pouvez cliquer sur « Télécharger le PDF fusionné » pour enregistrer le fichier localement sur votre appareil, ou enregistrer le fichier sur iCloud, Huawei Cloud, GoogleDrive, Dropbox et d'autres serveurs de stockage Cloud.

PARTIE 2 Comment fusionner des PDF à l'aide des alternatives iLovePDF
Bien qu'iLovePDF soit génial, si vous avez besoin de plus de fonctions, l'alternative iLovePDF - Geekersoft PDF Converter est également un bon choix. Comme iLovePDF, Geekersoft PDF Converter vous aide également à fusionner facilement des fichiers PDF. En outre, il s'agit également d'un outil PDF complet, tel qu'un créateur de PDF, un convertisseur de PDF, un séparateur de PDF, un crypteur de PDF et un compresseur.

Comment utiliser l'alternative iLovePDF - Geekersoft PDF Converter pour fusionner des fichiers PDF ? Il vous suffit de télécharger tous les fichiers PDF qui doivent être fusionnés, puis de faire glisser les vignettes des fichiers pour les trier. Enfin, cliquez sur « Fusionner » et téléchargez le fichier PDF fusionné.
2.2 Le meilleur remplacement d'iLovePDF pour Windows - GeekerPDF
Si vous recherchez la meilleure plateforme de gestion de fichiers PDF, vous disposez de nombreuses options. Pour optimiser votre expérience de traitement PDF, si vous devez traiter un grand nombre de fichiers PDF, nous vous recommandons d'utiliser un éditeur PDF hors ligne, tel que GeekerPDF - PDF Editor. Il s'agit actuellement de l'une des plates-formes de création, d'édition et de gestion de PDF les plus avancées, avec les fonctionnalités et les outils les plus avancés pouvant aider les utilisateurs à fusionner des fichiers PDF, ainsi qu'à annoter, faire pivoter et modifier du texte et des images. En outre, il peut également convertir des fichiers PDF en divers formats de fichiers courants, tels que JPG, PNG, Word, Excel, PowerPoint, ePub, Text, HTML, XML, Pages et RTF, et offre la possibilité de conserver la mise en page originale de les fichiers. GeekerPDF s'engage à fournir aux utilisateurs une plateforme de gestion PDF sécurisée et fiable. Vous pouvez protéger votre PDF grâce à des signatures numériques, en ajoutant des filigranes et d'autres méthodes. Vous pouvez également définir des mots de passe pour protéger les fichiers contre tout accès non autorisé. Comparé à d'autres éditeurs PDF, GeekerPDF est plus professionnel, sécurisé et fiable.

Pour plus de détails sur la façon de fusionner des fichiers PDF hors ligne avec GeekerPDF, vous pouvez suivre ces étapes.
Étape 1 Téléchargez le fichier PDF à fusionner sur GeekerPDF
Installez et lancez GeekerPDF sur votre PC Windows ou Macbook, puis cliquez sur « Fusionner PDF ». Cliquez sur "Sélectionner un fichier" dans la fenêtre contextuelle pour télécharger le fichier PDF sur GeekerPDF.
Étape 2 Fusionner les fichiers PDF
Après avoir défini l'ordre des fichiers PDF que vous souhaitez fusionner et choisi où stocker les fichiers de sortie, cliquez sur le bouton « Appliquer » pour lancer la fusion de plusieurs fichiers PDF.

Étape 3 Enregistrez le fichier PDF fusionné
Une fois la fusion terminée, le fichier s'ouvrira dans GeekerPDF et vous pourrez prévisualiser l'effet du fichier PDF fusionné. Cliquez ensuite sur le bouton "Fichier" > "Enregistrer sous" pour enregistrer le fichier.

Résumé
Voici les étapes que nous vous avons présentées pour fusionner des fichiers PDF à l'aide d'iLovePDF et de ses solutions alternatives, Geekersoft PDF et GeekerPDF. Vous pouvez également utiliser Geekersoft PDF et GeekerPDF pour éditer et gérer des fichiers PDF, ce qui est très pratique.