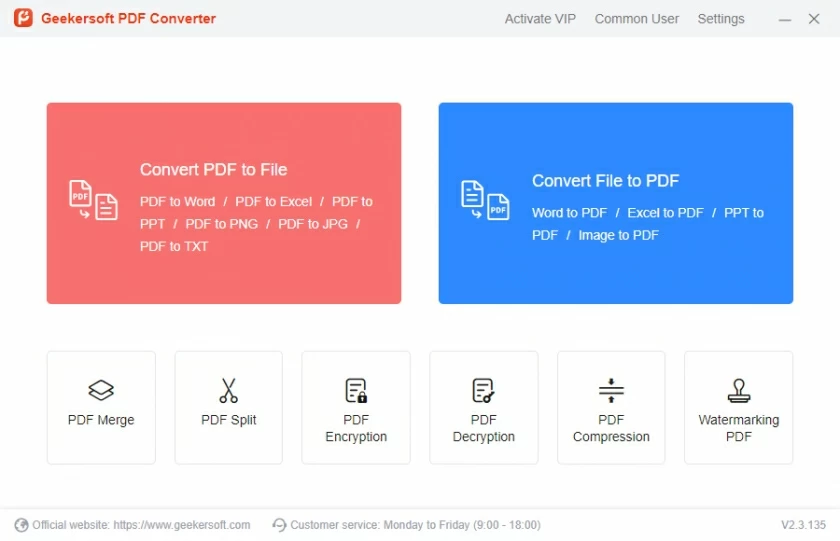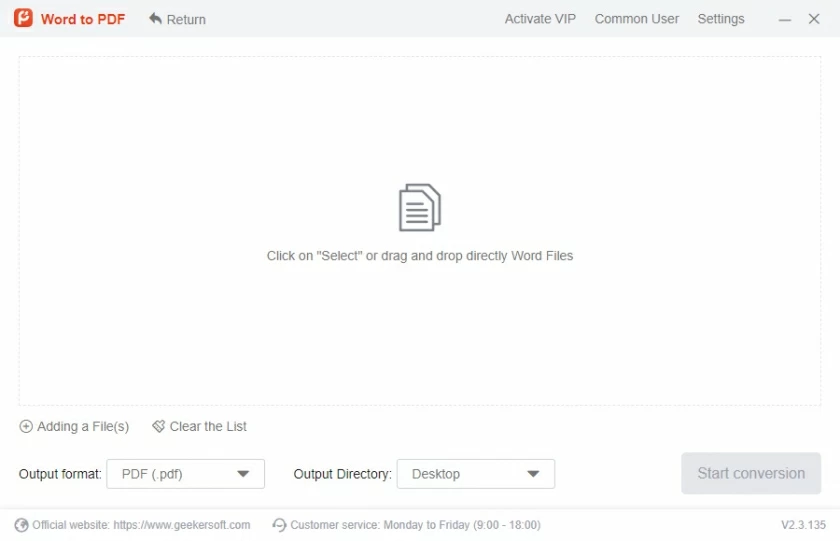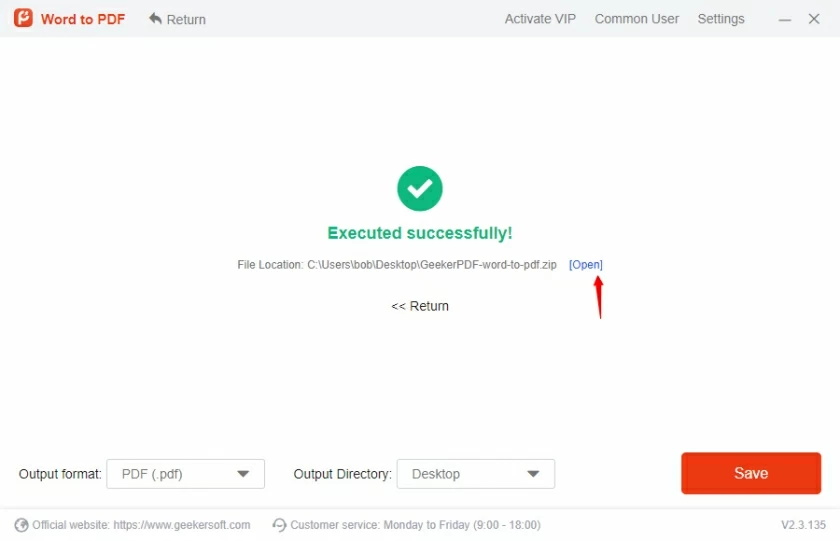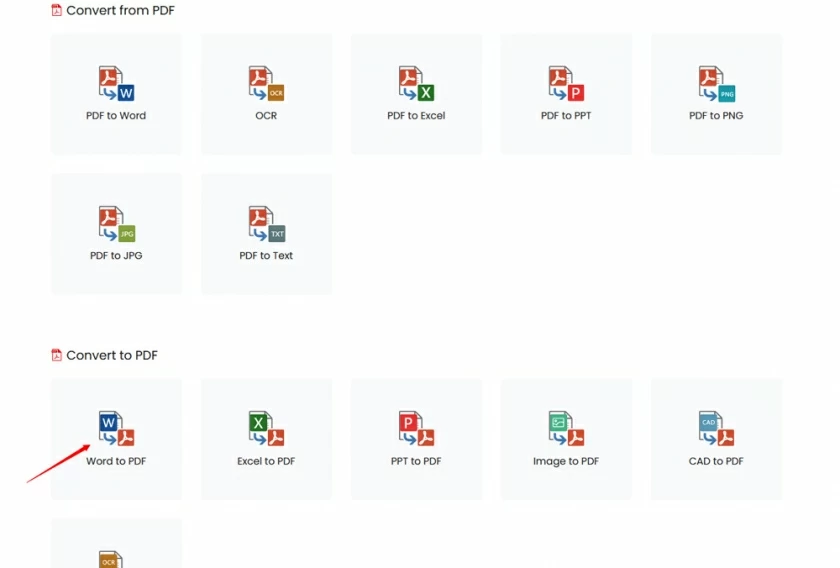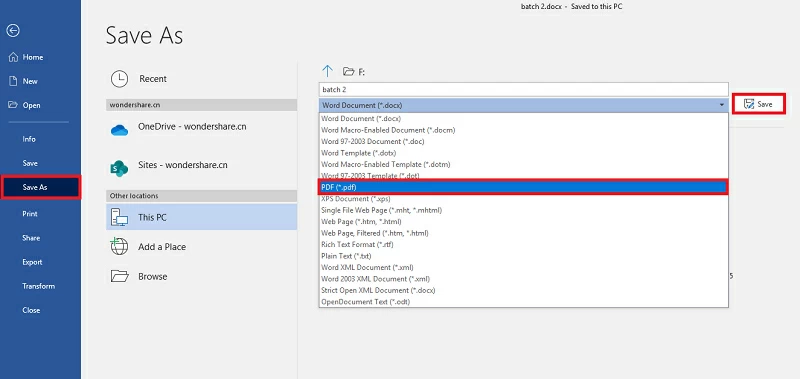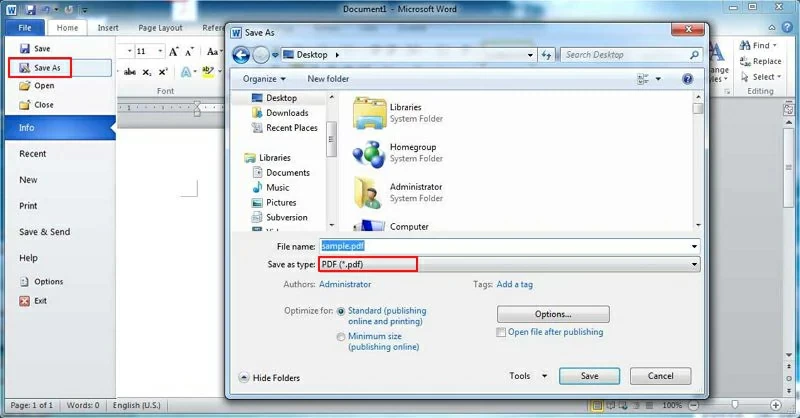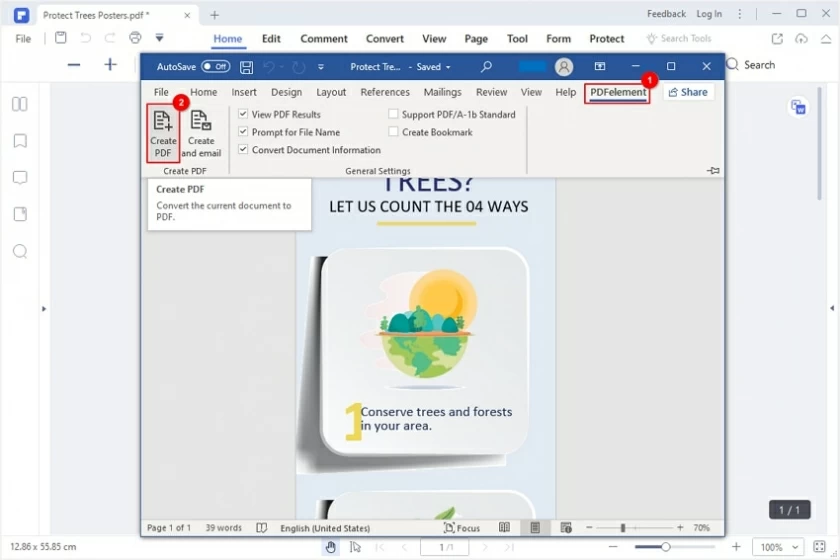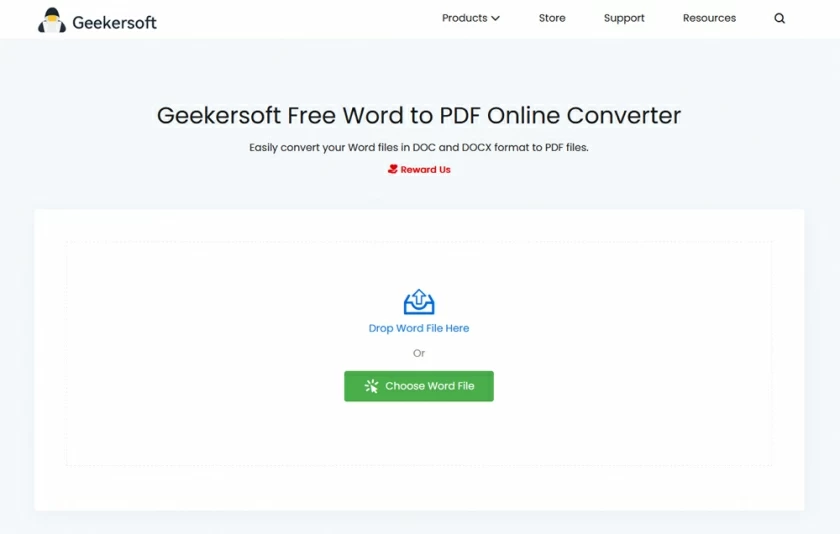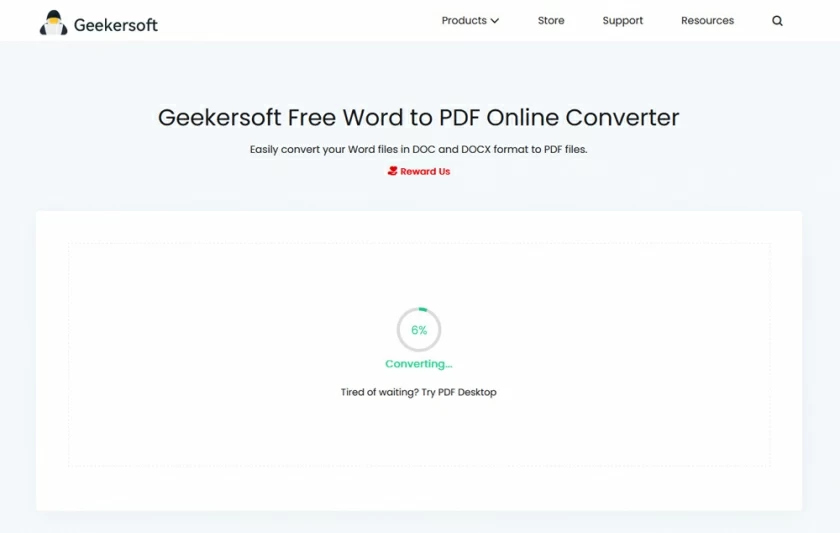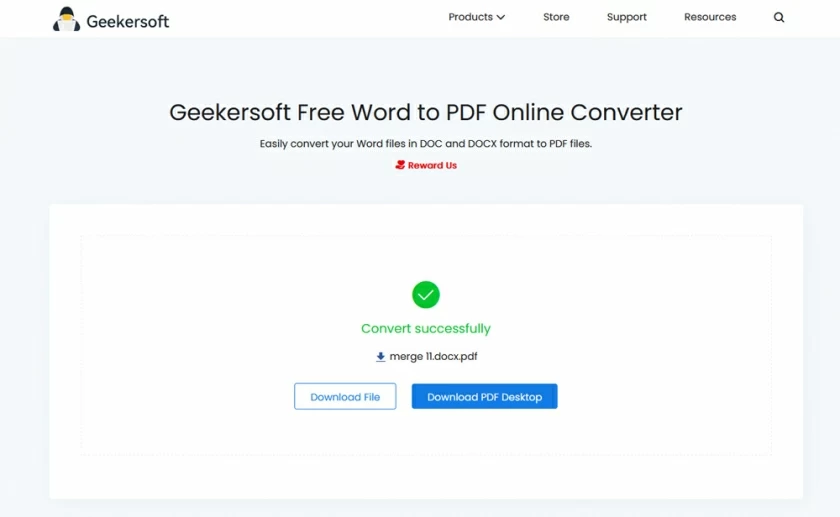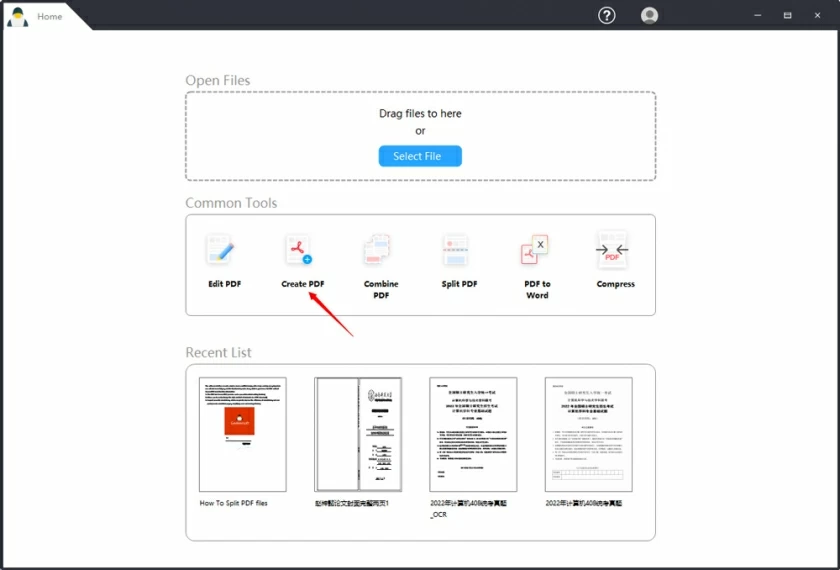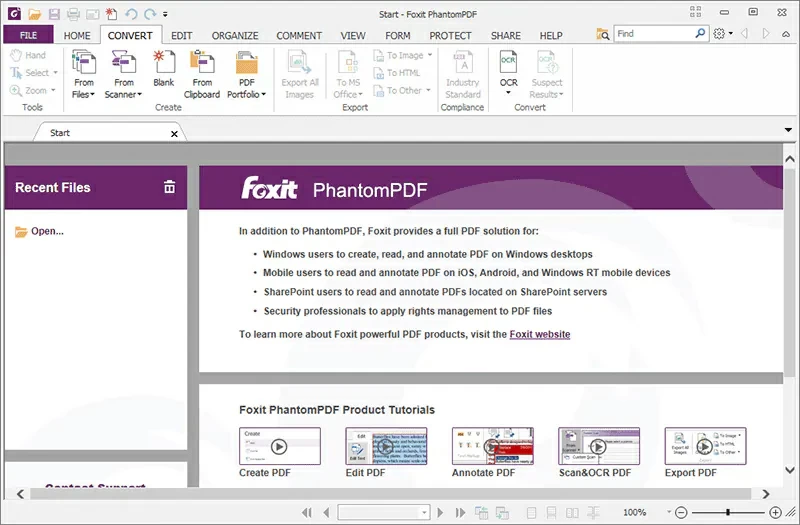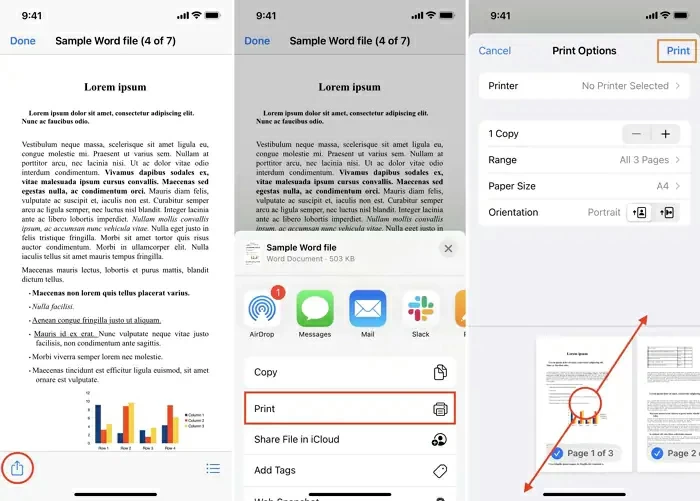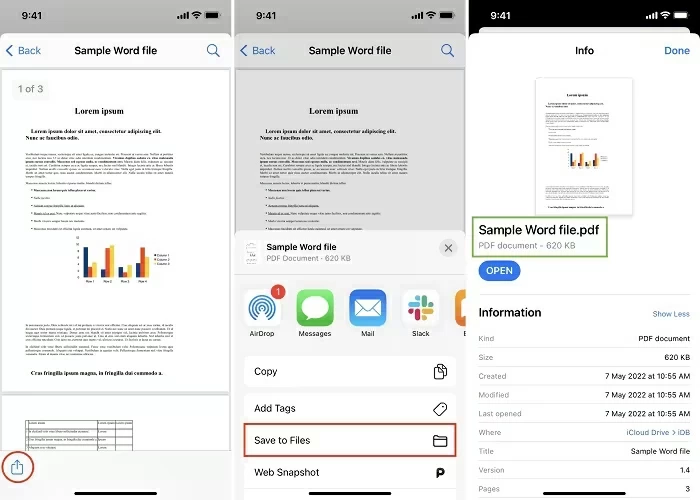Microsoft Word est l'un des logiciels bureautiques de la série Microsoft Office qui compte plus de dizaines de millions d'utilisateurs. Il peut aider les utilisateurs à modifier du texte, des graphiques, des images, des sons, des animations et à créer des applications, des livres électroniques et même des tableaux. Vous pouvez également utiliser les outils de dessin fournis par le logiciel Word pour créer des graphiques, éditer des mots artistiques, des formules mathématiques, afin de répondre aux diverses exigences de traitement de documents de l'utilisateur.
PDF (Portable Document Format) est un format de fichier développé par Adobe Systems pour l'échange de fichiers sans rapport avec les applications, les systèmes d'exploitation et le matériel. La présentation du fichier PDF est stable et ne provoquera pas d'anomalies d'affichage dues à différents systèmes d'exploitation, programmes d'application d'origine ou limitations de polices. De plus, les fichiers PDF occupent relativement peu de mémoire. À l'heure actuelle, les fichiers PDF sont devenus l'un des formats de texte les plus utilisés dans le travail et dans la vie des gens.
Alors, savez-vous comment convertir Word en PDF ? Nous vous présenterons 5 méthodes efficaces, notamment l'utilisation de Geekersoft PDF Converter pour convertir Word en PDF sur Windows 10, 8, 7, Mac et téléphones mobiles.
PARTIE 1 Solution PDF unique - Introduction à Geekersoft PDF Converter
Geekersoft PDF Converter est un convertisseur Word en PDF professionnel et fiable qui permet aux utilisateurs de convertir des documents Word en PDF de haute qualité tout en préservant la mise en page d'origine. De plus, il prend en charge le traitement par lots, permettant aux utilisateurs de convertir plusieurs fichiers Word en PDF à la fois, très rapidement. Après avoir converti les fichiers PDF, Geekersoft PDF Converter fournit également aux utilisateurs de puissants outils d'édition PDF pour modifier facilement le texte, les images et d'autres éléments PDF. Même les fichiers PDF numérisés peuvent être facilement modifiés à l'aide de la fonction OCR. Geekersoft PDF Converter permet aux utilisateurs de convertir facilement d'autres fichiers en PDF, améliorant ainsi l'efficacité du travail. Geekersoft PDF Converter permet aux utilisateurs de définir des mots de passe et des signatures numériques pour protéger les fichiers PDF.
Les principales fonctionnalités de Geekersoft PDF Converter :
- L'interface est simple et facile à utiliser.
- Prend en charge la conversion de Word, Excel, PPT, pages Web, EPUB et autres formats en PDF.
- Prend en charge la conversion de PDF en Word, Excel, PPT et d'autres formats de fichiers courants.
- Capable d'éditer, de supprimer, d'insérer et d'ajouter du texte, des images et des pages, d'ajouter des filigranes, des mots de passe et des signatures, ou d'extraire des données.
- Prise en charge de la définition de mots de passe et de mots de passe d'autorisation pour protéger les fichiers PDF.
- Fournissez des signatures manuscrites et numériques pour les documents PDF.
1.1 Comment utiliser Geekersoft PDF Converter pour convertir Word en PDF sous Windows 11, 10, 8 et 7
En utilisant Geekersoft PDF Converter pour convertir Word en PDF sous Windows, vous pouvez vous référer aux étapes suivantes :
Étape 1 Téléchargez le convertisseur PDF Geekersoft
Cliquez sur le bouton suivant pour télécharger, installer et lancer gratuitement Geekersoft PDF Converter pour convertir Word en PDF.

Étape 2 Importez le fichier Word à convertir
Après avoir démarré ce convertisseur Word en PDF, cliquez sur « Sélectionner un PDF » et importez le fichier Word à convertir, puis cliquez sur le bouton « Ouvrir ».

Étape 3 : Convertir Word en PDF
Après avoir cliqué sur « Convertir », Geekersoft PDF Converter enregistrera le fichier PDF créé sur votre ordinateur.

1.2 Comment utiliser Geekersoft PDF Converter pour convertir Word en PDF sur Mac
Si vous utilisez un Mac, vous pouvez également utiliser Geekersoft PDF Converter pour modifier les fichiers Word au format PDF. Il peut aider les utilisateurs iOS à convertir Word en PDF avec une qualité et une rapidité élevées.
Pour convertir Word en PDF sur Mac à l'aide de Geekersoft PDF Converter, il vous suffit de suivre les étapes suivantes :
Étape 1 Lancez Geekersoft PDF Converter gratuitement.

Étape 2 Cliquez sur "Sélectionner PDF" et importez le fichier Word à convertir, puis cliquez sur "Ouvrir" pour ouvrir le fichier Word à convertir en PDF dans Geekersoft PDF Converter.
Étape 3 Cliquez sur « Convertir » et Geekersoft PDF Converter enregistrera le fichier PDF sur votre MAC.
PARTIE 2 Comment convertir un document Word en PDF (pour MS Word)
2.1 Conversion de Word en PDF à l'aide de Word 2022, 2016, 2013 et 2010
Étape 1 Ouvrez le document Word dans MS Word sur votre ordinateur.
Étape 2 Allez dans « Fichier » > « Enregistrer sous », puis sélectionnez « PDF(*.pdf) » dans la fenêtre contextuelle pour enregistrer le document Word, puis cliquez sur le bouton Enregistrer.

2.2 Conversion de Word en PDF à l'aide de Word 2007 et 2003
Étape 1 Ouvrez un document Word sur votre ordinateur.
Étape 2 Cliquez sur « Fichier » > « Enregistrer sous », puis sélectionnez l'option « PDF ou XPS » dans la fenêtre contextuelle pour convertir le document en PDF. (Remarque : si vous ne disposez pas de cette option, vous pouvez utiliser la méthode suivante pour convertir Word 2003 en PDF.)

2.3 Utilisez PDFelement pour convertir rapidement MS Word en PDF
PDFelement est un puissant logiciel d'édition de PDF parfaitement compatible avec Microsoft Word. Les documents Word créés dans MS Word peuvent être facilement modifiés dans PDFelement. Après avoir installé et démarré PDFelement sur votre ordinateur, vous pouvez trouver PDFelement dans la barre d'outils de Microsoft Word. Cliquez sur PDFelement > Créer un PDF pour convertir le document en PDF, ce qui est très rapide et pratique.
Essai gratuit pour Win Essai gratuit pour Mac

PARTIE 3 Comment convertir Word en PDF en ligne gratuitement
Si vous ne souhaitez pas télécharger et installer de convertisseurs Word en PDF sur votre ordinateur, un service de conversion Word en PDF en ligne serait idéal pour vous. Parmi les nombreux services de conversion Word en PDF en ligne, Geekersoft a été très apprécié par les utilisateurs pour fournir des services de conversion de fichiers rapides et de haute qualité avec son support technique professionnel.
Pour convertir un document Word en PDF à l'aide de Geekersoft, il vous suffit de suivre les étapes suivantes :
Étape 1 Utilisez un navigateur tel que Google Chrome, Safari ou Microsoft Edge pour accéder au site Web Geekersoft Word to PDF , cliquez sur Sélectionner un fichier et importez le fichier Word à convertir.

Étape 2 Cliquez sur l'icône « Convertir » et Geekersoft convertira automatiquement le document Word en PDF pour vous.

Étape 3 Cliquez sur Télécharger pour exporter le fichier PDF converti de haute qualité.

Le site Web Geekersoft Word to PDF aide les utilisateurs à convertir et à modifier des fichiers PDF en ligne, notamment à modifier des images et du texte PDF, ainsi qu'à diviser et fusionner des PDF. Il prend en charge la conversion de différents types de fichiers en PDF, ainsi que la conversion de fichiers PDF vers d'autres formats de fichiers courants. De plus, il peut également compresser la taille des documents PDF pour les utilisateurs. Vous pouvez également utiliser le service en ligne Geekersoft Word to PDF pour ajouter une signature numérique ou définir un mot de passe pour protéger vos documents PDF.
Conseils : Si vous recherchez un logiciel PDF de bureau pour convertir Word, Excel, PPT, images, etc. vers et depuis un PDF, veuillez utiliser un logiciel PDF professionnel tel que Geekersoft PDF Converter est un outil polyvalent de création, d'édition et de gestion de PDF. c'est professionnel, sécurisé et fiable. Téléchargez-le et essayez-le.
PARTIE 4 Davantage de logiciels PDF peuvent convertir des fichiers Word en PDF sur les ordinateurs portables
Parmi les nombreux logiciels PDF, GeekerPDF est l'un des convertisseurs Word Doc en PDF les plus puissants. Il permet aux utilisateurs de créer presque tous les autres types de fichiers sous forme de fichier PDF, notamment Word, PowerPoint, Excel, RTF, etc. Vous pouvez également utiliser GeekerPDF pour convertir des fichiers PDF vers d'autres formats. De plus, GeekerPDF offre également la possibilité de modifier des PDF, de crypter des PDF, de protéger des PDF, d'OCR des PDF et de fusionner des PDF. En bref, GeekerPDF est un éditeur PDF ainsi qu'un convertisseur PDF et un gestionnaire PDF.
Pour changer un document Word en PDF à l'aide de GeekerPDF, une fois que vous avez installé et démarré GeekerPDF sur votre ordinateur, cliquez simplement sur "Fichier en PDF", puis ajoutez le document Word que vous souhaitez convertir à ce convertisseur Word en PDF et cliquez sur "Créer". bouton. La conversion de fichiers Word en PDF en seulement 3 clics de souris est le moyen le plus simple de convertir Word en PDF.

4.2 Foxit PhantomPDF
Le logiciel Foxit PhantomPDF est également un très bon convertisseur Word en PDF compatible avec Windows 7, 8 et 10. Il peut convertir Word, Excel, Outlook, PowerPoint, etc. en PDF. Au contraire, il peut également convertir des PDF en formats tels qu'Excel, Word, PPT, images, etc. Les fichiers PDF qu'il crée sont compatibles avec d'autres outils PDF. Si vous souhaitez modifier le fichier PDF généré, Foxit PhantomPDF vous permet d'annoter, de filigraner, de commenter et de partager le PDF. De plus, vous pouvez également utiliser cet outil pour effectuer une OCR sur des PDF, ainsi que des opérations telles que la fusion, le fractionnement, le cryptage, l'édition et la signature de PDF.

PARTIE 5 Comment convertir Word en PDF à partir d'un téléphone mobile
5.1 Comment convertir Word en PDF sur iPhone
Comme on le sait, l'iPhone dispose d'un programme intégré qui permet aux utilisateurs de convertir directement Word en PDF sans télécharger d'applications tierces.
Étape 1 Ouvrez votre iPhone, accédez à l'application Fichier, recherchez votre document Word et ouvrez-le.
Étape 2 Cliquez sur le bouton « Partager » > icône « Imprimer ».

Étape 3 Cliquez à nouveau sur l'icône de partage et sélectionnez Enregistrer dans le dossier> Sélectionnez Enregistrer au format PDF et cliquez sur Enregistrer.

Plus tard, vous pourrez trouver la version PDF du fichier Word dans l'application « Fichier ».
5.2 Comment convertir Word en PDF sur Android
Sur les téléphones Android, vous pouvez utiliser l'application Microsoft Word pour convertir Word en PDF.
Étape 1 Ouvrez votre téléphone Android, exécutez Microsoft Word et ouvrez le document Word que vous souhaitez convertir.
Étape 2 Cliquez sur le menu Plus dans le coin supérieur droit de Microsoft Word.
Étape 3 Cliquez sur Imprimer > Sélectionner une imprimante pour développer plus d'options et sélectionnez l'option Enregistrer au format PDF pour convertir le document au format PDF.
PARTIE 6 FAQ sur Word en PDF
Q1 Comment convertir Word en PDF sous Windows 7 ?
Si vous souhaitez convertir Word en PDF sous Windows 7, l'opération est la même que sous Windows 10/8. Vous pouvez enregistrer des documents Word sous forme de fichiers PDF directement dans Microsoft Word. Si vous souhaitez modifier le fichier PDF créé, nous vous recommandons d'utiliser un logiciel PDF professionnel tel que GeekerPDF.
Q2 Existe-t-il un moyen rapide de convertir Word en PDF sous Windows 10 ?
Démarrez le programme Microsoft Word, ouvrez le fichier Word à convertir et enregistrez le document Word au format PDF. Vous pouvez également cliquer avec le bouton droit sur le fichier Word que vous souhaitez convertir et sélectionner « Convertir en » pour l'enregistrer au format PDF. Une autre méthode consiste à utiliser GeekerPDF pour ouvrir un fichier Word et à cliquer simplement sur "Fichier en PDF" pour convertir le fichier Word en PDF.
Q3 Comment puis-je convertir Word en PDF avec des liens intégrés ?
Utilisez Microsoft Word pour créer un document Word au format PDF avec des liens intégrés, et tous les liens intégrés resteront dans le fichier PDF. Si vous avez besoin de modifier des PDF ou des liens, GeekerPDF est plus rapide et plus pratique.
Q4 Comment utiliser WPS Office pour convertir Word en PDF ?
Si vous souhaitez convertir Word en PDF dans WPS Office, ouvrez simplement WPS Office et cliquez sur Fichier> Enregistrer sous> PDF pour convertir le document Word en fichier PDF.