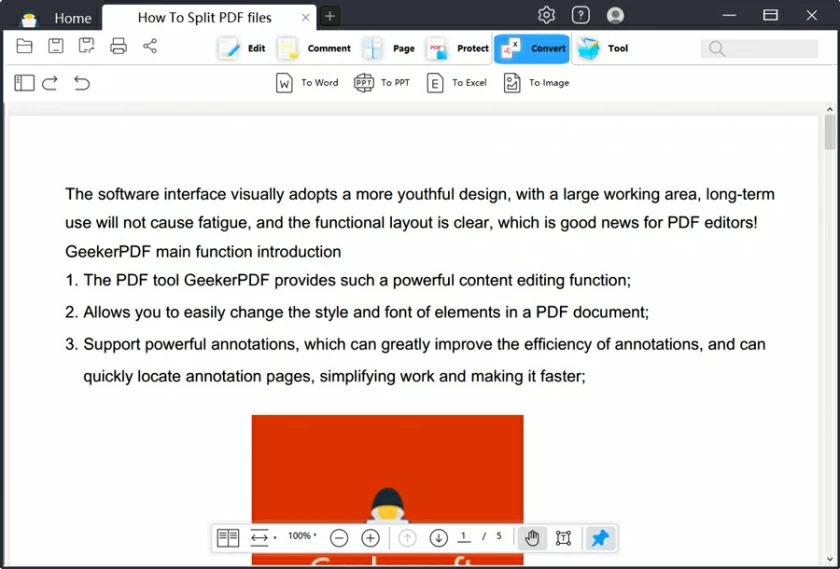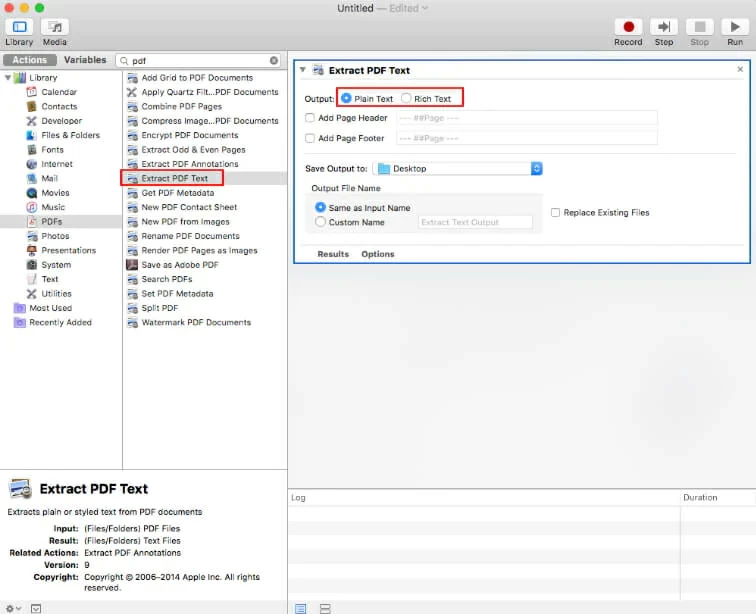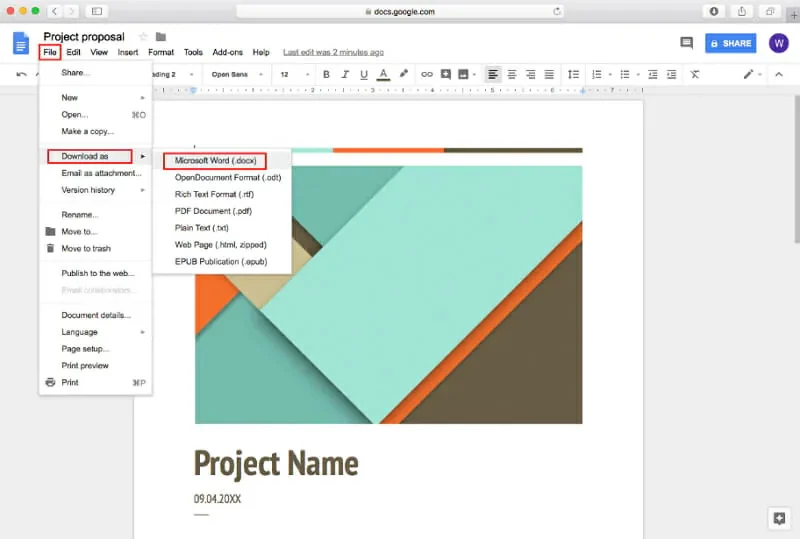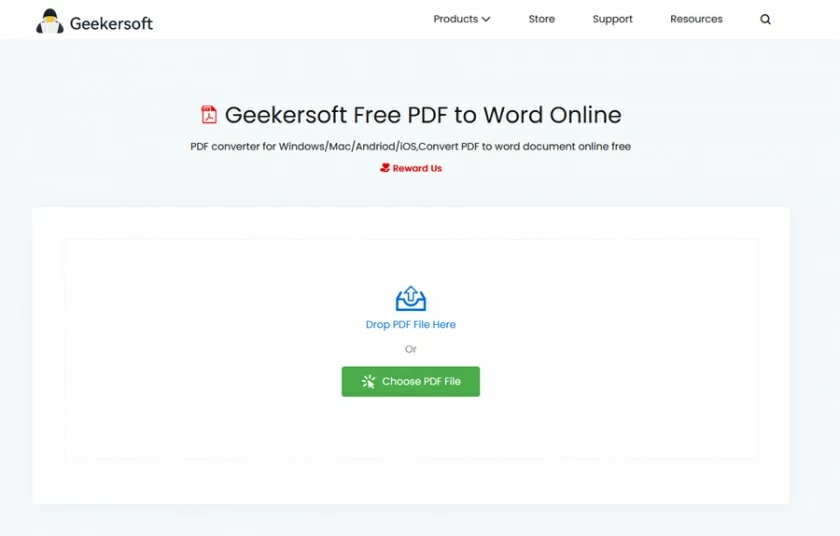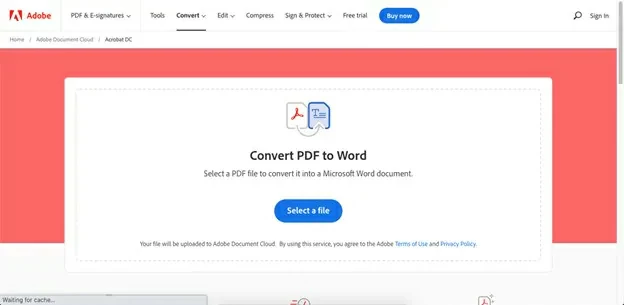« Comment convertir un PDF en Word sur un appareil Mac ? »
En raison de sa stabilité, de sa capacité multiplateforme et de sa lisibilité, les utilisateurs utilisent souvent le format PDF pour publier des manuels de produits et même des documents officiels. Bien que les documents PDF soient devenus le format par défaut reconnu pour les fichiers partagés en ligne, l'édition de documents PDF peut s'avérer un défi. Pour les utilisateurs Mac, comment transformer un PDF en Word modifiable ? Ne vous inquiétez pas, nous vous fournirons une introduction détaillée sur la façon d'utiliser GeekerPDF pour convertir des PDF en documents Word modifiables sur Mac (y compris macOS 11 Big Sur).
PARTIE 1 Comment convertir un PDF en Word à l'aide de GeekerPDF sur Mac
GeekerPDF est un puissant outil de traitement de PDF. Il dispose d'une large base d'utilisateurs et est considéré comme la meilleure option pour la conversion de PDF en Word sur Mac. L'application de traitement PDF est conçue par des professionnels pour répondre de manière simple et fiable à tous vos besoins de traitement de fichiers PDF.
GeekerPDF est un éditeur PDF unique doté de nombreuses fonctions de traitement PDF. Les principales fonctionnalités de GeekerPDF incluent, sans s'y limiter, les éléments suivants.

- Fonction d'édition PDF : GeekerPDF dispose d'un ensemble complet d'outils d'édition PDF, qui peuvent ajouter/supprimer/modifier des images, du texte, des tableaux, des graphiques, des hyperliens, des pieds de page/en-têtes, des filigranes, des couleurs et textures d'arrière-plan, la pagination, etc. dans les fichiers PDF. .
- Fonction de conversion PDF : GeekerPDF peut convertir le PDF en divers autres formats de fichiers, tels que texte brut, image, EPUB, RTF, texte enrichi, Word, Excel, HTML et PowerPoint.
- Fonction de création de PDF : GeekerPDF peut créer des fichiers PDF, HTML, des images et même des captures d'écran existants sous forme de fichiers PDF.
- Fonction de création de formulaires PDF : GeekerPDF peut créer des formulaires PDF à remplir et permettre aux utilisateurs de remplir et d'ajouter des champs.
- Fonction de reconnaissance OCR : Le plug-in OCR de GeekerPDF est capable de reconnaître les fichiers PDF numérisés ou basés sur des images et de les convertir en fichiers modifiables.
- Fractionnement et fusion de PDF : GeekerPDF peut fusionner deux ou plusieurs PDF en un seul document, ou diviser un gros fichier PDF en plusieurs fichiers PDF.
- Signature PDF : GeekerPDF prend en charge la création de signatures numériques ou manuscrites et leur ajout aux documents PDF.
- Sécurité fiable : GeekerPDF aide les utilisateurs à ajouter une gestion des mots de passe pour les documents PDF importants qui peuvent afficher, copier, modifier ou imprimer des fichiers PDF confidentiels.
- Bonne compatibilité : GeekerPDF prend en charge les systèmes d'exploitation tels que Mac10, 11, 12 et 13.
En bref, GeekerPDF est non seulement le meilleur outil de suppression de mots de passe PDF, mais également l'éditeur PDF, le convertisseur PDF et le gestionnaire PDF les plus remarquables. Il permet aux utilisateurs de créer, modifier, compresser, ajouter des signatures numériques ou manuscrites, annoter, modifier, fusionner et diviser des fichiers, ajouter des filigranes et supprimer des filigranes sur des documents PDF. GeekerPDF répond à toutes les fonctions de traitement de contenu PDF dont vous avez besoin.
Étape 1 Ouvrez le PDF
Une fois GeekerPDF installé et lancé sur votre appareil Mac, cliquez sur le bouton « Ouvrir le fichier » ou sur le bouton « Ouvrir » pour sélectionner et ouvrir le PDF, ou faites glisser et déposez le fichier PDF que vous souhaitez convertir dans la fenêtre principale de l'application pour ouvrir le déposer.
Étape 2 Convertir le PDF en Word Mac
Après avoir ouvert le fichier PDF dans GeekerPDF, cliquez sur le bouton « Fichier » > « Exporter vers » > « Vers Word » pour sélectionner Microsoft Word comme format de sortie. Après avoir renommé le fichier de sortie et sélectionné le dossier pour enregistrer le fichier de sortie, cliquez sur "Enregistrer" et plus tard, le document PDF sera converti en Word en quelques secondes.
Étape 3 Convertissez le PDF numérisé en Word sur Mac
Pour convertir des fichiers PDF numérisés, cliquez sur le bouton « Outils » > « Reconnaissance de texte OCR » dans le menu supérieur. Après avoir identifié le PDF numérisé, cliquez sur "Fichier" > "Exporter vers" > cliquez sur "Vers Word", puis cliquez sur "Enregistrer" pour lancer la conversion.
Partie 2 Utiliser Automator pour convertir un PDF en Word sur Mac
Un autre moyen gratuit de convertir un PDF en Word sur Mac consiste à utiliser son application intégrée, Automator. Il peut aider les utilisateurs à convertir des fichiers PDF au format texte brut ou enrichi sans avoir besoin d'installation. Les étapes de fonctionnement spécifiques sont les suivantes :
Étape 1 Recherchez « Automator » sur Mac et ouvrez-le.
Étape 2 Recherchez « Extraire le texte PDF », puis cliquez sur « Texte enrichi » (RTF) ou « Texte brut » (TXT) pour enregistrer le PDF en tant que fichier séparé.
Étape 3 Cliquez sur « Exécuter » et sélectionnez le fichier PDF à convertir. Vous recevrez le document texte plus tard.

PARTIE 3 Convertir gratuitement un PDF en Word à l'aide de Google Docs sur Mac
De plus, les utilisateurs Mac peuvent utiliser Google Docs pour convertir gratuitement des PDF en Word. Il s'agit d'un outil en ligne permettant de convertir des PDF en Word, disponible gratuitement. Les étapes spécifiques sont les suivantes :
Étape 1 Utilisez votre navigateur pour visiter le site Web Google Docs, puis connectez-vous à votre compte Google.
Étape 2 Téléchargez le fichier PDF à convertir en Word.
Étape 3 Cliquez sur « Fichier » > « Télécharger sous » > « Microsoft Word (.docx) » pour exporter le PDF vers le document Word.

PARTIE 4 Convertir gratuitement un PDF en Word en ligne sur Mac
En plus des applications de bureau, il existe de nombreuses méthodes en ligne dans l'industrie qui peuvent aider les utilisateurs à convertir des PDF en Word sur un Mac. Après une comparaison complète et des essais répétés, nous recommandons deux outils permettant d'effectuer la tâche de conversion PDF en ligne. Comment convertir un PDF en Word en ligne sur Mac ?
Méthode 1 sur Convertisseur PDF Geekersoft
Des utilisateurs du monde entier utilisent Geekersoft PDF Converter, un ensemble complet d'outils en ligne pour travailler avec des fichiers PDF. Il permet non seulement d'obtenir une conversion rapide, mais également de conserver la présentation du fichier original, ce qui est bien accueilli par les utilisateurs. Comment exporter un fichier PDF vers Word modifiable à l'aide de Geekersoft PDF Converter, suivez les étapes ci-dessous.
1. Utilisez un navigateur pour accéder à la page Web du programme utilitaire Geekersoft PDF Converter , puis cliquez sur « Sélectionner un fichier » pour télécharger le document PDF à convertir, ou faites glisser et déposez le fichier PDF dans la fenêtre pour importer le fichier.

2. Cliquez sur « Convertir » pour exporter immédiatement vers un document Word.
3. Cliquez sur le bouton « Télécharger » pour enregistrer le document Word ou utilisez l'option de partage pour générer un lien et l'envoyer à quelqu'un d'autre.
Méthode 2 sur 3: Convertisseur Adobe PDF en Word en ligne
Adobe propose également des services efficaces de conversion de fichiers PDF. Les utilisateurs peuvent convertir gratuitement des PDF en Word. La vitesse de conversion d'Adobe est rapide et la précision de la conversion est excellente. Vous pouvez convertir un PDF en Word en suivant ces étapes.
1. Faites glisser et déposez le fichier PDF directement dans l'URL de conversion en ligne Adob e PDF vers Word, ou importez-le à l'aide de l'option « Sélectionner un fichier ».

2. Une fois le PDF téléchargé, Adobe le convertira automatiquement en document Word et, plus tard, vous verrez un fichier Word téléchargeable dans une fenêtre contextuelle.
3. Cliquez sur "Télécharger" et enregistrez le fichier sur une adresse Mac locale.
Si vous souhaitez partager un document avec quelqu'un d'autre, le stocker en ligne ou placer un autre fichier dans une file d'attente de conversion, vous devez vous connecter à votre compte Adobe.
FAQ
1. Comment convertir un PDF en Word sur Mac et le prévisualiser ?
L'utilisation d'Aperçu aide les utilisateurs Mac à convertir des PDF en Word et à les prévisualiser. Il s'agit d'un éditeur PDF gratuit. Cependant, en tant qu'éditeur PDF Mac intégré, ses fonctions et fonctionnalités présentent certaines limitations. Il possède les fonctions de base d'édition, d'annotation, d'ajout d'images et de mise en surbrillance de parties de texte dans des fichiers PDF. Cependant, il ne prend en charge que la conversion de PDF en JPEG, PNG et TIFF sous macOS et ne peut pas convertir de PDF en Word.
2. Comment convertir un PDF en Word sur Mac et conserver la mise en page du document universitaire ?
GeekerPDF vaut la peine d'être essayé. Il s'agit d'un outil de traitement PDF multifonctionnel, sûr et fiable. Il aide les utilisateurs à convertir des PDF en Word sur Mac sans perdre le format.
Résumé
Ce sont des moyens efficaces pour convertir des fichiers PDF en Word sur Mac. Parmi eux, il existe à la fois des programmes de bureau et des plateformes de conversion en ligne, que vous pouvez choisir en fonction de vos besoins. Cependant, pour protéger vos données, nous vous recommandons d'utiliser un programme de bureau tel que GeekerPDF. Il s'agit d'un outil de traitement PDF multifonctionnel professionnel, sûr et fiable.