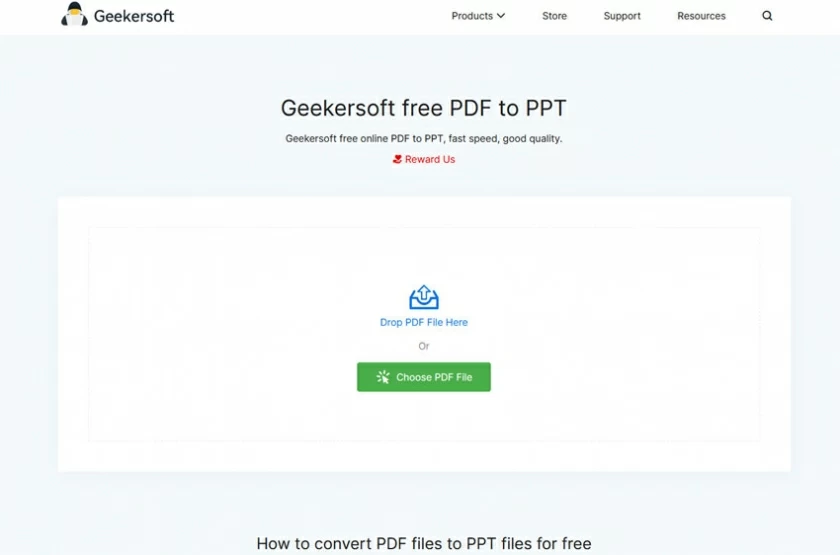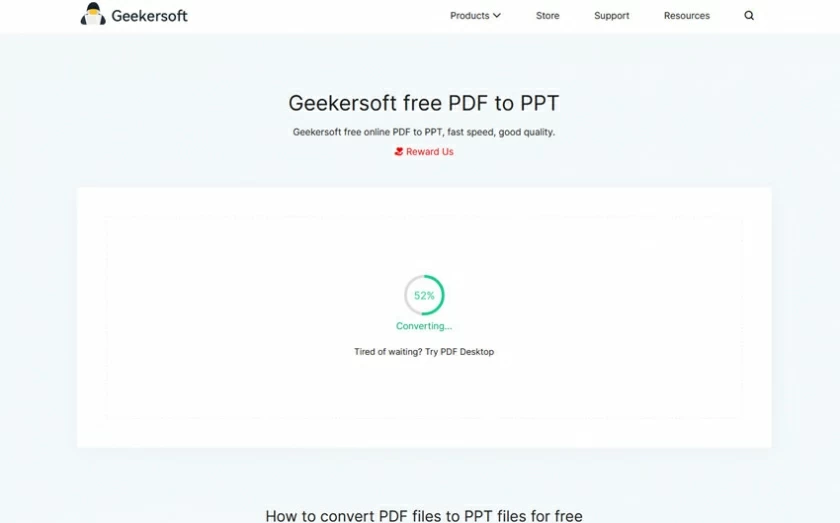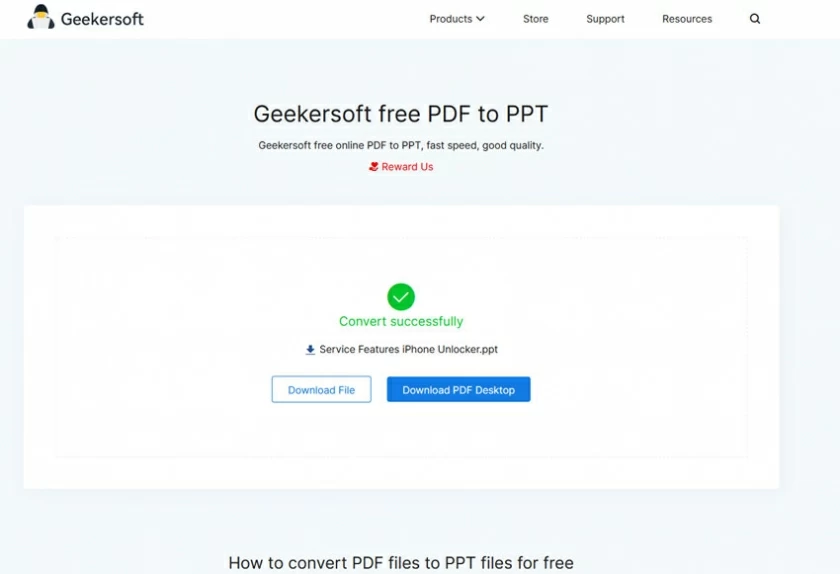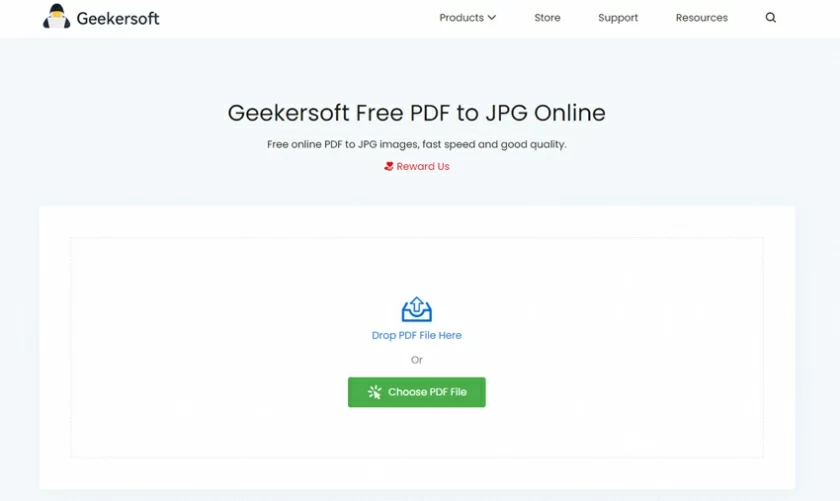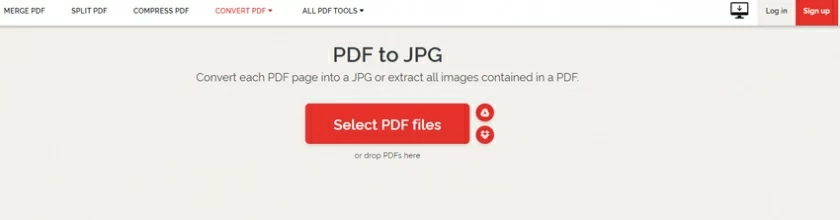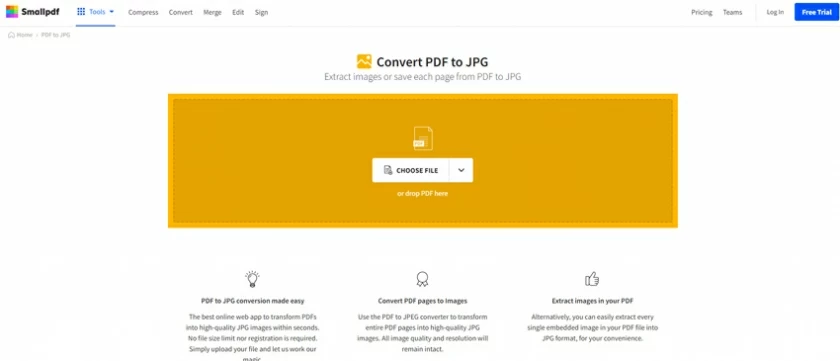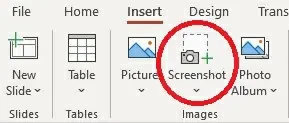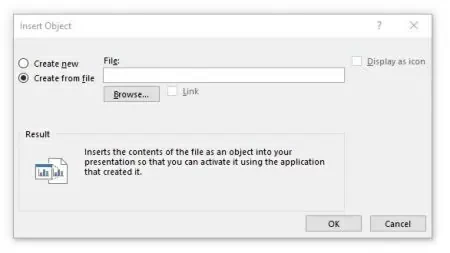Comment insérer du contenu PDF dans votre présentation PowerPoint ? Si vous ne savez pas comment faire, vous êtes au bon endroit. Nous allons vous montrer trois façons simples de procéder.
Avant de présenter les méthodes spécifiques, comprenons d'abord ce qu'est le PDF ?
PDF est un format de document portable développé par Adob e System en 1993. Les fichiers PDF peuvent contenir à la fois des images et du texte. Un programme pris en charge, tel qu'Adobe Acrobat Reader, est requis pour ouvrir ces documents. Ces programmes doivent être achetés.
Bien qu'il existe également des alternatives gratuites, telles que GeekerPDF , qui permettent de lire et de créer des fichiers PDF gratuitement. Vous pouvez trouver ce programme alternatif gratuit ici.
L'une des caractéristiques des fichiers PDF est qu'ils peuvent conserver la mise en page de l'auteur original. Cela signifie également que les fichiers PDF sont difficiles à modifier facilement une fois enregistrés.
Comment insérer un PDF dans un PowerPoint
Option 1 : Convertir un PDF en PowerPoint en ligne
Avec les outils PDF en PowerPoint en ligne, vous pouvez convertir directement des fichiers PDF. documents pptx. Cependant, vous devez utiliser les bons outils en ligne. Voici comment convertir gratuitement un PDF en PowerPoint.
1. Visitez le convertisseur PDF Geekersoft .
2. Sélectionnez le menu PDF vers PPT.
3. Cliquez pour sélectionner le fichier PDF, puis confirmez.

4. Attendez la fin de la conversion. Le processus de conversion peut prendre quelques minutes.

5. Téléchargez le fichier PPT converti sur votre appareil, puis ouvrez-le et vous pourrez ensuite créer et modifier la présentation.

Option 2 : Insérer un PDF sous forme d'image dans PowerPoint
À l'aide de l'outil PDF vers JPG en ligne, vous pouvez stocker des fichiers PDF sous forme d'images JPG, puis insérer rapidement des images dans des présentations PowerPoint.
Partie 1 : Conversion de PDF en JPG
1.Geekersoft
Il s’agit de la meilleure solution gratuite PDF vers JPG du marché. Geekersoft est une solution de traitement PDF avec des fonctions complètes et un fonctionnement simple (le PDF est interchangeable avec Word, Excel, PPT et d'autres formats, et il dispose également d'une fonction OCR avancée), y compris la conversion de PDF en PowerPoint. Il s'agit d'un ensemble d'outils adapté aussi bien aux utilisateurs avancés qu'aux novices.

Bien qu'il s'agisse d'un produit de conversion PDF entièrement gratuit, il s'agit du meilleur logiciel de conversion PDF. Sa fonction de conversion PDF en PPT peut toujours maintenir la plus haute qualité et l'effet de conversion peut être facilement contrôlé.
2.J'aime PDF
Ilove PDF est un outil de conversion de fichiers PDF que beaucoup de gens apprécient. Il peut fournir un service PDF vers jpg gratuit inférieur à 15 Mo. Bien que l'utilisation gratuite soit limitée à un fichier par heure, la plateforme convient également aux utilisateurs qui ont besoin de convertir occasionnellement.

3.Petitpdf
Smallpdf est un autre excellent outil pour convertir des PDF en jpg. Afin de fournir une bonne expérience de conversion PDF jpg, Smallpdf coopère avec Solid Documents pour convertir les fichiers. La plateforme offre à tous les utilisateurs une période d'essai gratuite de 4 jours. Après cela, vous pouvez continuer à vous abonner mensuellement ou annuellement.

Partie 2 : Insérer JPG dans PowerPoint
Après avoir converti le PDF en JPG, vous pouvez rapidement insérer l'image dans la présentation PowerPoint.
Comment insérer un fichier PDF dans un PowerPoint en tant qu'image?
1. Ouvrez votre fichier PowerPoint.
2. Assurez-vous que le fichier se trouve en haut de la fenêtre et ne réduisez pas la fenêtre.
3. Sélectionnez Insérer une image PDF dans PowerPoint.
4. Sélectionnez l'image et cliquez sur OK pour terminer l'ajout de l'image.

Option 3 : Insérer un PDF en tant qu'objet dans PowerPoint
La troisième façon d'insérer un PDF dans PPT consiste à insérer un PDF dans PowerPoint en tant qu'objet. Vous pouvez intégrer le fichier dans PowerPoint en tant qu'objet en suivant les étapes ci-dessous.
Insérez un PDF en tant qu'objet dans l'opération PowerPoint.
1. Ouvrez le fichier à ajouter avec PowerPoint et sélectionnez la diapositive PowerPoint dans laquelle vous souhaitez afficher le contenu de l'image.

2. Une nouvelle fenêtre s'ouvrira. Sélectionnez le fichier PDF dans la zone Insérer un objet.

3. Parcourez pour rechercher et sélectionner le fichier PDF, puis cliquez sur OK pour confirmer.
Résumé de Comment insérer un PDF dans un PowerPoint
Tous les présentateurs PowerPoint souhaitent fournir une présentation de contenu de haute qualité. Ce processus implique généralement des fichiers PDF, qui sont pour la plupart en lecture seule et ne peuvent pas être facilement modifiés. Cet article vous propose trois façons d'insérer rapidement un PDF dans PowerPoint. Vous pouvez essayer l'un d'entre eux pour compléter l'insertion du PDF dans PPT !