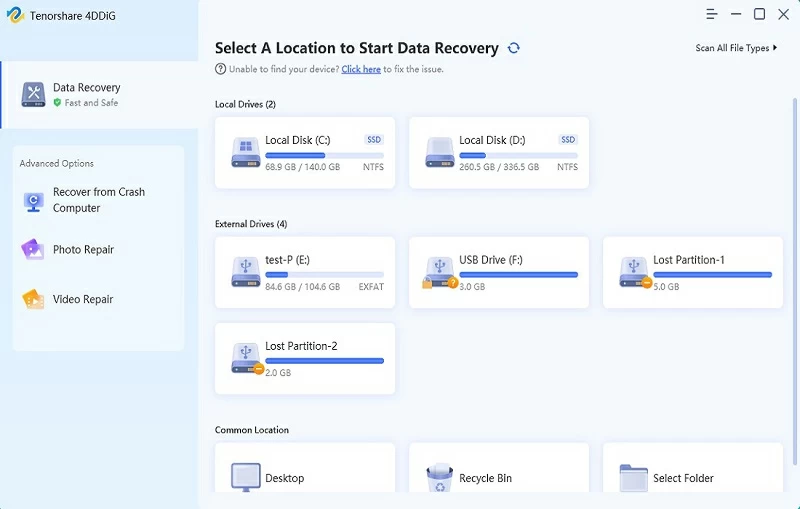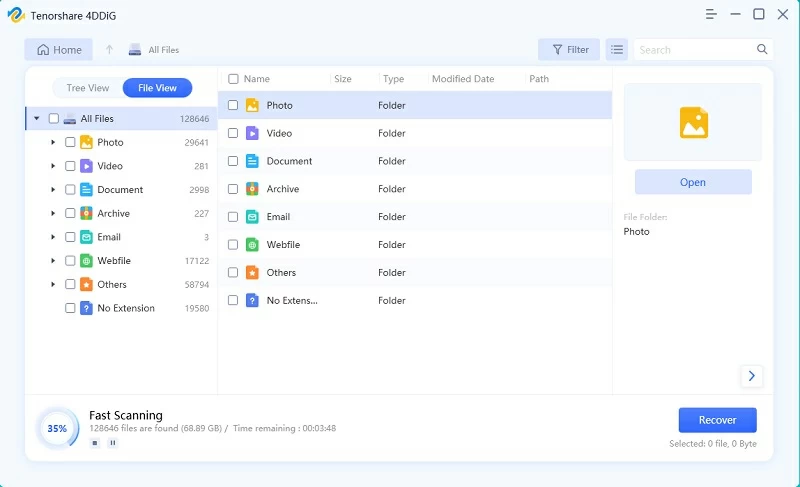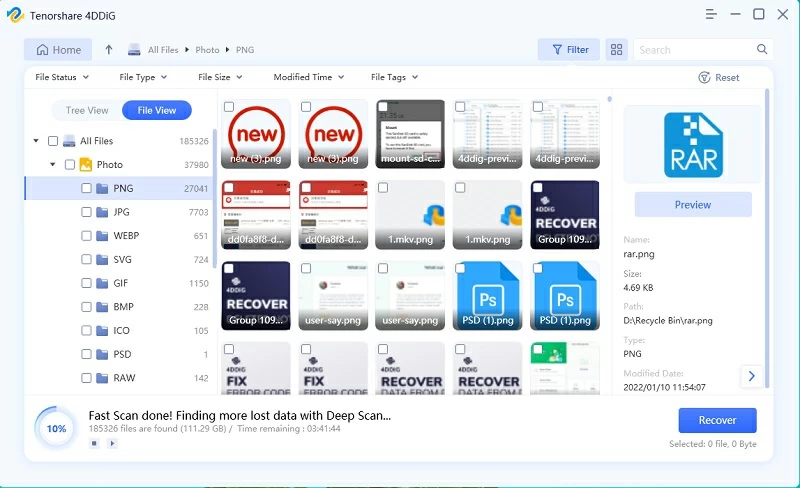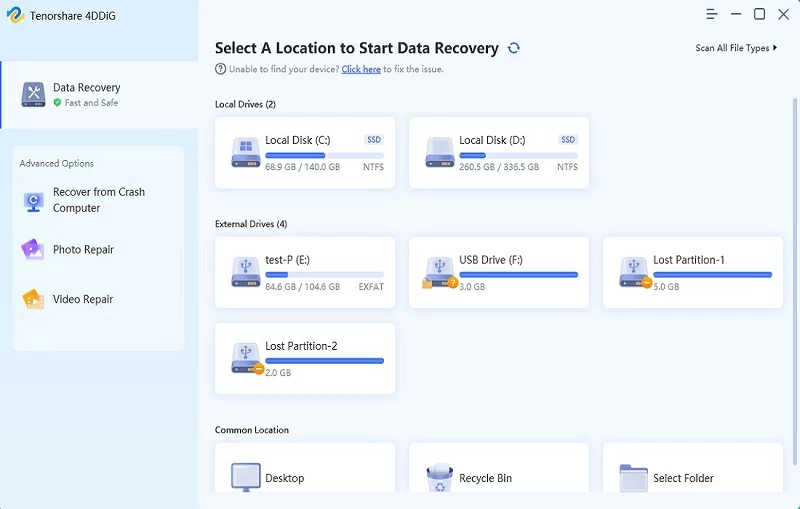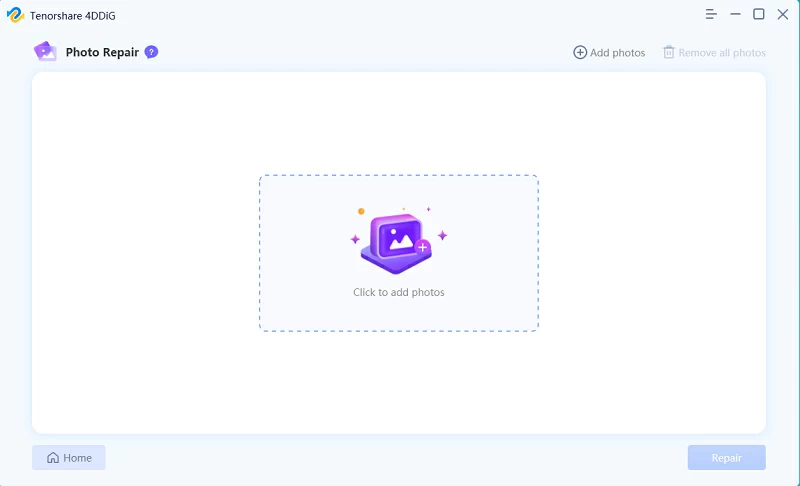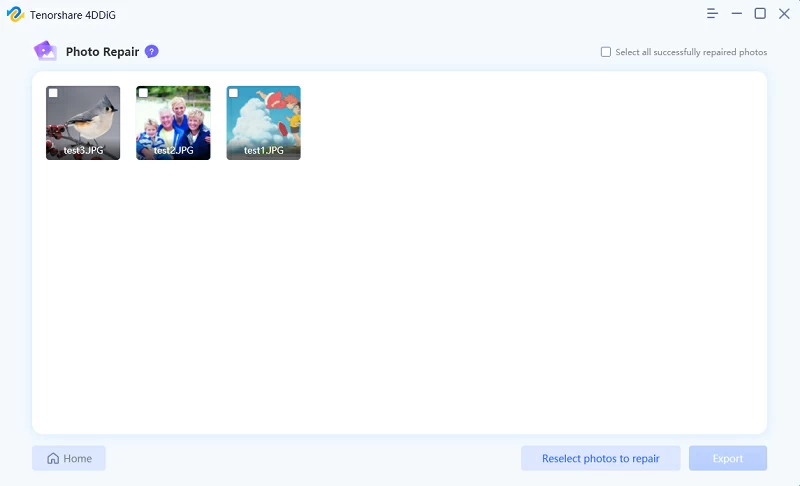Data Recovery (4DDiG) est un outil de récupération de données sûr et facile à utiliser. Il est conçu pour récupérer toutes les données perdues sur les appareils Windows, telles que les fichiers supprimés, formatés ou inaccessibles sur les PC Windows, les ordinateurs portables, les disques durs externes, les SSD, les cartes mémoire, les clés USB, les appareils photo numériques, les lecteurs multimédias et autres périphériques de stockage.
Cliquez sur le bouton « Télécharger maintenant » pour télécharger et installer l'outil de récupération de données sur votre ordinateur, puis exécutez le programme.
Comment utiliser la récupération de données (4DDiG)
Récupérer les données perdues sur le disque local
Si vous supprimez accidentellement des fichiers importants sur le disque local, ou si vous ne pouvez pas obtenir de fichiers sur le disque local car le périphérique est endommagé, vous pouvez utiliser 4DDiG pour récupérer les fichiers du disque local. Nous allons vous montrer comment récupérer les données d'un disque local. (Cette méthode s'applique également à la récupération de données de disque dur externe, à la récupération de données perdues à partir de lecteurs chiffrés Bitlocker et à la récupération de données de la corbeille)
Étape 1 : Sélectionnez un disque local
Après avoir démarré la récupération de données Windows 4DDiG, vous verrez la récupération de données et les options avancées sur la barre d'outils de gauche dans l'interface principale. Sélectionnez le disque contenant les données perdues dans la liste de droite, puis cliquez sur le bouton "Démarrer" pour analyser.

Étape 2 : analyser le disque local
4DDiG entrera immédiatement en état de numérisation. Les fichiers seront affichés dans une liste. Si vous connaissez l'emplacement des fichiers manquants, vous pouvez suspendre ou arrêter l'analyse à tout moment. Vous pouvez également modifier l'affichage des fichiers pour rechercher des fichiers de manière plus intuitive. Dans le même temps, vous pouvez également utiliser la fonction de filtrage dans le coin supérieur droit pour effectuer une recherche rapide.

Étape 3 : Prévisualiser et restaurer les fichiers
Après avoir trouvé un fichier manquant, vous pouvez le prévisualiser pour déterminer s'il est manquant, puis restaurer le fichier dans un emplacement sûr. Faites attention à ne pas enregistrer à l'emplacement d'origine.

Récupération de données d'un ordinateur en panne
Lorsque nous utilisons des ordinateurs, nous sommes souvent confrontés à des situations inattendues, telles qu'un crash soudain ou un crash informatique. Avant de réparer l'ordinateur, nous devons sauvegarder les documents importants. Comment récupérer les données de l'ordinateur en panne, il vous suffit de suivre les méthodes suivantes :
Étape 1 : Préparation avant récupération
Avant de récupérer les données d'un ordinateur en panne, nous devons préparer un ordinateur normal et une clé USB vierge de plus de 1,5 Go. Ensuite installez et démarrez le logiciel de récupération de données 4DDiG,
Étape 2 : Connectez la clé USB et sélectionnez l'emplacement
Connectez votre clé USB à un ordinateur normal. Sélectionnez « Récupérer de l'ordinateur en panne » dans l'interface principale et cliquez sur « Démarrer » pour continuer.
Étape 3 : Créer un lecteur amorçable
Sélectionnez un lecteur USB externe pour créer un lecteur amorçable, puis cliquez sur « Créer ». Ne touchez pas le lecteur pendant la création.
Étape 4 : Créer avec succès
Après un certain temps, vous pouvez commencer à récupérer les données sur l'ordinateur en panne une fois la création réussie.
Étape 5 : Démarrez l'ordinateur en panne à partir de la clé USB
Insérez la clé USB dans l'ordinateur en panne, puis redémarrez l'appareil et entrez les paramètres BIOS de l'appareil.
Étape 6 : Récupérer les données
Après avoir entré les paramètres du BIOS, utilisez les touches fléchées pour passer aux options de démarrage et sélectionnez « périphérique de démarrage ». Ensuite, le système en panne commencera à charger les fichiers. Veuillez attendre patiemment la configuration. 4DDiG démarrera automatiquement et vous pourrez sélectionner un emplacement pour démarrer la récupération des données.
Restaurer une image/vidéo
Étape 1 : Sélectionnez une image ou une vidéo à restaurer
Installez et démarrez 4DDiG. Sélectionnez la récupération d'image ou de vidéo dans les options avancées.

Étape 2 : Ajoutez des photos ou des vidéos pour lancer la récupération
Cliquez sur "Ajouter une image ou une vidéo" pour importer le fichier endommagé, puis cliquez sur "Restaurer" pour lancer la restauration de l'image ou de la vidéo.

Étape 3 : Visualisez les photos ou vidéos réparées et exportez-les
Après la réparation, vous pouvez choisir de prévisualiser le fichier, puis cliquer sur « Exporter » pour l'enregistrer dans un emplacement sûr.