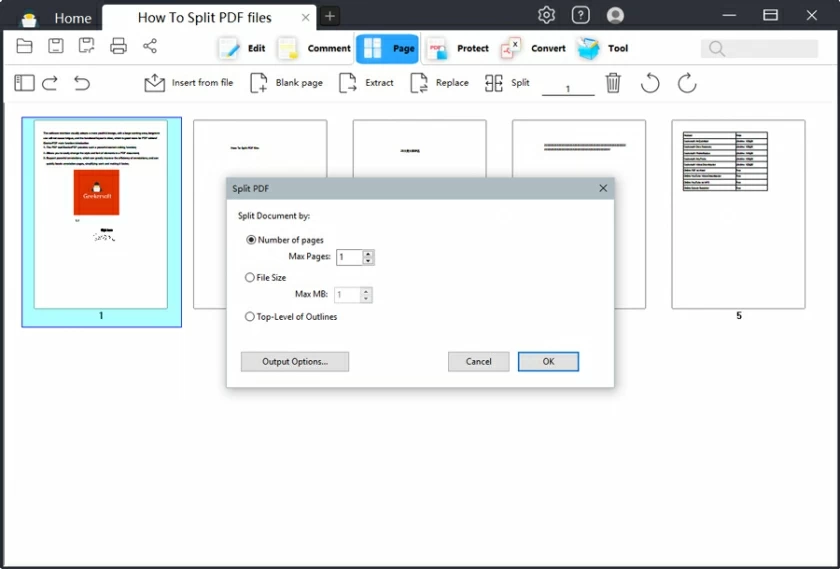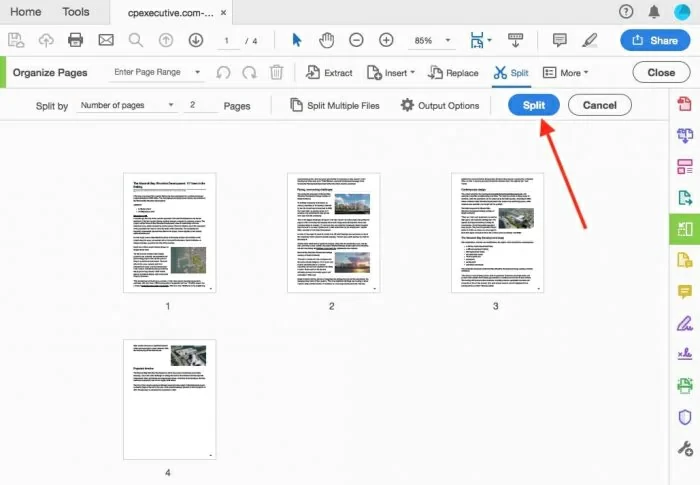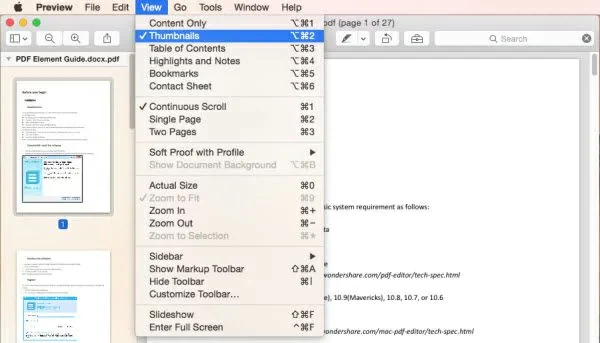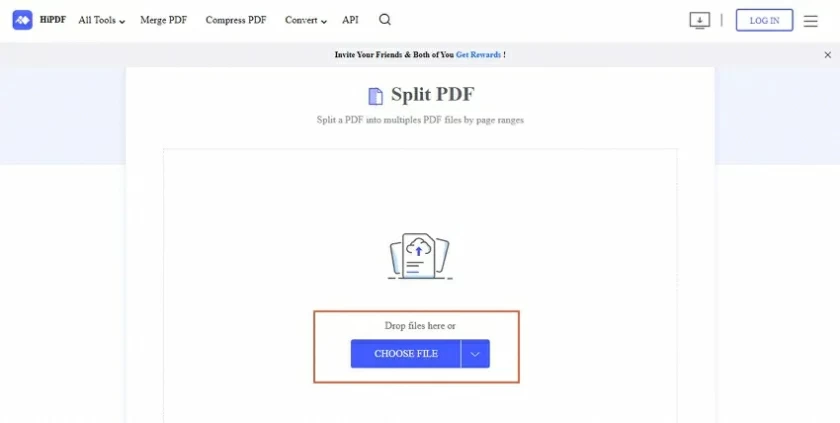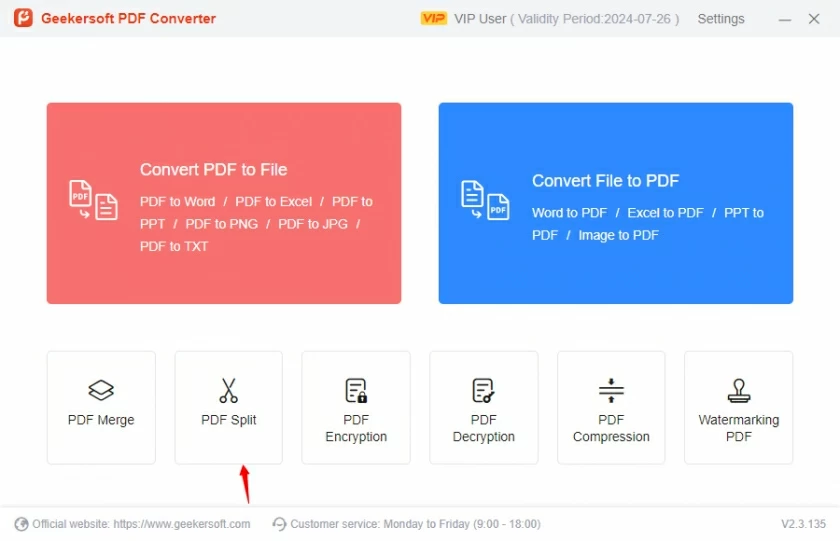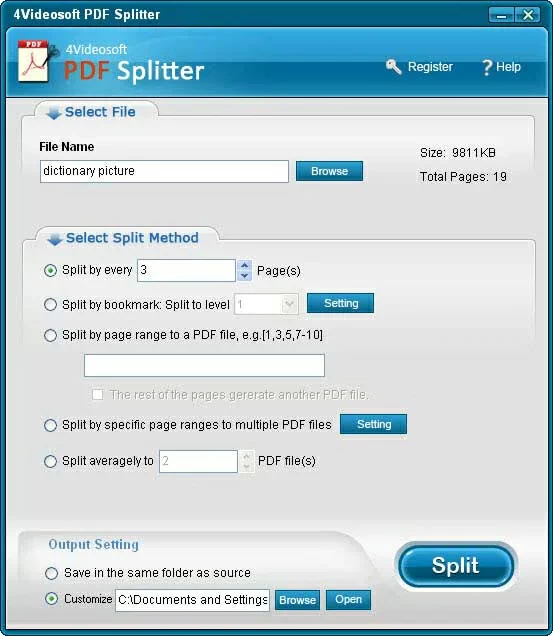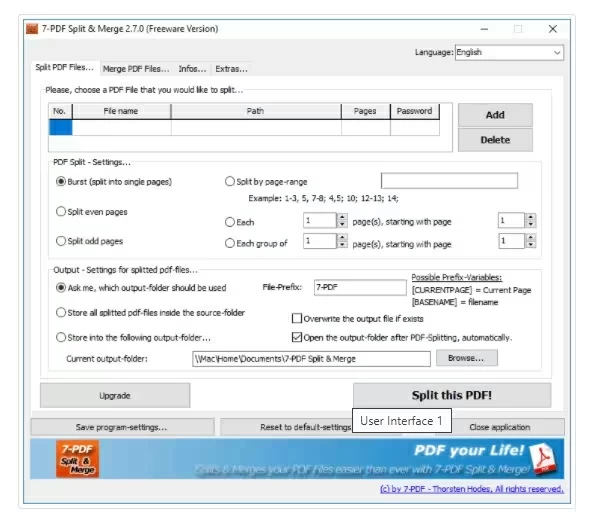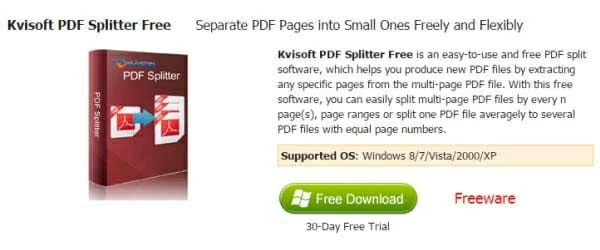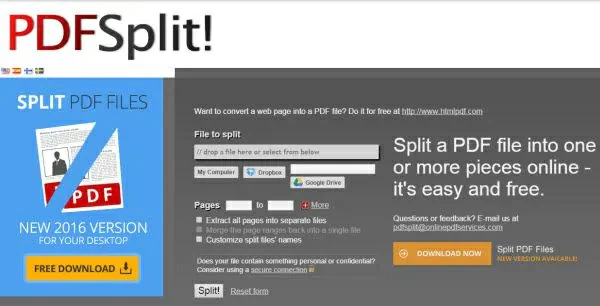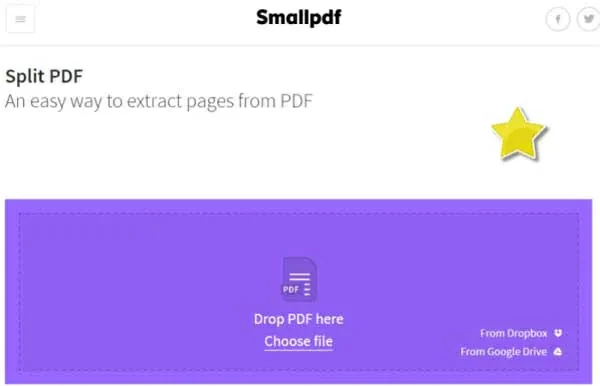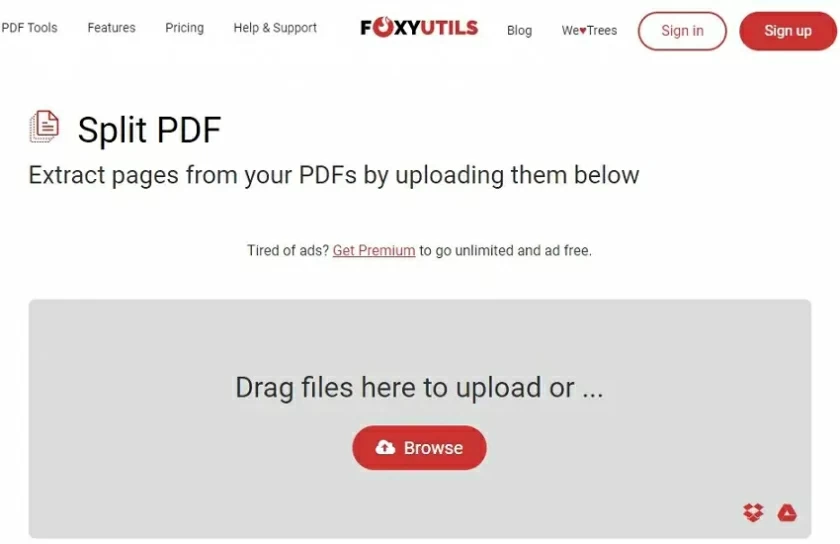« Comment diviser rapidement des fichiers PDF ? » Il existe de nombreuses façons de vous aider à diviser rapidement et librement des pages PDF.
Par exemple, l'utilisation d'un programme gratuit en ligne peut poser des problèmes de sécurité en raison de la nécessité de télécharger des fichiers PDF sur le Web. Dans cet article, nous vous donnerons une introduction détaillée à de nombreux séparateurs de PDF gratuits et partagerons les étapes à suivre pour les utiliser pour diviser des PDF, y compris le meilleur séparateur de PDF - GeekerPDF-PDF Editor.
PARTIE 1 Comment diviser un fichier PDF à l'aide de GeekerPDF
GeekerPDF est une solution PDF unique qui est à la fois un créateur de PDF, un éditeur de PDF, un convertisseur de PDF et un gestionnaire de PDF. GeekerPDF s'engage à fournir des services professionnels de traitement de PDF pour aider les utilisateurs à créer, modifier et gérer des fichiers PDF. Après avoir lancé GeekerPDF, les utilisateurs peuvent facilement diviser les fichiers PDF en fonction de leurs besoins, par exemple diviser le PDF en pages séparées, diviser le PDF en deux ou diviser le PDF en plusieurs fichiers. GeekerPDF facilite et accélère le fractionnement des documents PDF. De plus, GeekerPDF vous permet également de créer de nouveaux PDF, d'afficher des documents PDF ou de convertir des documents PDF vers divers autres formats de fichiers. Il permet même aux utilisateurs de signer électroniquement des documents PDF ou de définir des mots de passe, et il dispose également d'une fonctionnalité OCR.

Pour utiliser GeekerPDF pour diviser des pages PDF, vous pouvez vous référer aux étapes suivantes.
Étape 1 Ouvrez le fichier PDF à diviser dans GeekerPDF
Installez et démarrez GeekerPDF sur votre ordinateur, puis cliquez sur « Ouvrir le fichier » pour importer le fichier PDF que vous souhaitez diviser. Vous pouvez également glisser et déposer le fichier PDF directement dans le programme.
Étape 2 Ouvrez la « Page » pour gérer les pages PDF
Ouvrez « Page » pour gérer les pages PDF, comme la fusion de pages PDF, la suppression de pages PDF, la rotation de l'orientation des pages ou le remplacement de pages PDF. Cliquez ensuite sur le bouton "Diviser" pour diviser le document PDF.
Étape 3 : Diviser la page PDF
Dans la fenêtre contextuelle, vous verrez deux options : diviser le PDF par page et diviser le PDF par taille. À ce stade, vous pouvez choisir l’option de partage appropriée en fonction de vos besoins. Pour être plus précis, diviser un PDF par page consiste à saisir le nombre de pages dans chaque fichier et à diviser le PDF en plusieurs fichiers de taille similaire. Par exemple, si vous devez diviser un PDF de 10 pages en deux fichiers, vous pouvez saisir 5 dans la case « Nombre maximum de pages ». Diviser un PDF par taille convient à des situations telles que la division d'un PDF volumineux en plusieurs fichiers plus petits pour un partage facile.
Diviser un PDF de plusieurs pages en pages PDF distinctes
Pour diviser un PDF de plusieurs pages en pages distinctes, saisissez 1 page par fichier. Cliquez ensuite sur « Appliquer » et GeekerPDF enregistrera chaque page du PDF en tant que fichier PDF distinct.
Divisez le PDF en deux
Si vous souhaitez diviser un PDF de plusieurs pages en deux, comme un PDF de 20 pages en deux, saisissez 15 pages pour chaque fichier et cliquez sur Appliquer. De plus, vous pouvez également choisir de diviser le PDF par taille, de définir la division du PDF en deux, puis le fichier PDF original sera divisé en deux fichiers PDF de taille similaire.
Diviser le PDF en plusieurs fichiers
GeekerPDF peut également diviser des PDF en plusieurs fichiers avec un nombre variable de pages. Tout d’abord, utilisez des sections distinctes par taille de fichier, puis divisez le PDF.
PARTIE 2 Comment diviser des documents PDF à l'aide d'Adobe
Adobe Acrobat est l'un des meilleurs outils de traitement PDF du secteur et utilise de nombreuses méthodes différentes pour diviser les fichiers PDF. Les versions payantes et gratuites peuvent diviser les PDF.

Pour diviser un document PDF avec Adobe Acrobat, vous devez suivre les étapes suivantes.
Étape 1 Démarrez Adobe sur votre ordinateur et ouvrez le document PDF qui doit être divisé. Ensuite, le bouton "Outils".
Étape 2 Dans la section « Page » du panneau d'outils contextuel, cliquez sur « Diviser le document ».
Étape 3 Définissez le nombre de pages dans le fichier PDF divisé selon vos besoins.
Étape 4 Cliquez sur « Options de sortie » pour confirmer l'emplacement d'enregistrement du document PDF divisé, puis cliquez sur « OK » pour commencer à diviser le fichier PDF.
PARTIE 3 Comment diviser des documents PDF par aperçu sur Mac
Pour les utilisateurs Mac, diviser des documents PDF via « aperçu » est très simple. Comme on le sait, Aperçu est une application intégrée sur Mac qui aide non seulement les utilisateurs à visualiser les PDF, mais également à diviser les documents PDF.

Veuillez vous référer aux étapes suivantes pour diviser des documents PDF via « aperçu » sur Mac.
Étape 1 Démarrez « Aperçu » sur Mac et ouvrez le fichier PDF. Alternativement, vous pouvez cliquer avec le bouton droit sur le fichier PDF que vous souhaitez diviser, puis cliquer sur « Ouvrir avec » > « Aperçu ».
Étape 2 Cliquez sur « Affichage »> « Vignettes » pour afficher toutes les pages du PDF.
Étape 3 Faites glisser et déposez chaque page PDF qui doit être divisée du volet des vignettes sur le bureau Mac pour terminer la division.
Les étapes ci-dessus peuvent vous aider à diviser rapidement le PDF en deux parties.
PARTIE 4 Comment diviser un PDF en ligne avec HIPDF
Si vous ne souhaitez installer aucune application tierce, des outils gratuits de fractionnement de PDF en ligne peuvent également vous aider à diviser des fichiers PDF, tels que Hipdf. L’interface Hipdf est simple et fluide, très conviviale. Les professionnels et les novices peuvent rapidement maîtriser et diviser des PDF.

Comment utiliser Hipdf pour diviser un PDF en ligne, vous pouvez essayer les étapes suivantes.
Étape 1 Accédez à Hipdf via des navigateurs tels que Microsoft Edge et Google Chrome, puis sélectionnez le bouton « Diviser le PDF » sur sa page d'accueil.
Étape 2 Cliquez sur « Sélectionner un fichier » pour télécharger le document PDF à diviser, ou faites glisser directement le PDF à diviser dans la boîte à télécharger.
Étape 3 Sélectionnez l'option de fractionnement du PDF appropriée, par exemple diviser le PDF en fichiers séparés, diviser de manière inégale par plage de pages ou diviser uniformément par un nombre égal de pages.
Les étapes ci-dessus peuvent vous aider à diviser ou fusionner des documents PDF en ligne.
Le contenu ci-dessus vous présente plusieurs des méthodes de segmentation de fichiers PDF les plus simples. Parmi eux, GeekerPDF - PDF Editor se distingue par ses excellentes performances et sa sortie de haute qualité, devenant ainsi le leader parmi de nombreux séparateurs PDF. GeekerPDF est une solution PDF complète qui comprend des fonctions telles que la création, la conversion, le fractionnement et la fusion de PDF. Si vous souhaitez un outil de traitement PDF unique, GeekerPDF est le choix idéal.
PARTIE 5 Autres séparateurs PDF gratuits disponibles pour diviser des documents PDF
1. Séparateur PDF Geekersoft
Geekersoft PDF Splitter est un outil de conversion PDF hautement développé qui prend en charge la segmentation PDF gratuite. Geekersoft PDF Splitter propose trois façons de diviser des fichiers PDF : diviser des documents PDF en plusieurs parties, diviser des PDF par numéros de page ou extraire des pages spécifiques de gros fichiers PDF. Ce séparateur PDF gratuit permet aux utilisateurs d'utiliser les options de glisser-déposer pour diviser les fichiers PDF.

Avantages de Geekersoft PDF Splitter :
- Prise en charge de la conversion, de la fusion ou du fractionnement de fichiers PDF.
- Avec la possibilité de crypter et décrypter des documents PDF.
Inconvénients de Geekersoft PDF Splitter :
- L'OCR n'est pas pris en charge.
2. 4Videosoft Séparateur PDF
4Videosoft PDF Splitter est un outil gratuit de fractionnement de PDF simple et facile à utiliser. Il offre diverses façons de diviser des fichiers PDF, ce qui peut aider les utilisateurs à diviser facilement des fichiers PDF en plusieurs pages distinctes. Par exemple, vous pouvez diviser par nombre de pages, par signet ou par plage de pages spécifique. En quelques étapes simples, 4Videosoft PDF Splitter vous aidera à diviser votre PDF.

Avantages de 4Videosoft PDF Splitter :
- Simple et facile à utiliser.
- Restez à jour et optimisez les fonctionnalités.
Inconvénients de 4Videosoft PDF Splitter :
- Seul Windows est pris en charge.
- L'interface utilisateur est petite.
3. 7-PDF Fractionner et fusionner
7-PDF Split and Merge est un autre logiciel qui peut diviser des PDF gratuitement. Il compte de nombreux utilisateurs et peut être utilisé à des fins telles que la fusion et le fractionnement de PDF. Vous pouvez même utiliser 7-PDF Split and Merge pour diviser facilement des fichiers PDF protégés par mot de passe. Le processus de fractionnement d'un PDF est simple et rapide. Il propose également une version portable permettant aux utilisateurs de diviser des fichiers PDF à tout moment et en tout lieu.

Avantages du fractionnement et de la fusion 7-PDF :
- Ce logiciel gratuit de fractionnement de PDF peut être utilisé pendant 30 jours.
- L'interface utilisateur est facile à utiliser.
Inconvénients du fractionnement et de la fusion 7-PDF :
- Aucun essai gratuit n'est disponible.
- Seul Windows est pris en charge.
- Il peut y avoir des difficultés lors de la division d'un PDF en plusieurs fichiers.
4. Séparateur PDF Kvisoft
Il s'agit d'un séparateur de PDF en ligne gratuit. Une fois connecté à Internet, vous pouvez utiliser le séparateur PDF Kvisoft pour diviser des fichiers PDF à tout moment et en tout lieu. Il permet aux utilisateurs de diviser les fichiers PDF de n'importe quelle manière et de personnaliser les fichiers de sortie PDF à volonté. Le diviseur PDF Kvisoft offre également la possibilité de diviser des PDF en masse. Divisez et fusionnez des fichiers PDF avec cet outil en ligne pour conserver la qualité originale du document.

Avantages de Kvisoft PDF Splitter :
- Complètement gratuit.
- La qualité du document PDF de sortie n’est pas dégradée.
- Simple et facile à utiliser.
Inconvénients de Kvisoft PDF Splitte :
- Les fonctionnalités autres que le fractionnement et la fusion ne sont pas prises en charge.
- Le fractionnement de plusieurs fichiers PDF peut échouer.
5. PDFSplit
Si vous souhaitez diviser des fichiers PDF en ligne, vous pouvez également utiliser PDFSplit. Il s'agit d'un autre outil de séparation de PDF en ligne gratuit qui aide les utilisateurs à diviser rapidement les fichiers PDF. Les utilisateurs peuvent diviser les fichiers PDF en pages PDF distinctes en les chargeant directement dans le programme en ligne avec une option glisser-déposer. De plus, PDFSplit propose également un service multiplateforme : si vos PDF sont enregistrés dans Google Drive et Dropbox, vous pouvez les diviser en collant le lien dans PDFSplit. Après avoir téléchargé des fichiers PDF, les utilisateurs peuvent diviser, convertir, fusionner et compresser des fichiers PDF.

Avantages de PDFSplit :
- Prend en charge le fractionnement des fichiers enregistrés dans Google Drive et Dropbox via une connexion.
- Divisez un PDF en ligne.
- Utilisation gratuite.
- L'interface est simple et fluide, et vous pouvez facilement diviser des fichiers PDF.
Inconvénients de PDFSplit :
- Aucune version de bureau n'est disponible.
- Un crash peut survenir lors du fractionnement d'un fichier PDF.
6. Petit PDF
Small PDF est un autre outil de fractionnement de PDF en ligne que nous recommandons. Sans installer d'applications tierces, les utilisateurs peuvent diviser gratuitement des fichiers PDF en ligne en visitant simplement le site Web Small PDF depuis leur navigateur. Plus précisément, il vous suffit de glisser-déposer le fichier PDF divisé sur la page principale du site Web, puis de définir les paramètres pertinents de la division. De plus, Small PDF facilite le téléchargement de fichiers PDF depuis Google Drive et Dropbox. De plus, cet outil de fractionnement de PDF en ligne prend également en charge la conversion et la fusion de fichiers PDF.

Avantages du petit PDF :
- Google Drive et Dropbox sont pris en charge.
- Séparateur PDF et convertisseur PDF.
Inconvénients du petit PDF :
- Le fractionnement des fichiers PDF peut échouer.
- La conversion de fichiers PDF protégés par mot de passe peut également poser problème.
7. FoxyUtils SplitPDF
FoxyUtils SplitPDF est un outil en ligne que de nombreux utilisateurs utilisent souvent pour diviser des fichiers PDF sans installer d'application ni s'inscrire. Il prend en charge le traitement par lots des fichiers PDF, il vous suffit de glisser-déposer le fichier PDF sur FoxyUtils SplitPDF pour démarrer. De plus, il permet aux utilisateurs de télécharger des fichiers PDF depuis Google Drive et Dropbox.

Avantages de FoxyUtils SplitPDF :
- Service multiplateforme qui divise les PDF directement depuis Google Drive et Dropbox.
- C'est également un convertisseur PDF.
Inconvénients de FoxyUtils SplitPDF :
- Aucune version de bureau n'est disponible.
- Si vous souhaitez diviser des fichiers PDF volumineux, vous devez vous inscrire.
FAQ sur la façon de diviser un PDF
Q1 Comment diviser un PDF gratuitement ?
Pour diviser un PDF gratuitement, vous pouvez utiliser GeekerPDF. Son fonctionnement est très simple, avec seulement les étapes simples suivantes pour diviser des fichiers PDF gratuitement :
Lancez l'application GeekerPDF.
Importez le fichier PDF à diviser.
Cliquez sur « Diviser » pour diviser facilement et librement les fichiers PDF.
Q2 Comment diviser une page PDF sans Adobe ?
Pour diviser des pages PDF sans utiliser Adobe Acrobat, vous pouvez choisir son produit alternatif GeekerPDF.
Pour ce faire, installez GeekerPDF sur votre ordinateur.
Ouvrez GeekerPDF et importez votre fichier PDF.
Cliquez sur l'outil "Split" sous l'onglet "Pages".
Sélectionnez les informations de page que vous souhaitez diviser.
Confirmez la répartition et enregistrez.
Utilisez GeekerPDF pour diviser facilement des fichiers PDF sans Adobe Acrobat.
Résumé
Voici les différentes méthodes que nous avons introduites pour diviser gratuitement des fichiers PDF. Ceux-ci incluent à la fois des séparateurs de PDF en ligne gratuits et des applications gratuites de fractionnement de PDF. Vous pouvez choisir en fonction de vos propres besoins et j'espère que cela vous aidera.