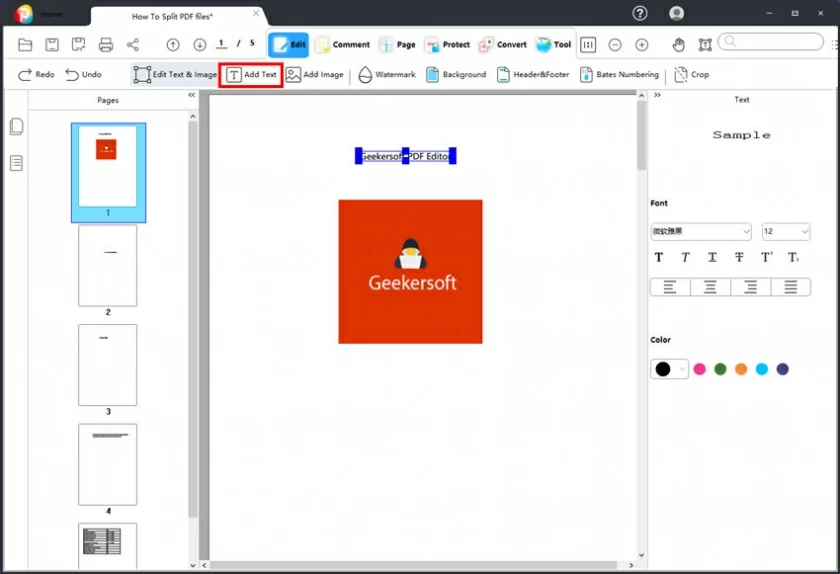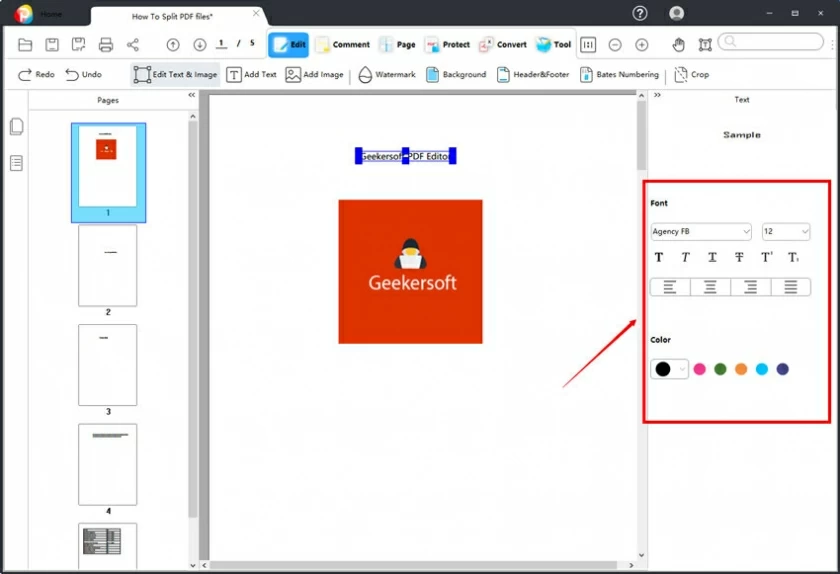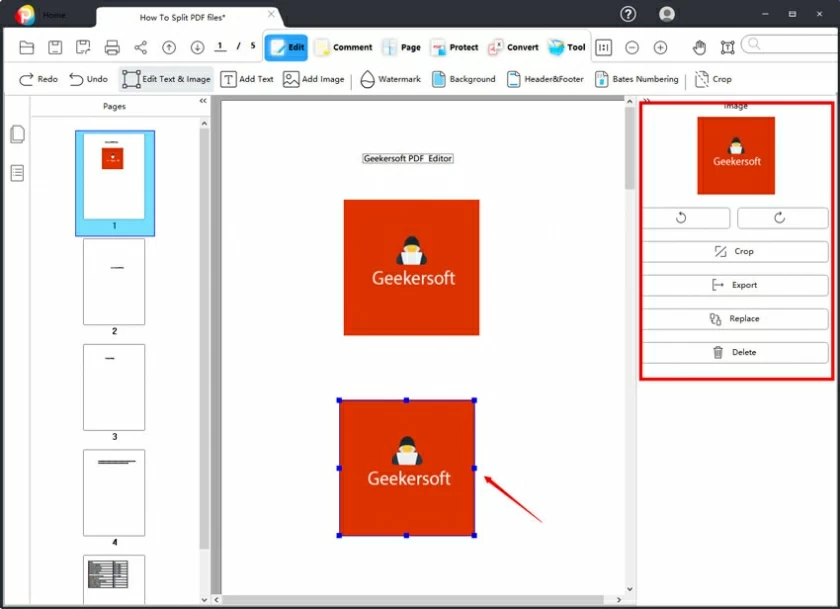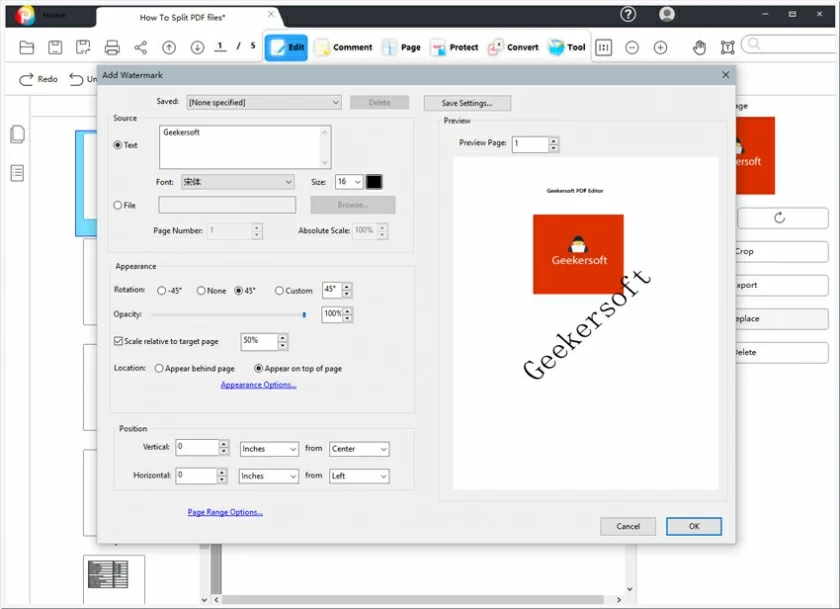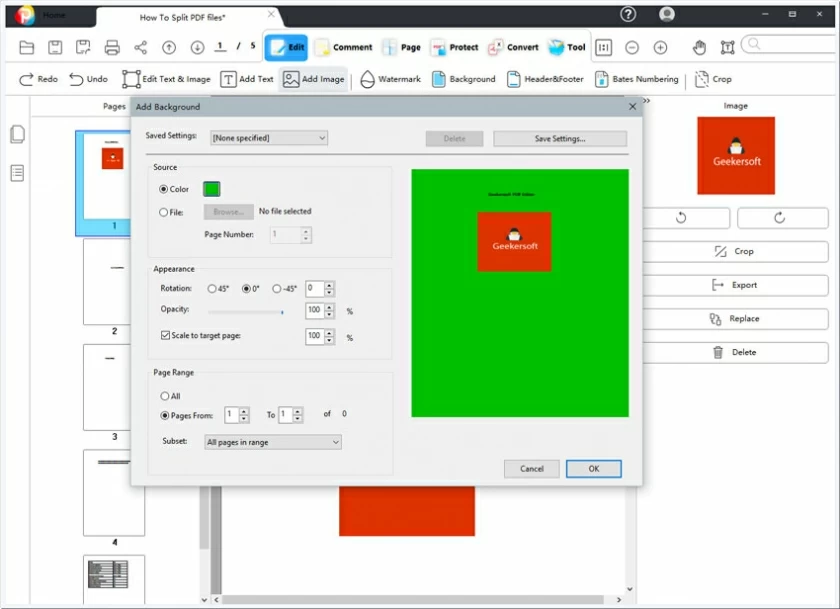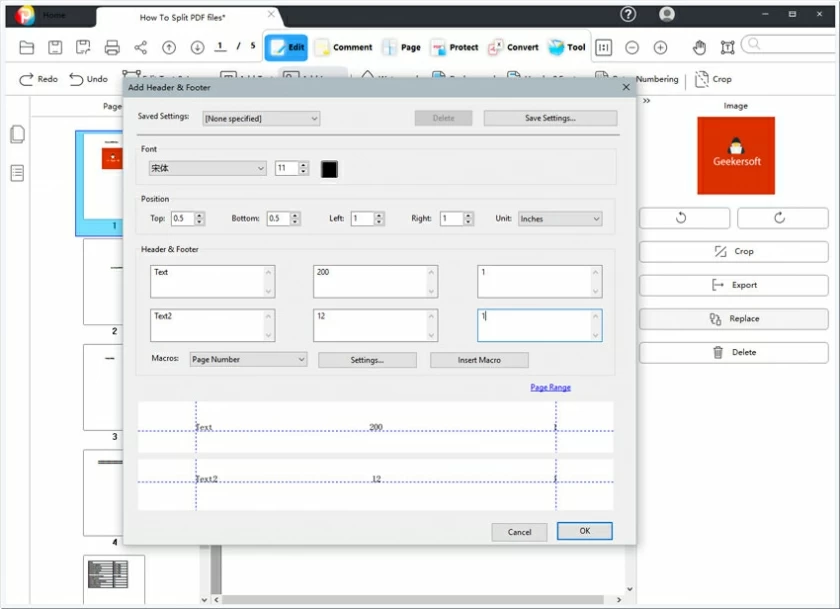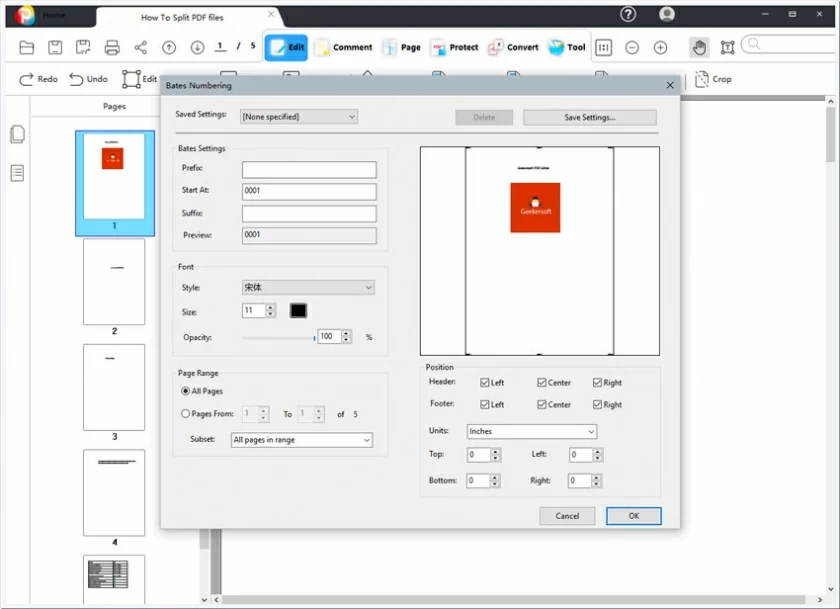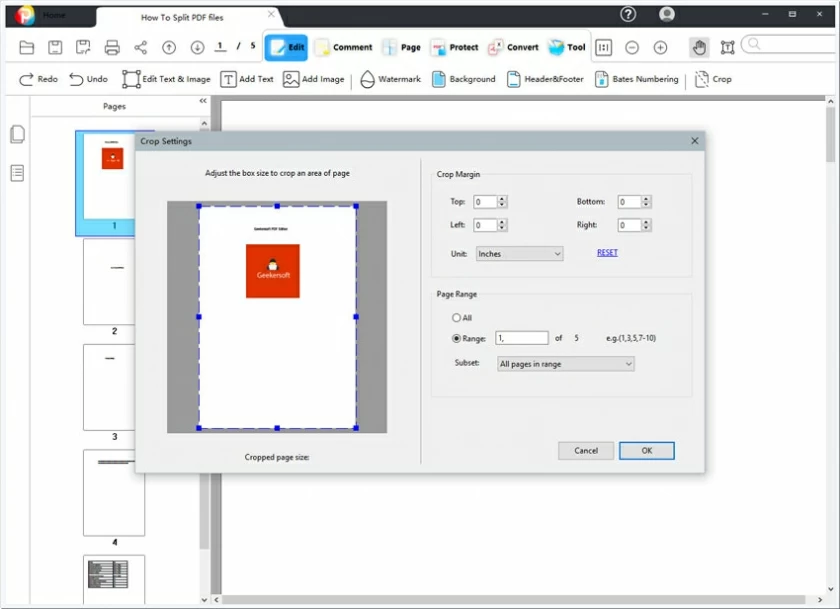Êtes-vous à la recherche d’un éditeur PDF facile à utiliser pour modifier rapidement vos documents PDF ?
Geekersoft PDF Editor fournit une variété de méthodes d'édition de documents PDF, qui permettent non seulement de lire facilement des documents PDF, mais également de contrôler et de modifier l'ensemble du contenu d'un document.
Suivez-nous pour voir comment éditer facilement des documents PDF avec Geekersoft PDF Editor maintenant.
Téléchargez et installez Geekersoft PDF Editor
Pour commencer, vous devez télécharger et installer notre version de bureau du logiciel Geekersoft PDF Editor, qui est un logiciel d'édition PDF gratuit disponible pour les utilisateurs Windows.
Existe-t-il une version MAC ? La réponse est oui! Nous fournissons également une version MAC de Geekersoft PDF Editor que les utilisateurs MAC peuvent télécharger et installer.
Si vous recherchez actuellement un éditeur PDF facile à utiliser, téléchargez-le et installez-le maintenant.
L'application de bureau de Geekersoft PDF Editor est entièrement fonctionnelle ; cela signifie également que vous pouvez l'utiliser pour diverses tâches d'édition de documents PDF. Si vous avez téléchargé ou ouvert Geekersoft PDF Editor, vous pouvez suivre notre introduction et commencer à éditer immédiatement !
A lire aussi =>> Comment annoter des fichiers PDF
Modifier des documents PDF avec Geekersoft PDF Editor
Après avoir ouvert le fichier PDF avec l'application de bureau de Geekersoft PDF Editor, vous verrez la fonction Modifier dans sa barre d'outils. Comprend les outils suivants :
Modifier le contenu
Après avoir ouvert le fichier PDF, cliquez sur Modifier le texte et l'image pour accéder rapidement au mode d'édition de contenu. À ce stade, vous constaterez qu’une boîte apparaîtra autour du texte, ce qui signifie que vous êtes entré dans l’interface d’édition de texte. Vous pouvez supprimer ou ajouter du contenu textuel en plaçant le curseur à l'endroit où vous souhaitez modifier le texte. Dans le même temps, une bordure apparaîtra autour de l'image, vous pourrez rapidement ajuster la position de l'image ou la supprimer.
Ajouter du texte
Si vous souhaitez ajouter un nouveau contenu textuel au document, vous pouvez sélectionner l'outil Ajouter du texte dans la fonction Modifier, puis cliquer n'importe où dans le document PDF et une boîte bleue apparaîtra. Le contenu de saisie du contenu de la boîte peut être utilisé pour ajouter du contenu textuel, comme indiqué ci-dessous :

Après avoir terminé la saisie du texte ! Vous avez ajouté avec succès du texte à votre document PDF !
Si vous devez modifier la police du texte ou d'autres propriétés, vous pouvez utiliser la barre d'outils de menu à droite pour modifier et éditer :

Dans la barre d'outils de droite, vous pouvez modifier davantage tous les effets du texte nouvellement saisi, tels que la police, la taille du texte, la couleur, le gras, l'italique, l'alignement, etc.
Remarque : Vous pouvez également utiliser les touches de raccourci habituelles comme CTRL+C pour copier du texte, CTRL+V pour coller du texte, tout aussi simple que d'utiliser Word !
Ajouter des images
Dans le menu Edition, cliquez sur Insérer une image pour lancer la fenêtre de sélection d'images afin de sélectionner et d'ajouter des images.
Après avoir inséré l'image dans le document PDF, vous pouvez cliquer sur le bord de l'image pour ajuster la taille et la position de l'image. Vous pouvez librement faire glisser et déplacer l'image vers n'importe quelle position sur la page, et vous pouvez également ajuster les autres effets d'affichage de l'image via le menu de droite.

Gestion des filigranes
Si votre document doit être protégé en ajoutant un filigrane, vous pouvez utiliser le filigrane dans la fonction Modifier pour ajouter différents types de filigranes. Vous pouvez ajouter des filigranes de texte ou de fichier, et le filigrane prend en charge l'ajustement et la vérification ainsi que certains autres effets d'affichage.

Bien entendu, si vous souhaitez supprimer le filigrane ajouté, vous pouvez également supprimer le filigrane dans le document via « Supprimer » dans le menu déroulant de gestion des filigranes.
Fond de page
À l’ère de l’attractivité physique, même s’il s’agit d’un fichier PDF, tout le monde veut bien paraître. Alors, comment améliorer l’apparence d’un fichier PDF ? Le moyen le plus simple consiste à ajouter une image d’arrière-plan. Alors, comment ajouter une image de fond à une page PDF ? En fait, c'est très simple, sélectionnez simplement Ajouter un arrière-plan dans le menu Edition de Geekersoft PDF Editor, le prochain didacticiel sera introduit, si vous en avez besoin, veuillez le mettre en signet !
Après avoir ouvert le document PDF, cliquez sur Arrière-plan sur la page, recherchez AJOUTER en bas, puis cliquez pour accéder à la page de paramètres d'arrière-plan.

Après avoir accédé à la page de configuration, vous pouvez définir des options telles que la couleur, l'apparence, l'emplacement, la plage de pages, etc. Après avoir terminé les paramètres, cliquez sur OK pour terminer l'ajout d'arrière-plan.
De nombreuses personnes devront peut-être également supprimer l’arrière-plan. Si vous devez supprimer l'arrière-plan, vous pouvez le faire en un seul clic. De même, cliquez sur Arrière-plan sur la page et recherchez Supprimer en bas pour terminer la suppression de l'arrière-plan.
En-tête, pied de page
Souhaitez-vous ajouter ou supprimer des marques de page telles que des pieds de page, des en-têtes, des numéros de page, etc. dans votre document PDF ?
Avec Geekersoft PDF Editor, tout cela devient très simple. Cliquez simplement sur Ajouter un en-tête et un pied de page, puis l'interface de configuration illustrée ci-dessous apparaîtra.

Choisissez les positions de l'en-tête et du pied de page, les styles de texte, tels que : l'apparence ou la police du texte personnalisé ou la couleur et la taille. Ajoutez le contenu et le style souhaités et cliquez sur OK pour terminer les paramètres d'en-tête et de pied de page.
Codage Bates
Le codage Bates est couramment utilisé dans les domaines juridique, médical ou commercial en plaçant un code d'identification, une date ou une heure, etc. Alors comment ajouter l’encodage Bates avec Geekersoft PDF Editor ?
Après avoir ouvert le fichier PDF sur votre ordinateur, cliquez sur Encodage dans le menu Edition pour afficher la fenêtre Bates Encoding Add Settings.

Généralement, vous pouvez utiliser directement le style de codage Bates par défaut. Bien entendu, vous pouvez également l'ajuster selon vos propres besoins. Une fois les paramètres définis, cliquez sur OK pour insérer « Codage Bates » dans le document PDF.
Recadrage
Le recadrage des pages PDF est fréquemment utilisé au bureau. Par exemple, lorsque le fichier est trop volumineux, vous choisissez souvent de recadrer le fichier ou d'ajuster la taille de la page du fichier, ou vous devez ajuster l'affichage du contenu de la page lors de l'impression, alors comment recadrer la page PDF ? Apprenons ensemble à recadrer des pages dans un PDF.
Après avoir ouvert le document PDF à recadrer avec Geekersoft PDF Editor, cliquez sur Recadrer dans le menu Edition pour lancer la fenêtre de recadrage.

Dans la fenêtre contextuelle, vous pouvez définir les marges, modifier la taille de la page, définir la plage de pages, afficher l'effet d'aperçu, etc. Une fois que tout est prêt, cliquez sur OK pour terminer le document PDF en recadrant le document.