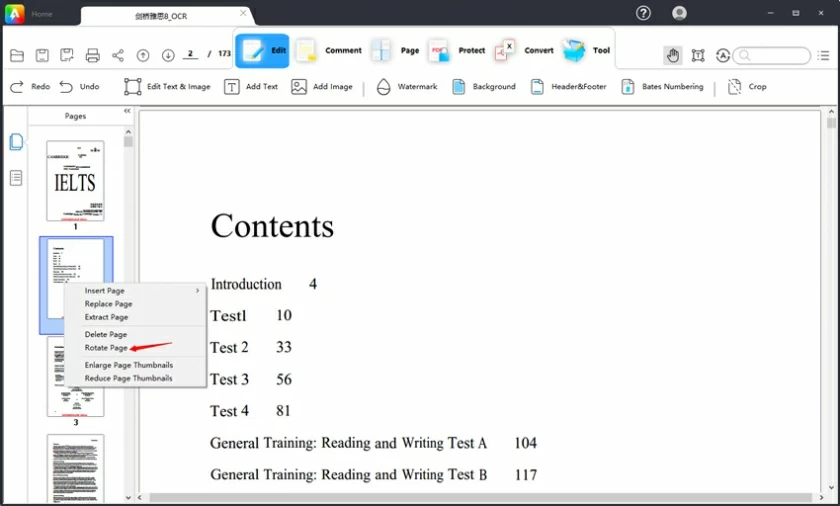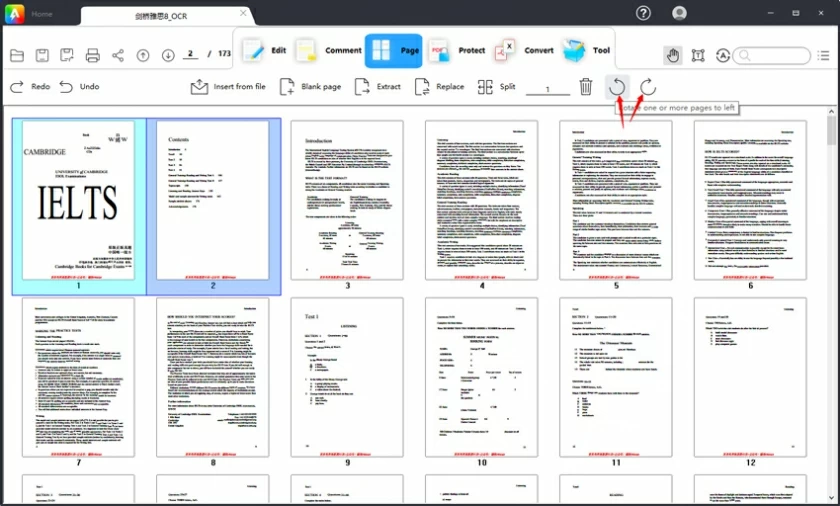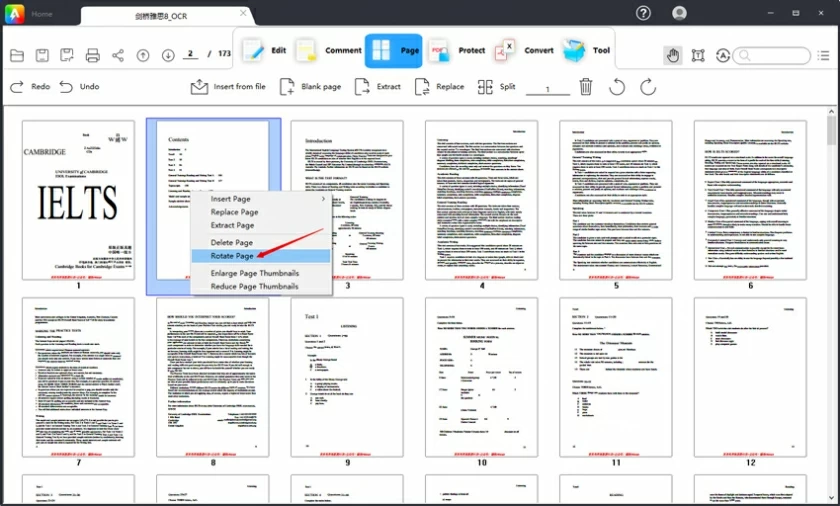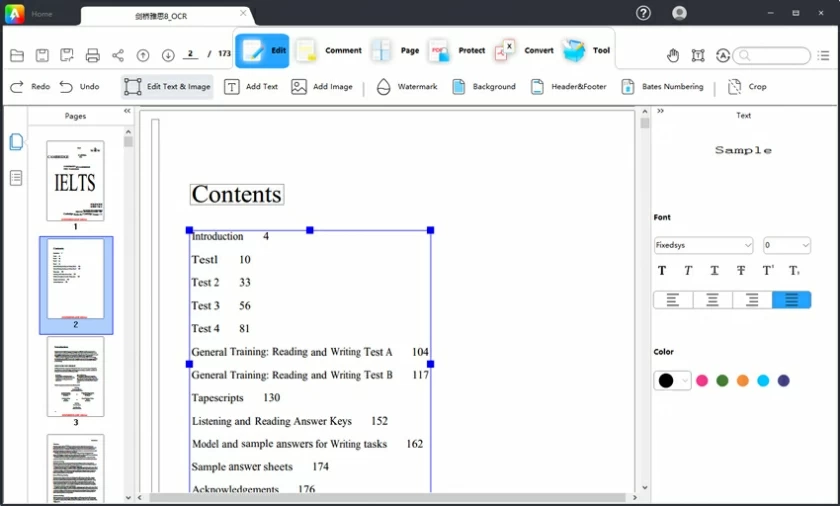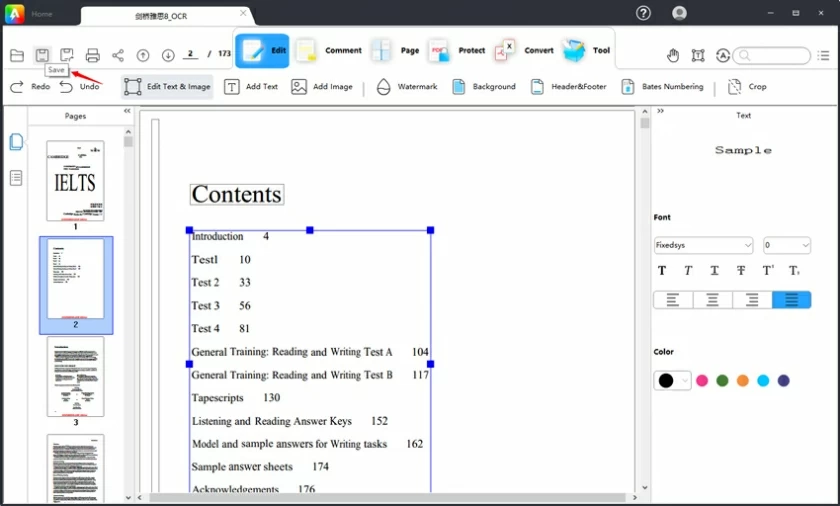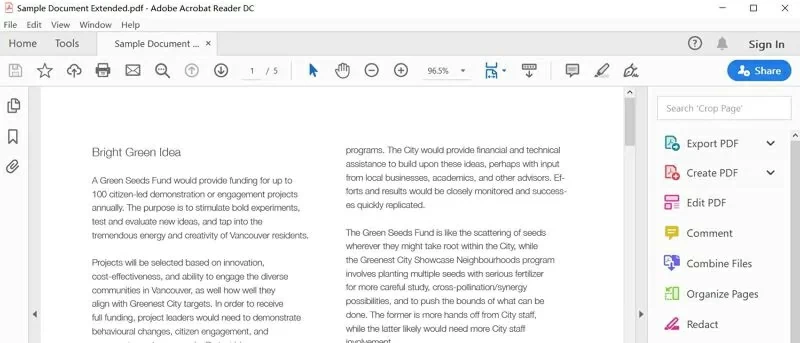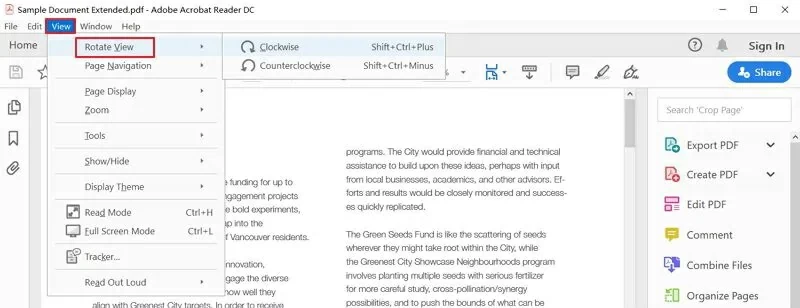Nous rencontrons souvent des pages PDF inversées ou pivotées de manière incorrecte, et nous devons faire pivoter la page PDF pour ajuster sa direction d'affichage. Alors, savez-vous comment faire pivoter des fichiers PDF ? Ne vous inquiétez pas, cet article vous présentera un excellent outil d'édition de PDF - GeekerPDF, un éditeur de PDF, qui peut vous aider à faire pivoter facilement un PDF sous Windows grâce à cinq méthodes différentes.
Lecture connexe : Comment annoter des fichiers PDF .
PARTIE 1 Comment faire pivoter un PDF à l'aide de GeekerPDF
GeekerPDF est un processeur et un lecteur PDF complet qui aide les utilisateurs à organiser les pages PDF, à modifier, convertir, extraire des données, traiter des formulaires, sécuriser, signer, réviser, etc. Ces fonctionnalités sont très puissantes et bien accueillies par les utilisateurs. Voici 5 façons de faire pivoter un PDF à l’aide de GeekerPDF pour vous aider à faire pivoter facilement un PDF.
Méthode 1 : Faire pivoter les pages PDF via les vignettes
Étape 1 Après avoir téléchargé, installé et démarré GeekerPDF, faites glisser et déposez le document PDF dans la fenêtre du programme pour l'ouvrir. Ou cliquez sur le bouton Ouvrir le fichier dans la fenêtre pour sélectionner et ouvrir le document PDF dans le dossier local.
Étape 2 Cliquez sur le menu « Vignette » à gauche pour afficher chaque page du fichier PDF. Déterminez ensuite la vignette PDF à faire pivoter, faites un clic droit sur la page et sélectionnez « Faire pivoter la page », puis sélectionnez le sens de rotation.

Si vous devez faire pivoter toutes les pages du PDF, cliquez sur la première page dans la vue miniature, puis maintenez la touche Ctrl+Shift enfoncée et faites défiler le curseur de l'affichage miniature vers le bas et cliquez sur la dernière page pour sélectionner toutes les pages. Cliquez avec le bouton droit sur la page sélectionnée ou sur une page, puis sélectionnez Faire pivoter la page.
Étape 3 : Faire pivoter les pages PDF
Sélectionnez la direction dans laquelle faire pivoter la page dans la fenêtre contextuelle, par exemple faire pivoter la page PDF horizontalement ou de haut en bas de 90 °, 180 ° et 270 °, puis cliquez sur « OK » pour faire pivoter. Enfin, vous pouvez enregistrer localement le fichier PDF pivoté.
Méthode 2 Faites pivoter le PDF en cliquant avec le bouton droit sur la page
Après avoir ouvert le fichier PDF à l'aide de GeekerPDF, cliquez avec le bouton droit n'importe où sur la page et sélectionnez l'option Faire pivoter la page. Vous pouvez définir la plage souhaitée de pages PDF à faire pivoter en même temps, comme un nombre spécifique de pages ou toutes les pages. Vous pouvez également faire pivoter directement une certaine page.

Méthode 3 sur 3: Faire pivoter les pages PDF à l'aide du menu des pages
Après avoir ouvert un fichier PDF à l'aide de GeekerPDF, accédez à l'option « Page », sélectionnez une seule page ou maintenez la touche « Ctrl » enfoncée tout en cliquant sur plusieurs pages, puis sélectionnez des options telles que « Rotation à gauche » ou « Rotation à droite » comme nécessaire pour faire pivoter la page PDF.

Méthode 4: Faire pivoter les pages PDF via un raccourci
L'utilisation d'un raccourci pour faire pivoter un PDF signifie que lors de la visualisation d'un document PDF, la sélection de la page à faire pivoter peut faire pivoter la page actuelle vers la gauche ou la droite.
PARTIE 2 Modifier le PDF après avoir fait pivoter les pages à l'aide de GeekerPDF
Si vous devez non seulement faire pivoter la page PDF, mais également modifier le contenu du document PDF après avoir fait pivoter la page PDF, GeekerPDF peut vous aider à modifier facilement le texte PDF ou à modifier les images PDF.

GeekerPDF Editor est un créateur et éditeur de PDF simple et facile à utiliser. L'interface est très intuitive et vous pouvez rapidement créer, lire, modifier, annoter et signer tous les fichiers PDF. De plus, cet outil dispose également de fonctions intégrées de conversion PDF et d'OCR (reconnaissance optique de caractères), non seulement peut compresser et convertir des fichiers PDF en Word, PPT, Excel, etc., mais peut également modifier facilement certains textes PDF numérisés.
Plus précisément, s'il s'agit d'un document PDF, vous pouvez modifier la police, la taille et la couleur du texte, ajouter des exposants ou des indices, aligner le texte, ajuster l'espacement des mots ou des lignes et faire pivoter les paragraphes de texte. S'il s'agit d'une image PDF, vous pouvez faire pivoter, modifier l'opacité de l'image, recadrer l'image, supprimer ou remplacer l'image, etc.
L'utilisation de GeekerPDF prend non seulement en charge la rotation des pages PDF, mais permet également la rotation du texte et des images PDF.
De plus, GeekerPDF prend également en charge la fusion de plusieurs pages PDF et leur rotation. Par exemple, vous pouvez faire pivoter toutes les pages dans le même sens, puis combiner plusieurs documents PDF en un seul document PDF. Enfin, faites pivoter le fichier PDF afin que toutes les pages soient dans la même direction. Pour plus de détails sur la façon de fusionner des documents PDF, consultez le site Web GeekerPDF. Nous avons un guide détaillé pour vous.
Après avoir fait pivoter, modifié ou fusionné le PDF, cliquez sur le bouton « Fichier » > « Enregistrer sous » et enregistrez le PDF pivoté en tant que nouveau document PDF.
GeekerPDF offre aux utilisateurs une expérience unique parfaite pour la création, l'édition, le balisage, la conversion et la signature de PDF. La rotation du PDF n'est qu'une fonctionnalité de GeekerPDF. Venez télécharger et expérimenter gratuitement.

PARTIE 3 Comment utiliser les pages PDF tournantes d'Adobe
Les étapes de rotation d'un PDF dans Adobe sont les suivantes :
Étape 1 Cliquez avec le bouton droit sur le fichier PDF et choisissez « Ouvrir dans Adobe Reader ». Alternativement, après avoir démarré Adobe Reader, choisissez Fichier > Ouvrir pour sélectionner le fichier PDF à ouvrir.

Étape 2 Cliquez sur Affichage > Rotation de la vue > Dans le sens horaire ou antihoraire pour faire pivoter la vue de la page PDF. À ce stade, vous verrez que la page PDF a été pivotée en fonction de vos besoins.

Voici les étapes à suivre pour faire pivoter un PDF dans Adobe, mais lorsque vous fermez et rouvrez le document PDF, la page PDF restera telle qu'elle était avant la rotation. Pour faire pivoter les pages PDF de manière permanente, vous pouvez facilement faire pivoter le PDF avec GeekerPDF en utilisant les cinq méthodes décrites dans cet article.