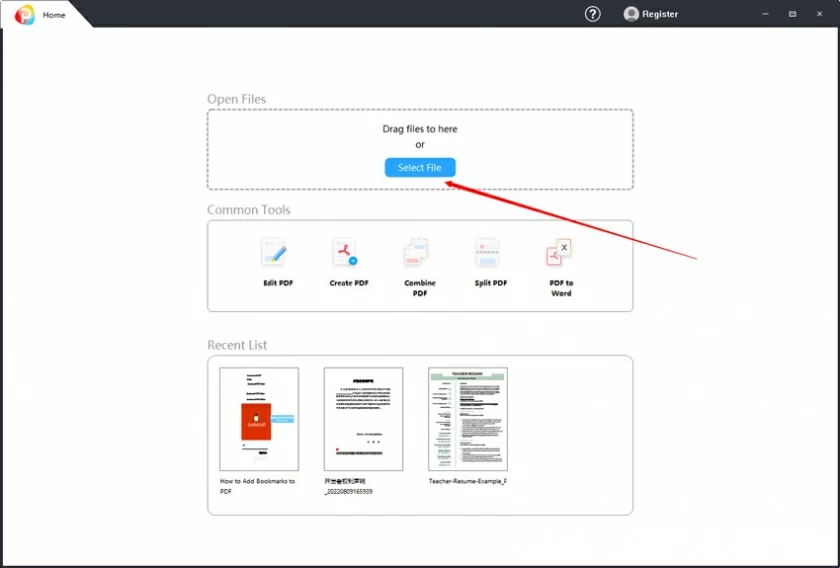Comment ajouter des photos aux fichiers PDF ? L'ajout de photos aux fichiers PDF nécessite un bon éditeur PDF. Il existe de nombreux outils pour visualiser et convertir des PDF, mais pas pour ajouter des photos aux PDF. Dans cet article, nous expliquerons comment ajouter gratuitement des images aux PDF et quels éditeurs PDF sont bien pris en charge pour nous aider à insérer facilement des photos dans des documents PDF.
3 façons d'ajouter une image au PDF
Méthode 1. Insérer une image dans un PDF avec GeekerPDF
Nous discuterons des outils gratuits disponibles pour ajouter des photos aux PDF, à commencer par GeekerPDF, un nouveau venu en PDF avec une belle interface et des fonctionnalités simples.
Jetons ensuite un coup d'œil aux fonctions fournies par GeekerPDF. GeekerPDF fournit un éditeur PDF, un annotateur PDF, un convertisseur PDF, etc., grâce auxquels vous pouvez effectuer la visualisation, l'édition, l'annotation, la conversion, le cryptage, la signature de PDF, etc.
Comment utiliser GeekerPDF pour ajouter une photo au PDF ?
Nous avons brièvement présenté GeekerPDF ci-dessus. Voyons comment insérer des images dans des PDF à l'aide de GeekerPDF :
Étape 1 : Installez et lancez GeekerPDF, puis ouvrez le document PDF avec celui-ci.

Étape 2 : Cliquez sur le bouton « Ajouter une photo » dans le menu Edition, une fenêtre de sélection de fichier apparaîtra, dans laquelle sélectionner les photos que vous devez ajouter.

Étape 3 : Cliquez sur l'endroit où vous devez insérer des photos dans le PDF. Après l'ajout, vous pouvez ajuster la taille et la position en faisant glisser les photos.

Les étapes ci-dessus pour insérer une image ne sont-elles pas très simples ? De cette façon, vous pouvez ajouter un jpg au pdf, une image GIF au PDF et une image PNG au PDF.
Les étapes ci-dessus pour insérer une image étaient-elles simples ? Définitivement oui. De cette façon, vous pouvez ajouter des images JPG/GIF/PNG aux PDF.
Méthode 2. Insérer une photo au format PDF avec Adobe Reader DC
Adobe Reader DC est un lecteur et éditeur PDF bien connu que vous pouvez utiliser pour ajouter des images aux PDF. L'outil possède de nombreuses fonctionnalités avancées cachées, qui doivent être achetées pour être utilisées.
L'insertion d'images dans des PDF est l'une de ces fonctionnalités avancées. Pour ajouter des images à un PDF, vous devez acheter un abonnement Adob E Reader DC.

Si vous avez installé Adobe Reader DC et acheté un abonnement, vous ne savez toujours pas comment ajouter des images aux PDF. Voici comment procéder :
Étape 1 : Après avoir lancé le logiciel, ouvrez le PDF où l'image doit être insérée.
Étape 2 : recherchez Outils dans le menu supérieur d'Adobe Acrobat DC. Dans Outils, survolez Modifier le PDF et cliquez sur Ajouter une image.
Étape 3 : Cochez l'image que vous souhaitez ajouter et cliquez sur « Ouvrir ». L'image sera ensuite placée dans le PDF et vous pourrez cliquer et faire glisser l'image pour ajuster son emplacement.
Méthode 3. Insérer des images dans des PDF avec Foxit Reader
Foxit Reader est un outil similaire aux 2 produits ci-dessus. Foxit Reader et Adobe ont presque les mêmes fonctions, la différence entre eux réside dans le prix de leurs fonctionnalités avancées. Foxit Reader est moins cher qu'Adobe, mais n'est pas comparable à GeekerPDF, qui est gratuit.
Étapes pour ajouter des images au PDF avec Foxit Reader :
Étape 1 : Installez et ouvrez Foxit Reader.
Étape 2 : Dans le menu Accueil, sélectionnez l'option Annotation d'image sur le côté droit du menu.

Étape 3 : Après avoir cliqué sur l'annotation de l'image, vous verrez une fenêtre contextuelle dans laquelle vous pourrez parcourir l'image depuis votre ordinateur.
Étape 4 : Sélectionnez l'image et ajoutez-la.
Étape 5 : Accédez aux paramètres d’image avancés pour modifier la taille et la position de l’image.
Questions connexes liées à l'insertion d'une image dans un PDF
Existe-t-il un moyen d’ajouter une image à un PDF en ligne ?
Il existe de nombreux outils PDF en ligne disponibles pour visualiser et convertir des PDF, mais aucun d'entre eux ne peut insérer d'image dans un PDF en ligne. L'insertion d'images dans des PDF nécessite des outils permettant de modifier, d'ajouter et de supprimer, et ces logiciels spéciaux sont essentiellement des applications installées sur le bureau.