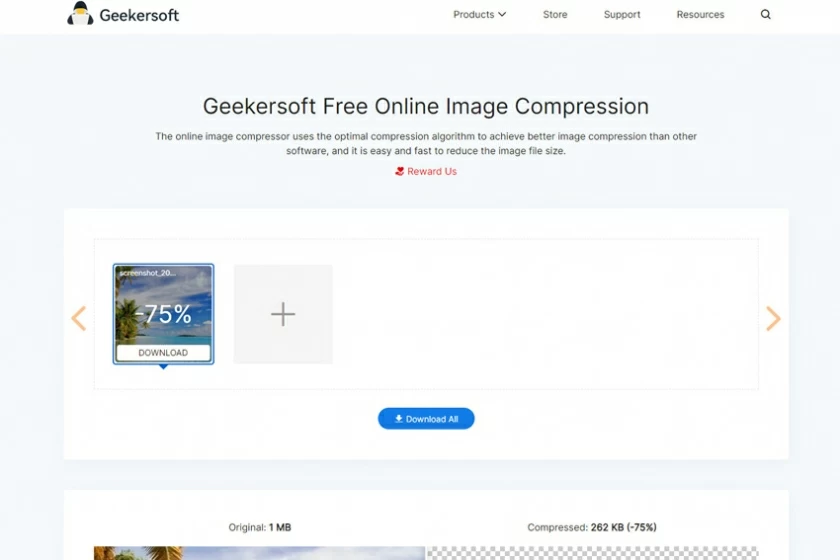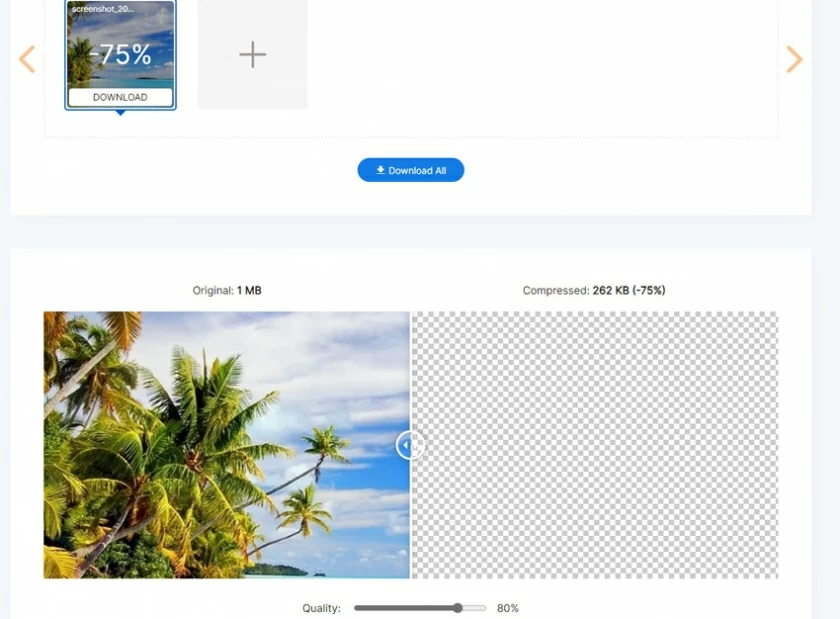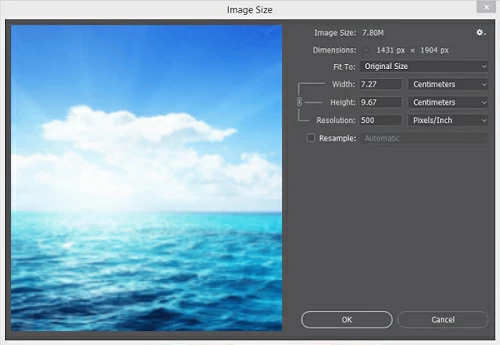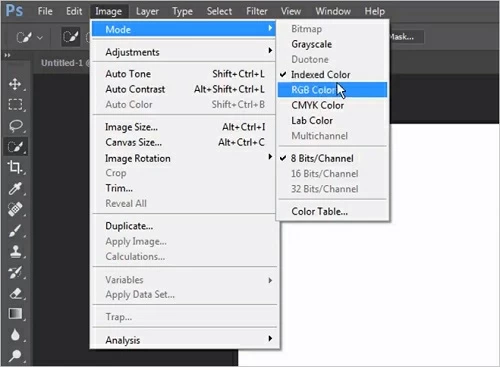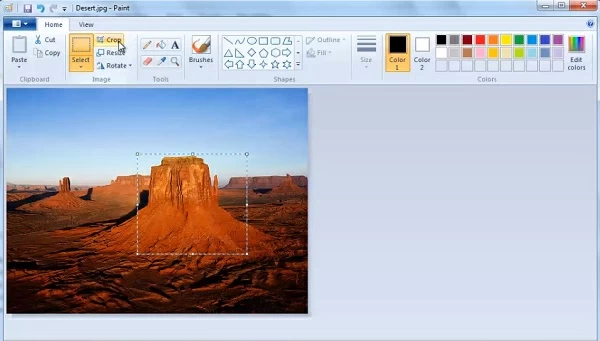"Je souhaite envoyer un e-mail à un client, mais l'image jointe est trop grande pour dépasser la taille maximale du fichier. Existe-t-il un moyen de zoomer rapidement sans perte de qualité ?"
Comme nous le savons tous, la compression de la taille d’une image se fait généralement au prix d’une perte de qualité de l’image. Ce serait bien s'il existait un moyen de réduire la taille de l'image tout en conservant sa qualité d'origine. Cet article vous montrera plusieurs façons simples et rapides de réduire la taille d'une image sans perdre sa qualité.
Méthode 1 sur 3: Réducteur de taille d'image en ligne
Geekersoft Free Online Image Compressor est un compresseur d'image en ligne gratuit, qui peut compresser la taille de l'image sans perdre la qualité d'origine. Il n'y a aucune différence visuelle entre l'image compressée et l'image originale.
De plus, il prend en charge le traitement par lots des images, vous n'avez donc pas besoin de compresser les images une par une. Vous pouvez télécharger jusqu'à 25 images à la fois, et toutes les images téléchargées sont automatiquement compressées, pour un total de moins de 5 Mo.
Procédures d'exploitation pour l'utilisation du compresseur d'images en ligne gratuit Geekersoft :
Étape 1 : Ouvrez le compresseur d'images en ligne gratuit Geekersoft.
Étape 2 Cliquez sur le bouton Ajouter une image. Sélectionnez l'image pour effectuer un zoom arrière depuis votre ordinateur.

Étape 3 Après le téléchargement, Geekersoft Free Online Image Compressor démarrera automatiquement la compression.
Étape 4 Une fois la compression terminée. Cliquez sur Télécharger pour enregistrer l'image compressée sur votre PC.


En comparaison, il n’y a quasiment aucune différence visuelle entre les photos originales et les photos compressées.
Méthode 2 sur 2: Réduire la taille du fichier image en modifiant le format de l'image
JPEG et PNG sont deux formats d'image familiers. Généralement, les images JPEG contiennent des fichiers plus petits et des palettes plus grandes ; Le fichier image PNG est plus volumineux car il prend en charge un nombre illimité de couleurs. Si l'image elle-même comporte peu de couleurs, vous pouvez réduire sa taille en la convertissant au format JPEG. L'opération est très simple. Cliquez sur l'image pour trouver "Modifier le format". Il convient de noter que la conversion de format peut parfois entraîner une perte de qualité d'image.
Méthode 3 sur 3: Réduisez la taille du fichier photo en modifiant la résolution de l'image
La résolution de l’image est également l’un des facteurs qui affectent la taille des fichiers image. Par exemple, une image de 1 820 x 1 180 doit être plus grande qu’une image de résolution 980 x 760. Par conséquent, pour compresser la taille de l’image, vous pouvez également réduire la résolution de l’image sans endommager la qualité de l’image. De nombreuses applications de traitement d'images, telles que Photoshop et Paint, offrent la fonction de modification de la résolution de l'image, dans laquelle vous pouvez saisir directement les valeurs de résolution (pixels).

Méthode 4 sur 4: Réduisez la taille du fichier photo en réduisant la profondeur des couleurs
Photoshop propose différents formats d'image que les utilisateurs peuvent choisir. En raison des différents formats d'image, la compatibilité des couleurs est différente et la taille des images présentées est également différente. Vous pouvez définir l'image dans un format plus petit en suivant les étapes ci-dessous.
Étape 1 Ouvrez l'image avec Photoshop, puis cliquez sur l'image pour accéder au mode.
Étape 2 Sélectionnez le mode en fonction de vos besoins. L'image au format « Couleur RVB » est plus grande que le fichier image au format « Couleur indexée » et « 8 bits/canal » représente la plus petite taille de fichier.

Il est important de noter que réduire la couleur modifiera la qualité de la photo. Par conséquent, si vous êtes très préoccupé par la qualité de l’image compressée, nous vous déconseillons d’utiliser cette méthode.
Méthode 5 sur 5: réduire la taille de l'image en recadrant l'image
L'un des moyens les plus simples de réduire une image consiste à la recadrer à l'aide de Paint, un programme d'édition d'images fourni avec Windows. Les étapes spécifiques sont les suivantes :
Étape 1 Ouvrez l'image à traiter avec Paint.
Étape 2 Cliquez sur l'onglet Accueil > Image > Sélectionner.
Étape 3 Ajustez la zone en pointillés autour de l'image pour déterminer la taille souhaitée.
Étape 4 Cliquez avec le bouton droit sur la zone sélectionnée et choisissez « Recadrer » pour enregistrer l'image recadrée.

Réduisez la taille du fichier image sans perte de qualité
Voici les cinq façons dont nous pouvons compresser la taille de l’image. Vous pouvez choisir en fonction de vos propres besoins. Par exemple, si vous souhaitez une image compressée avec la même qualité que l'image originale, nous vous recommandons d'utiliser Geekersoft Free Online Image Compressor. Il s'agit d'un compresseur d'image en ligne professionnel et gratuit, qui peut compresser la taille de l'image sans perdre la qualité d'origine. Cela garantit qu'il n'y a aucune différence visuelle entre l'image compressée et l'image originale. Ça vaut la peine d'essayer!