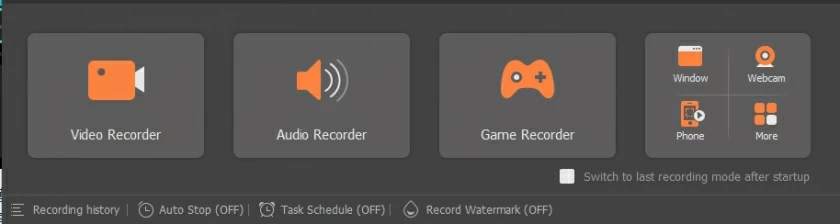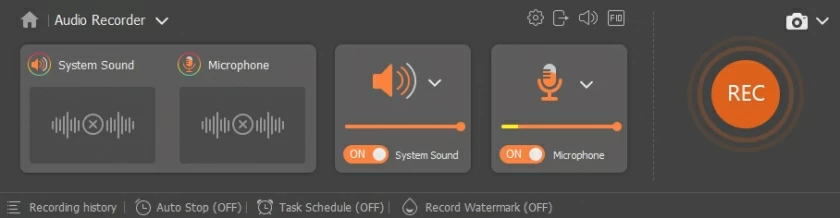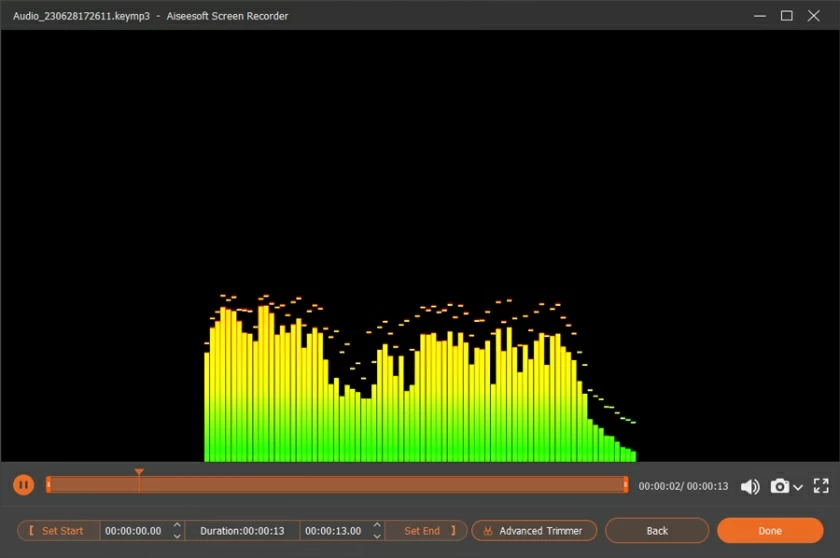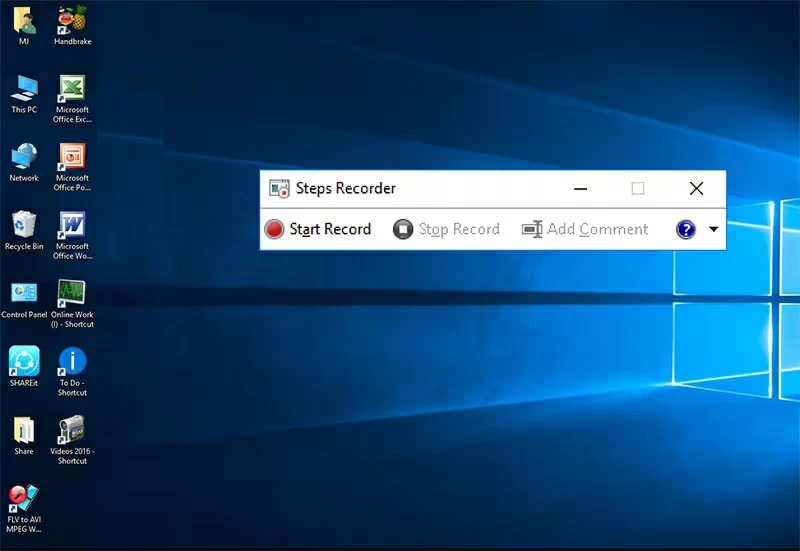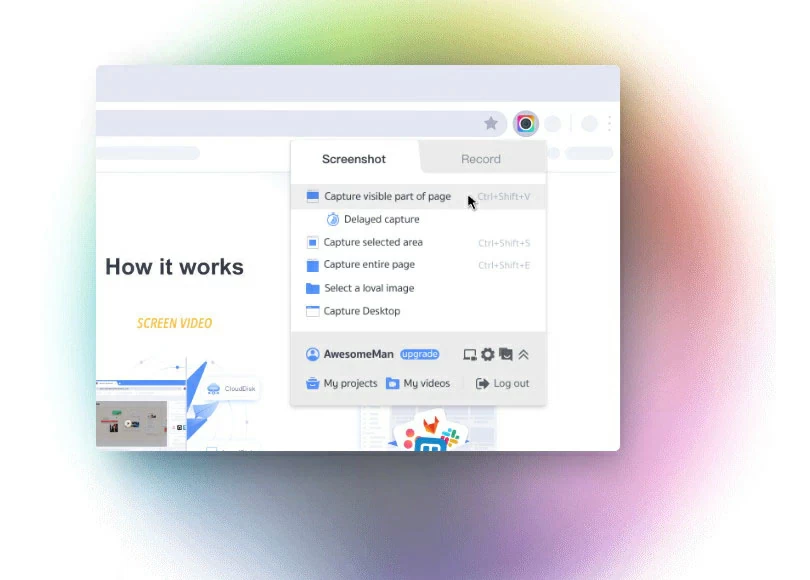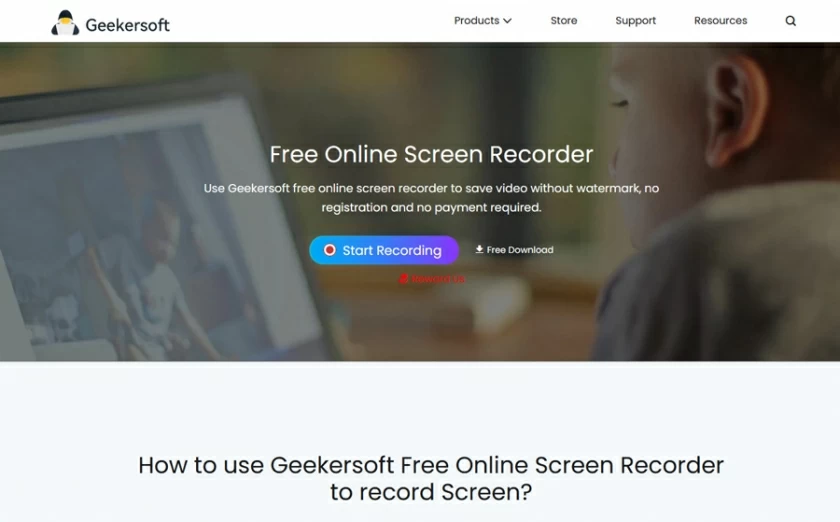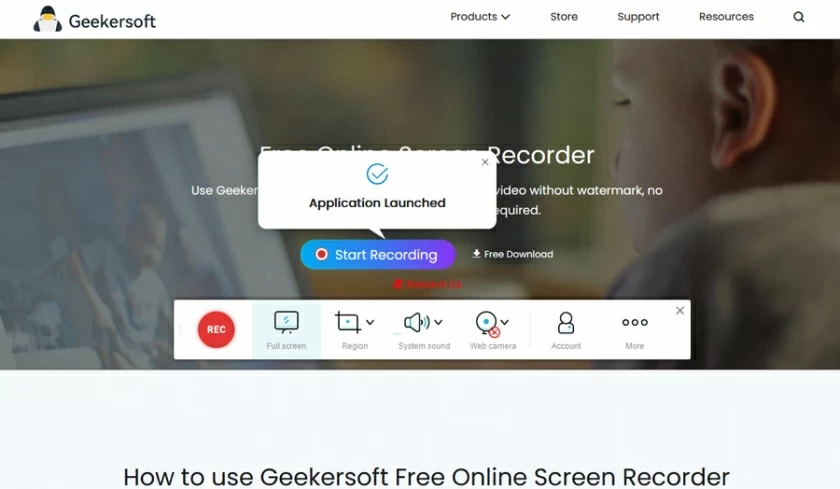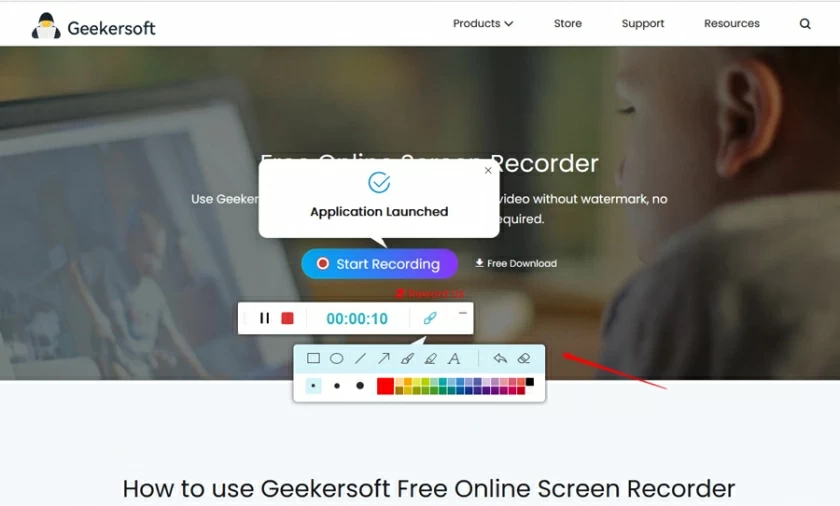« Est-il possible d'enregistrer le jeu sous Windows 8 ? » Si vous recherchez un outil pour enregistrer l'écran de votre ordinateur sur un PC Windows 8, ne manquez pas cet article. Que vous ayez besoin d'enregistrer des didacticiels en ligne, des expériences de jeu passionnantes ou vos vidéos ou films YouTube préférés, les enregistreurs d'écran recommandés pour Windows 8 dans cet article peuvent répondre à vos besoins.
PARTIE 1 Utiliser un logiciel d'enregistrement professionnel avancé - Screen Recoder
Screen Recorder est un enregistreur d'écran et un éditeur vidéo professionnel, très apprécié par les utilisateurs. On peut dire qu'il s'agit d'un excellent logiciel de montage alternatif pour Windows Movie Maker et iMovie sur Mac. En plus de servir d'éditeur vidéo, il fournit également des outils de stabilisation vidéo et de fonction d'inversion. Les utilisateurs expérimentés de Screen Recorder sont profondément impressionnés par ses fonctionnalités puissantes et ses enregistrements vidéo de haute qualité.
Screen Recoder attache une grande importance à l'expérience utilisateur, a toujours maintenu un contact étroit avec les utilisateurs et maintient et met régulièrement à niveau le logiciel en fonction des commentaires des utilisateurs. Pour savoir comment enregistrer des écrans Windows 8 à l'aide d'un Screen Recoder professionnel, veuillez vous référer aux étapes suivantes.
Étape 1 Une fois Screen Recoder installé et lancé sur votre ordinateur Windows 8, cliquez sur le bouton « Enregistrer » dans le coin supérieur gauche de la page pour démarrer l'enregistrement ou enregistrer l'écran de votre ordinateur via webcam.

Étape 2 Pour personnaliser le mode d'enregistrement, la sortie audio en fonction de vos besoins et faites glisser l'icône pour sélectionner ce que vous souhaitez enregistrer. De plus, davantage d'options dans le coin inférieur droit offrent également des fonctionnalités supplémentaires si des raccourcis clavier sont implémentés.

Étape 3 Cliquez sur l'icône « Enregistrer ». Cliquez sur l'icône "Enregistrer" à la fin de l'enregistrement pour arrêter l'enregistrement. La vidéo enregistrée est automatiquement enregistrée dans la chronologie du logiciel pour une édition et une sauvegarde ultérieures.

PARTIE 2 Comment utiliser l'enregistreur d'étapes pour enregistrer l'écran Windows 8
Si vous ne souhaitez pas télécharger et installer de logiciel tiers, le Step Recorder intégré à Windows 8 peut vous aider à enregistrer facilement des écrans. Malheureusement, le Step Recorder n'enregistre que les étapes exactes, pas la vidéo. Si vous souhaitez une vidéo, le Step Recorder ne vous convient pas. Les étapes pour enregistrer un écran Windows 8 à l'aide de Steps Recorder sont les suivantes.
Étape 1 Allumez votre ordinateur Windows 8, appuyez sur le bouton « Démarrer » de votre clavier, puis cliquez sur « Accessoires » > « Problème Step Recorder » > « Démarrer l'enregistrement ».
Étape 2 Commencez à faire les choses que vous devez enregistrer sur votre ordinateur. Pendant l'enregistrement, vous pouvez éventuellement ajouter des commentaires pour saisir du texte. Cliquez ensuite sur "OK".

Étape 3 Après l'enregistrement, cliquez sur « Arrêter l'enregistrement ». Plus tard, vous verrez le dossier zip enregistré sur Windows 8.
PARTIE 3 Utilisation des extensions Chrome gratuites pour enregistrer l'écran
Awesome Screenshot est un module complémentaire pour Google Chrome qui aide les utilisateurs de Chrome à capturer des écrans et à annoter des images. Les utilisateurs de Windows 8 peuvent capturer gratuitement n'importe quelle partie d'une page Web après avoir installé l'extension Awesome Screenshot pour Google Chrome, qui offre également la possibilité de commenter, d'annoter et bien plus encore.

Après avoir téléchargé et installé Awesome Screenshot, veuillez vous référer aux étapes suivantes pour l'utiliser pour enregistrer des écrans d'ordinateur.
Étape 1 Téléchargez et installez Awesome ScreenShot depuis le Chrome Store.
Étape 2 Lancez Awesome ScreenShot pour capturer la vidéo. Vous pouvez choisir d'enregistrer un plein écran ou une partie de l'écran. Il prend en charge le format PNG et le défilement horizontal pour une capture plus précise de l'écran du bureau.
Étape 3 Après l'enregistrement, modifiez la vidéo. Par exemple, ajoutez des commentaires, des formes et des commentaires selon vos besoins.
Étape 4 La vidéo d'écran enregistrée peut être enregistrée sur un disque local ou téléchargée sur le site Web Awesome Screenshot, puis partagée sur les réseaux sociaux grand public après avoir reçu un lien partageable.
PARTIE 4 Utilisation d'un logiciel d'enregistrement gratuit - Geekersoft Free Screen Recorder
Si vous souhaitez un logiciel d'enregistrement d'écran gratuit professionnel, Geekersoft Free Screen Recorder est l'un des meilleurs enregistreurs d'écran gratuits pour Windows 8. Geekersoft Free Screen Recorder peut aider les utilisateurs à enregistrer toute activité sur l'ordinateur, y compris les pages Web, les interfaces de jeu, toute interface d'application. , etc. De plus, Geekersoft Free Screen Recorder possède de nombreuses fonctionnalités avancées, telles que la caméra faciale, la synthèse vocale et le dessin d'écran.
Comment enregistrer un écran d'ordinateur avec Geekersoft Free Screen Recorder , vous pouvez suivre les étapes ci-dessous.
Étape 1 Installez et démarrez le plug-in Geekersoft Free Screen Recorder sur Windows 8.

Étape 2 Démarrez les actions que vous souhaitez enregistrer, puis cliquez sur le bouton « Capturer l'écran ». Cliquez sur « Arrêter l'enregistrement » lorsque l'enregistrement est terminé et la vidéo enregistrée sera automatiquement enregistrée sur la chronologie.

Étape 3 Modifiez la vidéo enregistrée. Geekersoft Free Screen Recorder offre des fonctionnalités telles que l'ajout de marqueurs, de lignes et de couleurs pour aider les utilisateurs à mettre en évidence des zones ou du contenu importants.
Étape 4 Enregistrez la vidéo enregistrée.

Résumé
Il s'agit du programme d'extension Chrome, des outils intégrés et des logiciels gratuits que nous vous avons présentés pour enregistrer des écrans d'ordinateur sous Windows 8. Vous pouvez choisir l'outil approprié en fonction de vos besoins, ce qui facilite l'enregistrement d'écrans sur les appareils Windows 8. .