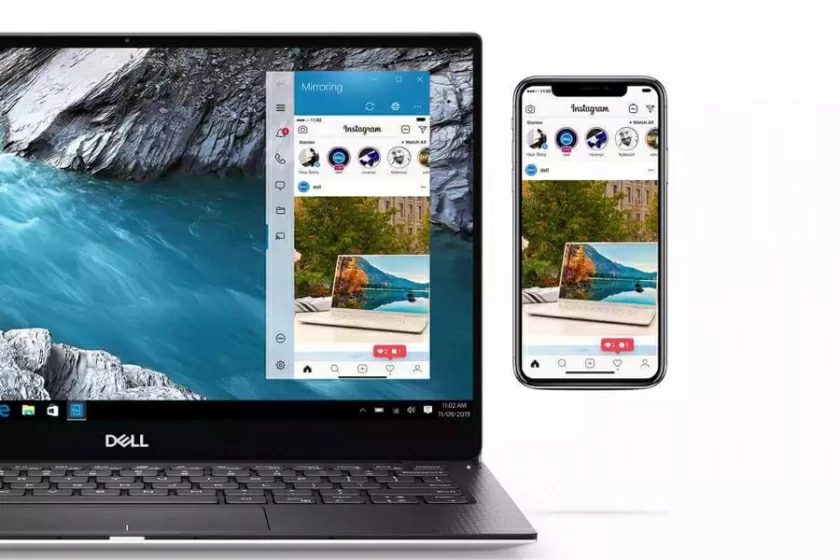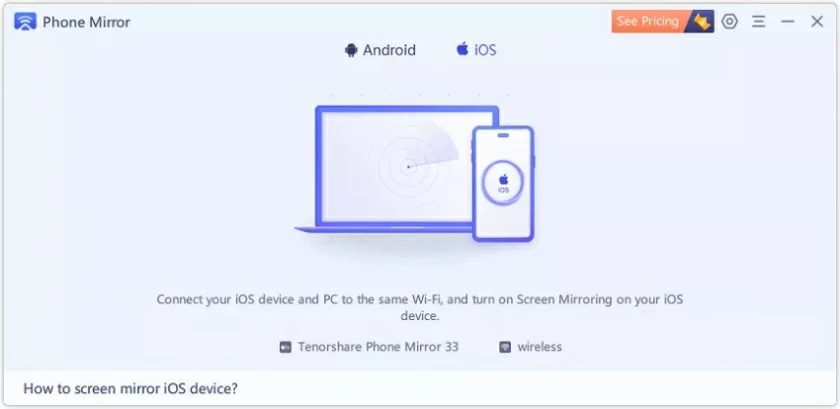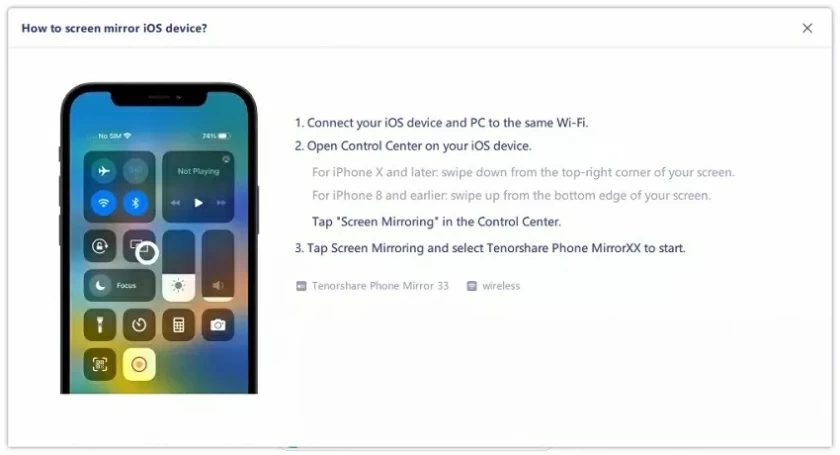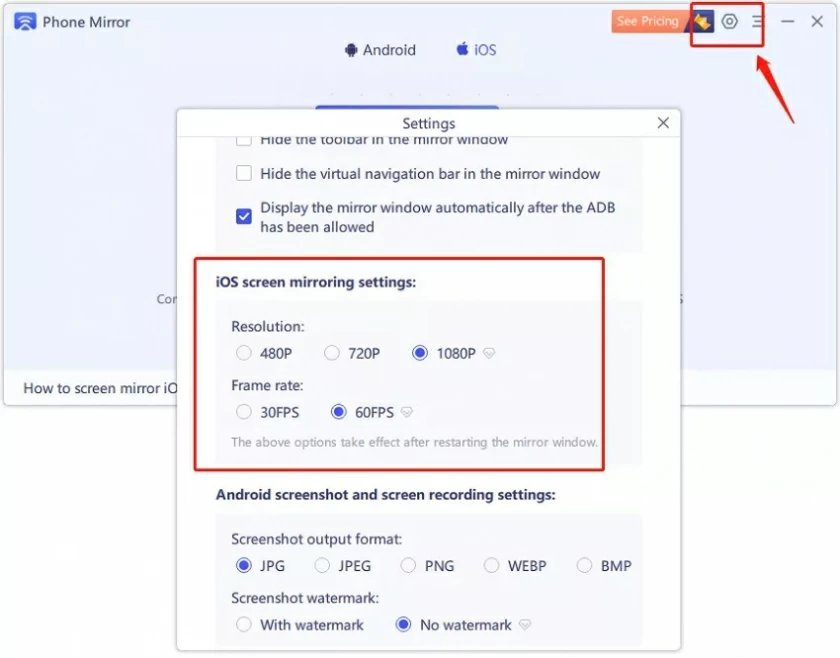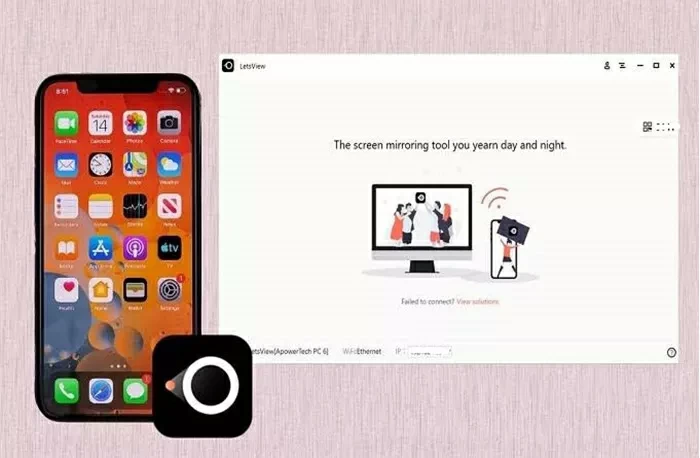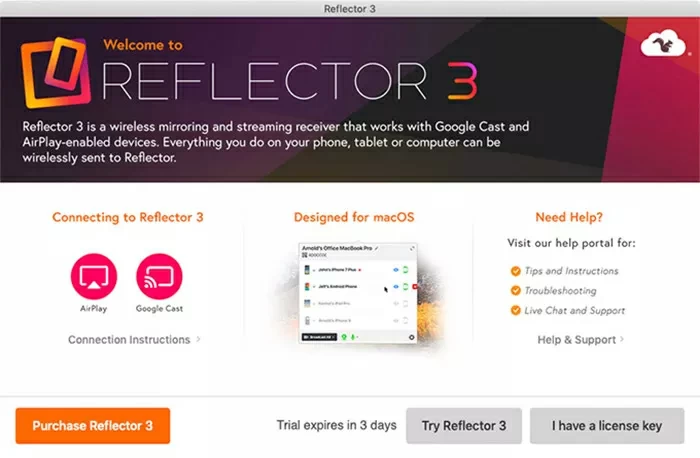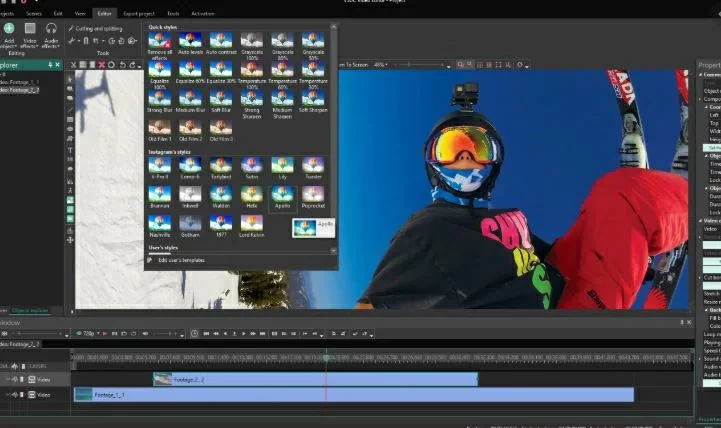"Comment mettre facilement en miroir un iPhone sur un PC ou un Mac ?"
De nombreux utilisateurs recherchent des moyens de mettre en miroir leur iPhone sur un PC ou un Mac afin de pouvoir profiter de vidéos et de films sur un grand écran sans avoir à acheter un système de cinéma maison haut de gamme. Pour les utilisateurs iOS, tant qu’ils possèdent un iPhone, ils peuvent facilement mettre en miroir l’iPhone sur un PC, un ordinateur portable ou un Mac. Comment mettre en miroir mon iPhone sur un PC/Mac ? Alors jetons un coup d'oeil.
PARTIE 1 Introduction au principe de fonctionnement de la mise en miroir d'écran
La mise en miroir d'écran est la technologie utilisée pour afficher le contenu d'un smartphone, d'une tablette ou d'un ordinateur portable via une connexion filaire ou sans fil sur d'autres appareils à grand écran tels que des téléviseurs, des PC Windows, des ordinateurs portables, des Mac et des projecteurs.
Pour refléter l'écran de l'iPhone sur d'autres appareils grand écran comme les ordinateurs portables, les Mac et les projecteurs, les appareils d'envoi et de réception doivent être connectés au même réseau, filaire ou sans fil. Les utilisateurs peuvent ensuite projeter l'écran de l'iPhone sur le PC à l'aide d'un câble HDMI ou des fonctionnalités intégrées de l'iPhone. Après une connexion réussie, les utilisateurs peuvent parcourir directement le contenu mobile sur grand écran et vivre une expérience très confortable.

PARTIE 2 Comment partager un écran d'iPhone sur un PC Windows
Pour refléter l’écran d’un iPhone sur un PC Windows, nous avons résumé pour vous les méthodes efficaces suivantes. Ils ont tous leurs propres caractéristiques, vous pouvez choisir selon vos propres besoins.
1. Miroir de téléphone
Phone Mirror est compatible avec les appareils iOS et Android et permet aux utilisateurs de diffuser des films, des SMS et de recevoir des messages en projetant leur iPhone sur un PC. Il s'agit d'une solution qui reflète l'écran de l'iPhone sur un PC avec une large base d'utilisateurs. Que vous parcouriez du contenu sur votre téléphone ou que vous regardiez des vidéos et des films, Phone Mirror vous permet de parcourir l'écran de l'iPhone sur votre PC Windows sans souci.

Principales caractéristiques de Miroir de téléphone Mise en miroir et contrôle de l'écran : permet aux utilisateurs de refléter l'écran de l'iPhone sur un PC et de contrôler entièrement l'iPhone depuis le PC pour parcourir les applications et effectuer des actions directement depuis l'ordinateur.
Mise en miroir multi-écran : permet aux utilisateurs de mettre en miroir plusieurs écrans iOS et Android en temps réel sur un PC/Mac Windows.
Mise en miroir audio : en plus de la mise en miroir de l'écran, il permet également aux utilisateurs de transférer l'audio d'un iPhone vers un PC.
Compatibilité multiplateforme : permet aux utilisateurs de partager l'écran de l'iPhone avec les plateformes de médias sociaux grand public telles que YouTube, Facebook, Zoom, TikTok, etc.
Pour plus de détails sur l'utilisation de Phone Mirror pour mettre en miroir un iPhone sur un PC ou un Mac, consultez les étapes suivantes.
Étape 1 Installez et démarrez Phone Mirror sur votre PC, puis connectez l'iPhone au PC à l'aide d'un câble USB.

Étape 2 Choisissez « Centre de contrôle » > « Image d'écran ».

Utilisez Phone Mirror pour refléter l'écran de l'iPhone sur un PC Windows
Étape 3 Choisissez « Paramètres » > « Bluetooth » pour terminer le couplage Bluetooth entre l'iPhone et le PC Windows.
Étape 4 Une fois le couplage terminé, l'iPhone est mis en miroir avec succès sur Windows 10/11/Mac. En d’autres termes, vous pouvez contrôler l’iPhone depuis votre PC, par exemple regarder des vidéos, recevoir des documents et jouer à des jeux mobiles.
Grâce aux étapes ci-dessus, les utilisateurs peuvent contrôler l'iPhone sur leur PC. Cependant, il convient de noter que veuillez vous assurer que votre ordinateur prend en charge la connexion Bluetooth et la projection sur écran. S'il n'est pas pris en charge, vous pouvez équiper votre ordinateur d'un adaptateur Mini USB Bluetooth Dongle 5.0, puis effectuer l'opération ci-dessus.
2. Permet de voir
LetsView doit avoir sa place dans la liste des meilleures applications de mise en miroir d'écran. Si vous recherchez une application gratuite de mise en miroir et de contrôle d'écran, LetsView est le choix idéal. Sa conception est conviviale, simple et totalement gratuite. Après avoir téléchargé l'application sur votre PC et votre appareil iPhone, suivez les invites d'installation dans LetsView pour commencer immédiatement à mettre en miroir le contenu de votre téléphone sur votre PC. Vous n'avez besoin d'aucune connaissance technique pour commencer votre temps sur grand écran.

Voici comment utiliser LetsView pour refléter l'écran de votre iPhone sur votre PC. Étape 1 Installez l'application Let's View sur votre PC et iPhone.
Étape 2 Connectez le PC et l'iPhone sur le même réseau Wi-Fi.
Étape 3 Allumez votre iPhone, accédez à « Centre de contrôle » > « Image d'écran » et recherchez le nom de votre PC.
Étape 4 Une fois les deux appareils connectés avec succès, l'écran de l'iPhone est reflété sur celui du PC.
Avantages de LetsView Bonne compatibilité des appareils, notamment Android, iPhone, Mac et Windows 10.
Permet aux utilisateurs d'enregistrer et de capturer des écrans.
Prise en charge de la connexion sans fil, pratique et fluide.
Miracast est pris en charge.
Inconvénient de LetsView Ne peut pas être utilisé avec une connexion USB.
3. Réflecteur
Reflector est une autre application qui reflète l'écran d'un iPhone sur un PC. Il est facile à utiliser et à utiliser, sans aucune connaissance technique, et même les novices peuvent le maîtriser rapidement. Après avoir téléchargé l'application d'image, les utilisateurs la connectent simplement au Wi-Fi, activent l'option d'image à l'écran, puis sélectionnent le nom de leur iPhone pour parcourir et manipuler l'iPhone sur leur PC. Reflector est compatible avec tous les appareils prenant en charge les protocoles Miracast ou Airplay.

Pour utiliser Reflector pour mettre en miroir un iPhone sur un ordinateur portable, il vous suffit de procéder comme suit. Étape 1 Installez l'application Reflector sur le PC et l'iPhone.
Étape 2 Sur l'iPhone, choisissez « Paramètres » > « Centre de contrôle ».
Étape 3 Sélectionnez votre PC dans la liste des appareils Airplay.
Étape 4 Une fois les deux appareils connectés avec succès, l'écran de l'iPhone s'affichera sur le PC.
Avantages du réflecteur Permet aux utilisateurs de contrôler à distance le périphérique de mise en miroir.
Les utilisateurs peuvent diffuser en direct après l'image.
Un service de partage d'écran est disponible.
Inconvénients de Travaillez grâce à la fonction Airplay de l'appareil.
Reflector n’a pas d’interface adaptée.
4. Écran solitaire
De plus, pour refléter l'écran de l'iPhone sur un PC, vous pouvez également choisir Lonely Screen . Son installation et son fonctionnement sont très simples et LonelyScreen peut fonctionner comme un récepteur AirPlay. Après avoir téléchargé et installé LonelyScreen, votre PC sera compatible avec AirPlay, et vous pourrez facilement afficher l'écran de votre smartphone sur votre PC.
Pour savoir comment utiliser LonelyScreen pour mettre en miroir un iPhone sur un PC, nous vous suggérons de vous référer aux étapes suivantes.
Étape 1 Installez Lonely Screen sur votre PC.
Étape 2 Recherchez « Centre de contrôle » > « Airplay » sur iPhone.
Étape 3 Après avoir sélectionné votre appareil « LonelyScreen » et activé « Screen Mirroring », l'iPhone pourra le refléter sur le PC.
Avantages de LonelyScreen Compatible avec Mac et PC.
Non seulement il prend en charge les écrans en miroir, mais il permet également aux utilisateurs de prendre des captures d'écran de jeu.
Après la mise en miroir, créez des présentations et des didacticiels sur l'écran du PC.
En plus de la mise en miroir d'écran, il permet également aux utilisateurs d'enregistrer des écrans et de les télécharger sur YouTube et Vimeo.
Inconvénient de LonelyScreen L'effet d'utilisation n'est pas aussi bon que le WLAN.
5. ApowerMirror
ApowerMirror peut également aider les utilisateurs à refléter les écrans de leur iPhone sur leur PC. Il s'agit d'une application de mise en miroir puissante qui utilise la technologie de mise en miroir traditionnelle pour garantir aux utilisateurs une expérience de mise en miroir de haute qualité. ApowerMirror permet également aux utilisateurs de projeter des iPhones sur un PC via des paratonnerres.

Effectuez les étapes suivantes pour utiliser ApowerMirror pour refléter l'écran d'un iPhone sur un PC. Étape 1 Installez ApowerMirror sur votre PC et iPhone.
Étape 2 Connectez l'iPhone au PC à l'aide du câble Lightning.
Étape 3 Dans la boîte de dialogue qui s'affiche, cliquez sur « Confiance » pour connecter l'iPhone au PC.
Étape 4 Cliquez sur le bouton "Miroir" de l'application de mise en miroir pour démarrer le processus de mise en miroir.
Avantages d'ApowerMirror Interface simple et intuitive, design humanisé.
ApowerManager peut être utilisé avec ou sans Internet et la connexion est rapide.
Mettez facilement en miroir des fichiers multimédias et des documents, etc.
Inconvénient d’ApowerMirror Vous devez scanner le code QR à l'aide de votre appareil iOS.
PARTIE 3 Comment partager l'écran de mon iPhone sur mon Mac
Si vous utilisez un Macbook, vous pouvez rapidement mettre en miroir votre iPhone sur un Macbook en procédant comme suit.
1. Utilisez les fonctionnalités intégrées de l'iPhone pour mettre en miroir l'iPhone sur le Macbook
Comme les utilisateurs d'iOS le savent, Apple offre aux utilisateurs une fonction de mise en miroir d'écran intégrée, et l'écran de l'iPhone peut être mis en miroir via sa fonctionnalité intégrée - la mise en miroir d'écran. Pour refléter l'écran d'un iPhone sur un Mac, il vous suffit de suivre ces étapes simples.
Étape 1 Connectez votre iPhone et votre Mac au même réseau Wi-Fi.
Étape 2 Démarrez l'iPhone et accédez à « Centre de contrôle » > « Screen Mirror ». Ou cliquez sur « Paramètres » > « Centre de contrôle » > « Ajouter un miroir d'écran ».
Étape 3 Trouvez votre Mac et cliquez sur « Connecter ». Ensuite, vous pouvez créer une image de votre iPhone sur votre Mac.
2. Utilisez un outil de miroir d'écran - Phone Mirror pour afficher l'écran de l'iPhone sur le Mac
Si vous mettez en miroir votre iPhone sur votre Mac, vous avez besoin de plus qu'une simple mise en miroir d'écran. Les logiciels tels que Phone Mirror, Reflector et LonelyScreen décrits ci-dessus prennent tous en charge la mise en miroir de l'écran de l'iPhone sur le Mac et permettent à l'utilisateur de contrôler l'iPhone.
Parmi eux, Phone Mirror est bien accueilli par les utilisateurs en raison de ses fonctions puissantes telles que le contrôle de la souris, la diffusion en direct en temps réel et l'enregistrement d'écran. L'écran de l'iPhone peut être affiché sur grand écran grâce à la mise en miroir, qu'il s'agisse de jouer à des jeux mobiles ou de regarder des vidéos Tiktok, l'expérience est super cool.
PARTIE 3 Comment mettre en miroir l'écran d'un iPhone sur un PC via Bluetooth
De nombreux utilisateurs savent qu'une autre façon de connecter deux appareils électroniques, en plus d'utiliser une connexion Wi-Fi, consiste à utiliser Bluetooth. Ainsi, pour connecter un iPhone à un PC, vous pouvez utiliser la connexion Bluetooth pour refléter en douceur l'iPhone sur le PC. Cependant, cette méthode montre également qu'elle permet uniquement de mettre en miroir des données de 1 mégabits à 2 Mbps de l'iPhone vers le PC.
Pour savoir comment mettre en miroir un iPhone sur un PC via Bluetooth, veuillez vous référer aux étapes suivantes.
Étape 1 Allumez l'iPhone et choisissez « Paramètres » > « Point d'accès personnel » pour activer la connexion Bluetooth.
Étape 2 Accédez au menu « Paramètres » et activez « Bluetooth » sur l'iPhone.
Étape 3 Démarrez votre ordinateur, allez dans le menu « Paramètres » et démarrez la fonction « Bluetooth ».
Étape 4 Associez l'iPhone au PC. Tout d'abord, sélectionnez « Ajouter Bluetooth ou autre appareil » pour activer facilement le processus de numérisation, et votre ordinateur commencera à détecter votre iPhone.
Étape 5 Connectez le PC à Internet à l'aide de l'iPhone connecté via Bluetooth. Recherchez l'option "Connexion réseau" > "Changer d'adaptateur".
Étape 6 Cliquez sur « Connexion réseau Bluetooth » pour démarrer une connexion sécurisée et, plus tard, vous pourrez créer une image de votre iPhone sur votre PC.
Vous pouvez mettre en miroir votre iPhone sur votre PC en suivant les étapes ci-dessus. Cependant, en raison de ses propres limites, cette méthode n'est pas le moyen le plus simple et le plus pratique de mettre en miroir un iPhone sur un PC. Par conséquent, selon que vous possédez ou non un appareil compatible avec l'iPhone, nous vous recommandons de refléter l'écran de l'iPhone sur votre PC via un programme de mise en miroir spécialisé, tel que Phone Mirror.
FAQ sur la mise en miroir de l'écran de l'iPhone sur un PC
Q1 Comment mettre en miroir un iPhone sur un ordinateur portable Windows 10/11 ?
Pour mettre en miroir un iPhone sur un PC Windows, y compris Windows 10/11, des applications de mise en miroir d'écran peuvent être utiles, telles que Phone Mirror. L'opération est également très simple, il vous suffit de suivre les étapes suivantes.
Étape 1 Connectez votre iPhone et votre PC Windows en utilisant le même câble Wi-Fi ou USB.
Étape 2 Allumez votre iPhone et accédez à « Centre de contrôle » > « Screen Mirror ». Parcourez ensuite la liste des appareils disponibles.
Étape 3 Sélectionnez votre appareil PC Windows et entrez le mot de passe de l'écran du téléphone pour faire confiance à l'ordinateur.
À ce stade, l'iPhone sera mis en miroir sur votre PC Windows. Tout ce qui provient d'un iPhone peut être vu sur un PC Windows, y compris les images, les vidéos, les applications, la musique et bien plus encore. Si vous êtes un passionné de jeux, vous pouvez toujours profiter de votre expérience de jeu mobile sur grand écran.
Q2 Puis-je projeter gratuitement l’écran de l’iPhone sur l’ordinateur ?
Oui, il existe plusieurs applications de mise en miroir d'écran dans l'industrie qui reflètent gratuitement un iPhone sur un ordinateur, telles que MirrorTo ou scrcpy. Cependant, ces outils miroir gratuits peuvent présenter certaines limites et la version payante peut rendre votre expérience plus confortable.
Q3 Puis-je transférer de l'iPhone vers le PC via AirDrop ?
Oui, les utilisateurs iOS peuvent utiliser la fonction AirDrop d'Apple pour transférer les données de l'iPhone vers leur PC. Par conséquent, si vous utilisez un Mac et un iPhone, ce sera très pratique.
Q4 Puis-je refléter l'écran de l'iPhone sur un ordinateur portable HP/Dell/Lenovo ?
Application de mise en miroir d'écran - Phone Mirror peut vous aider à refléter les écrans de votre iPhone sur des ordinateurs portables HP/Dell/Lenovo. Après vous être connecté via la fonctionnalité USB, Wi-Fi ou Bluetooth, faites en sorte que votre téléphone fasse confiance à votre ordinateur portable.
Résumé
Voici quelques méthodes efficaces que nous avons introduites pour refléter les écrans de l'iPhone sur un PC, et vous pouvez choisir en fonction de vos propres besoins. Que vous utilisiez un PC, un ordinateur portable ou un Mac, vous pouvez trouver un moyen de refléter l'écran de l'iPhone sur son écran. Ces méthodes incluent la connexion via les capacités USB, Wi-Fi ou Bluetooth, chacune ayant ses propres avantages et inconvénients. Cependant, si vous recherchez une expérience de mise en miroir rapide, efficace et de haute qualité, un logiciel de mise en miroir professionnel est le choix le plus idéal. Par exemple, le Phone Mirror recommandé dans cet article dispose d'une technologie de mise en miroir avancée, d'une connectivité stable et d'un contrôle sans délai.