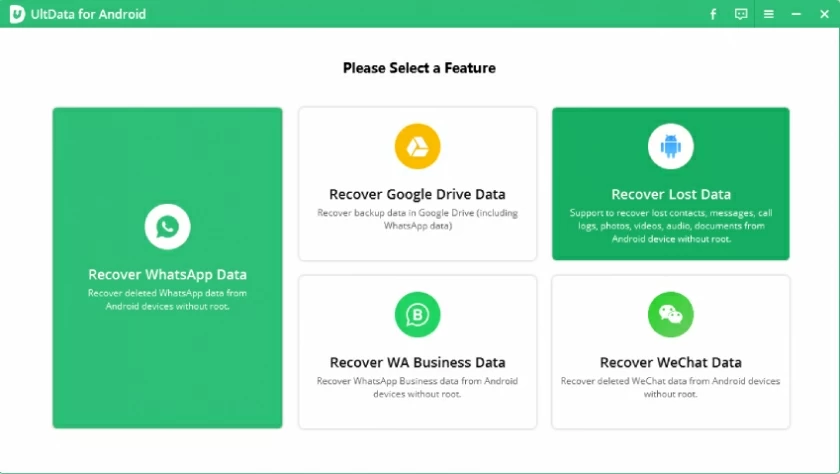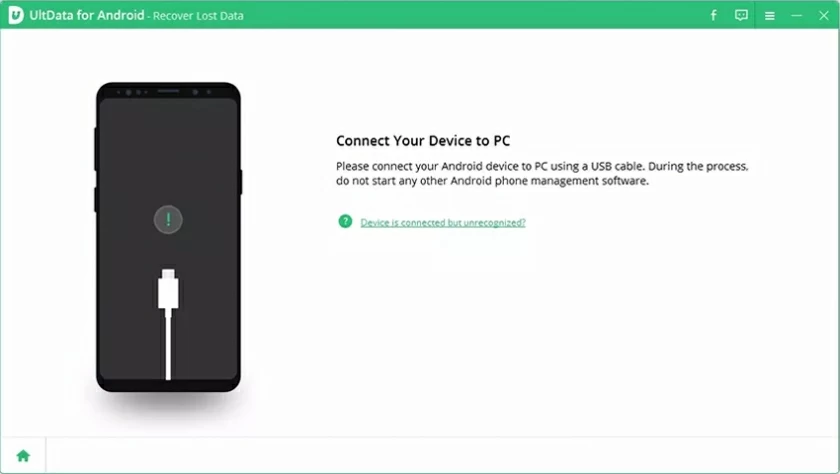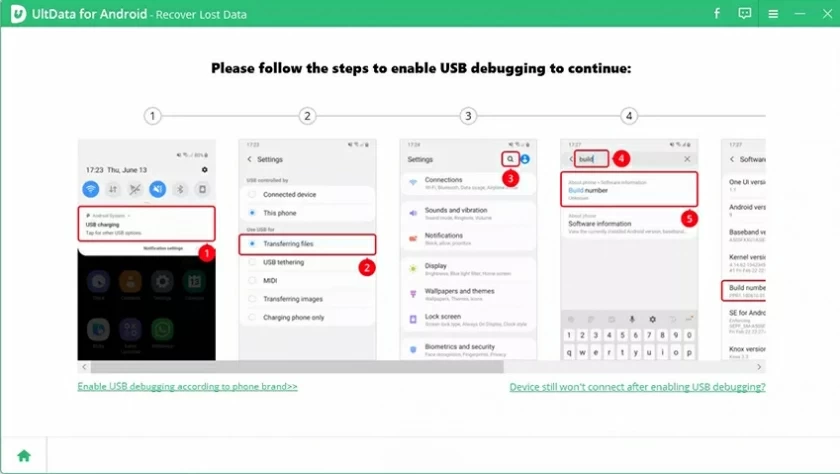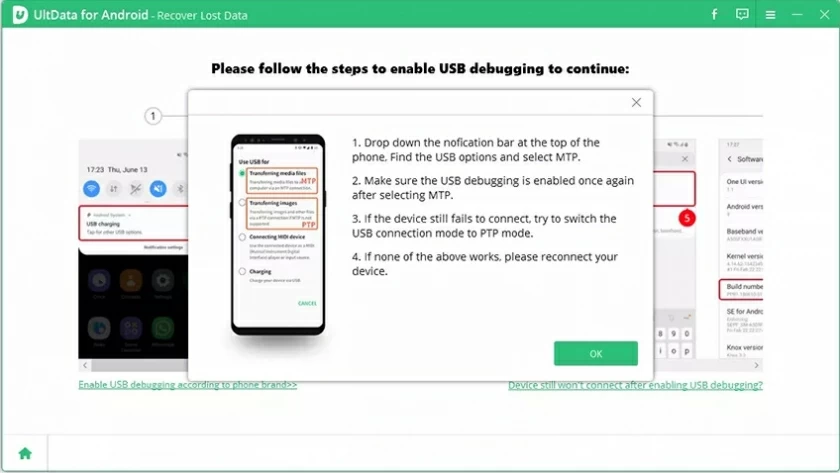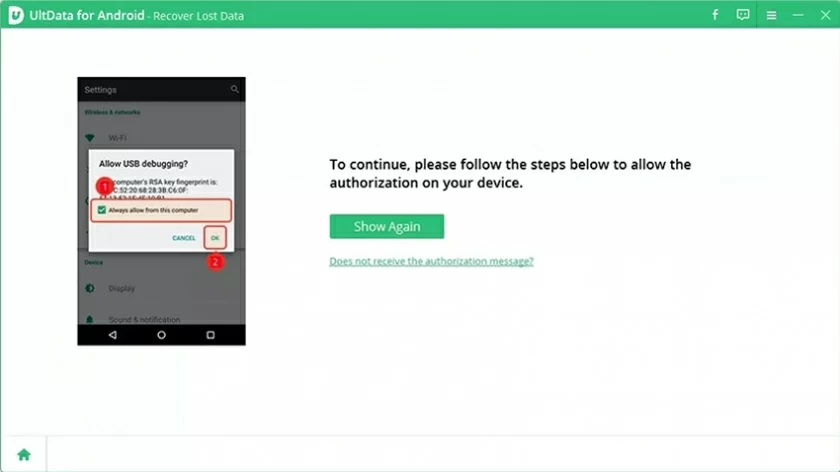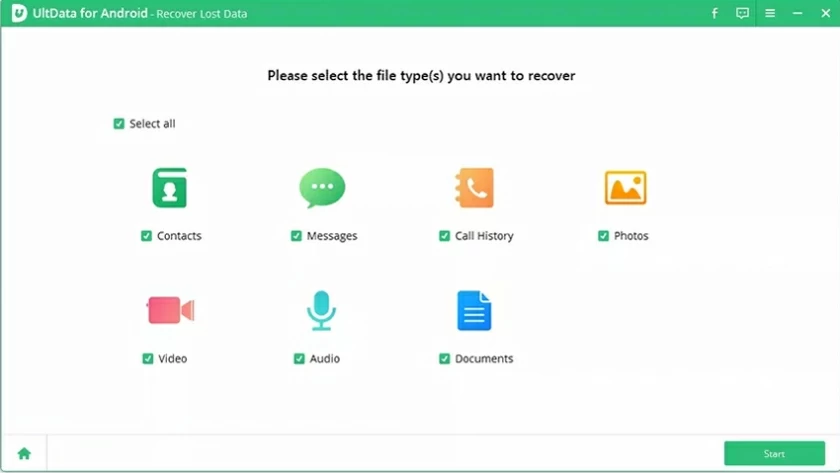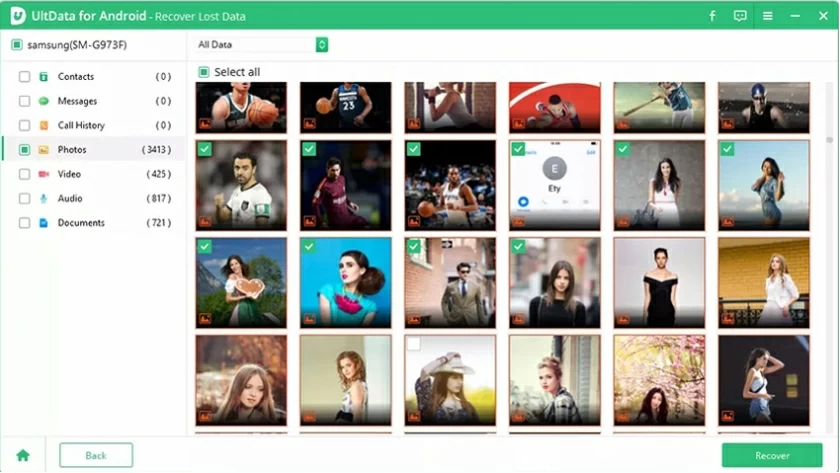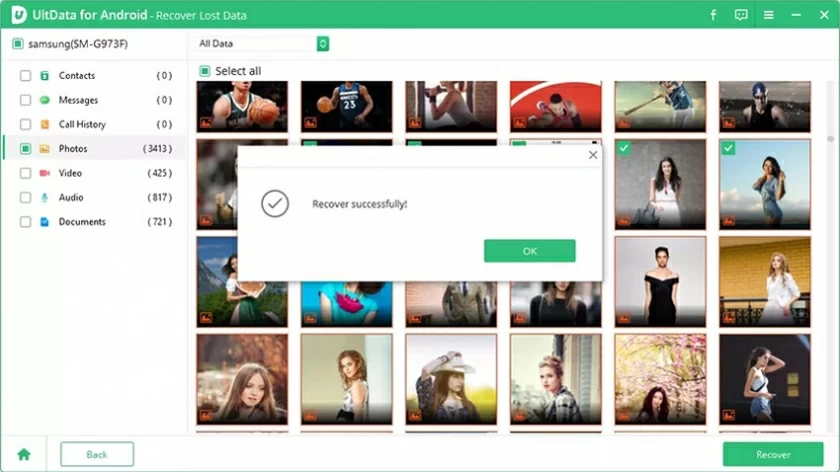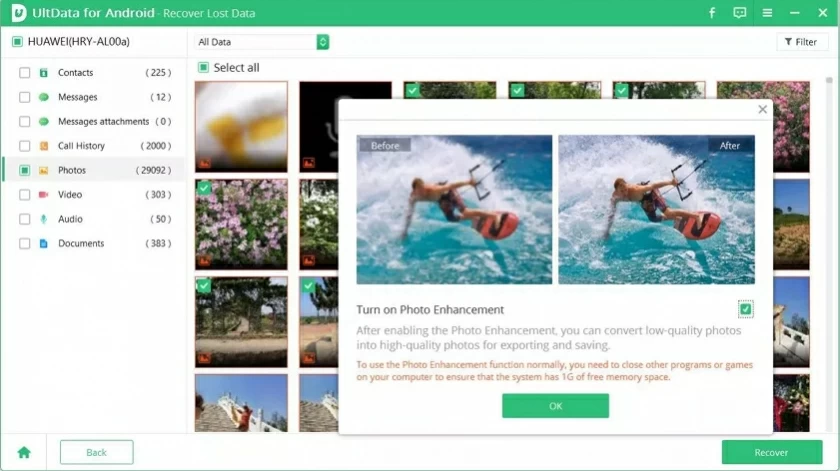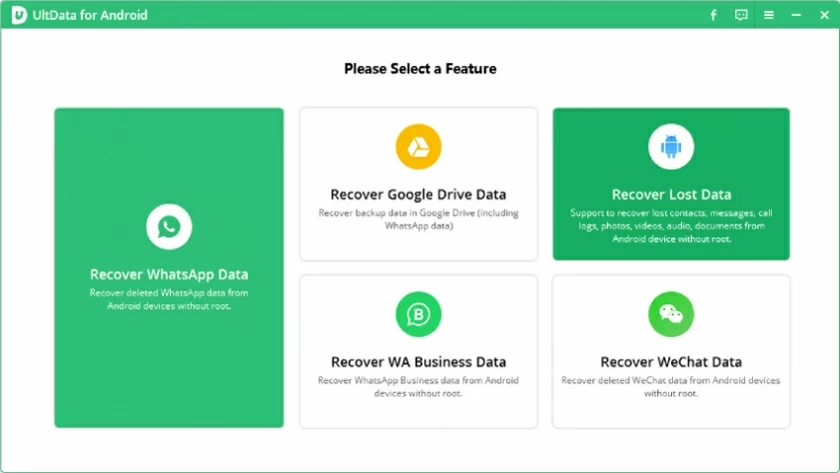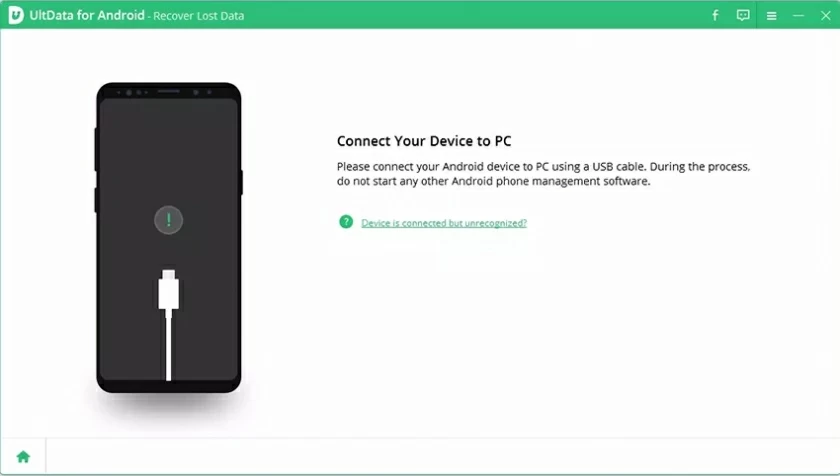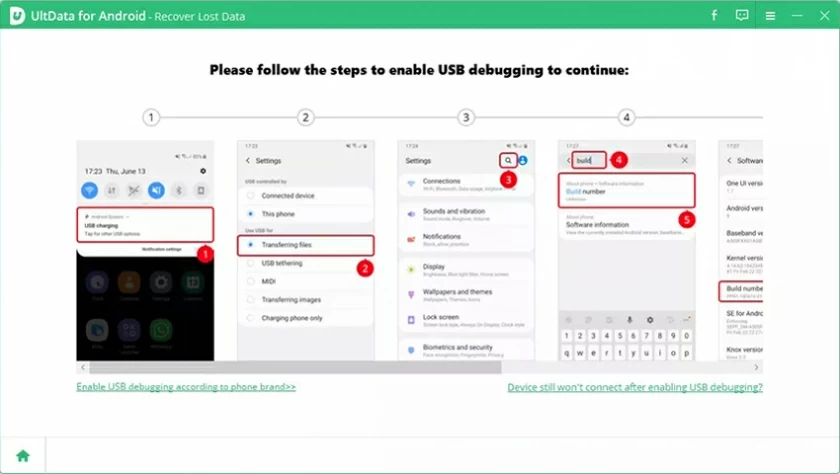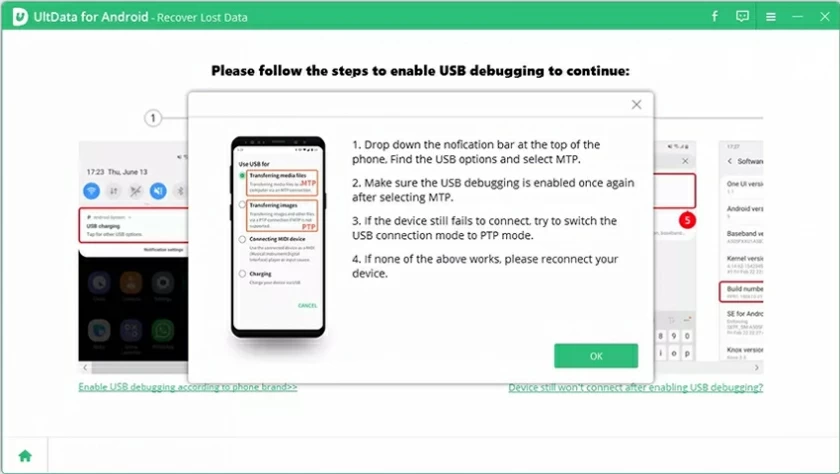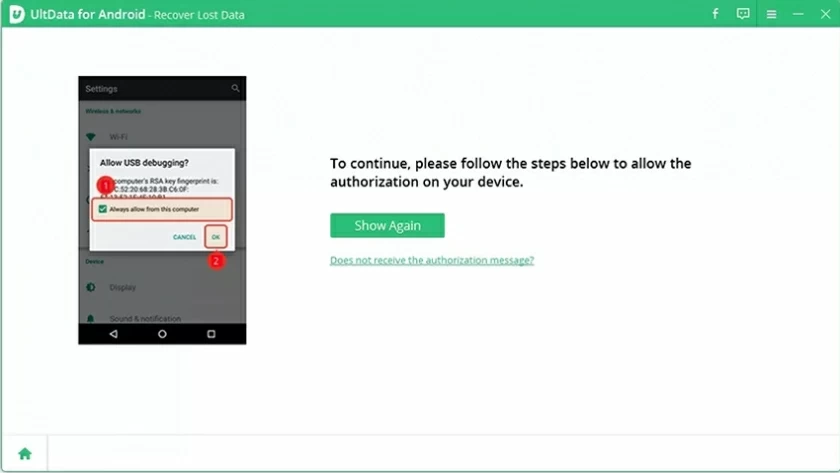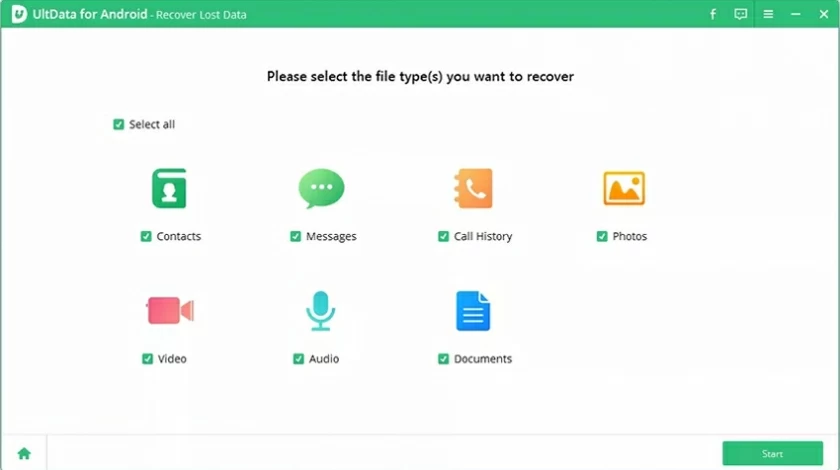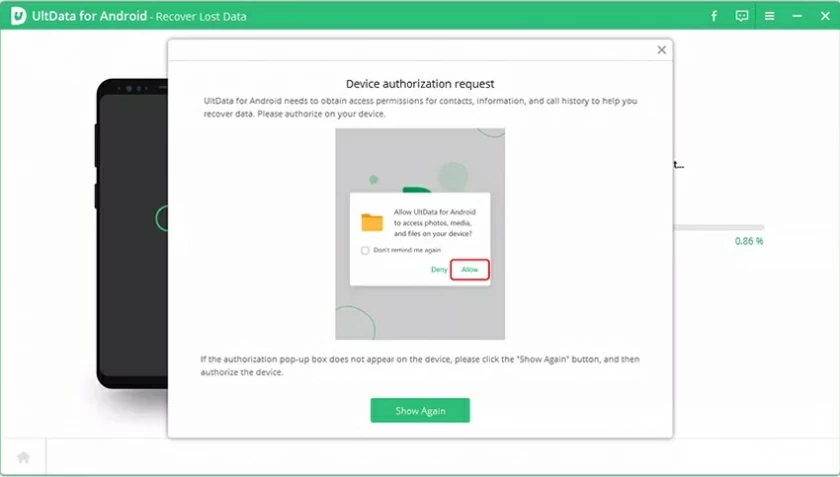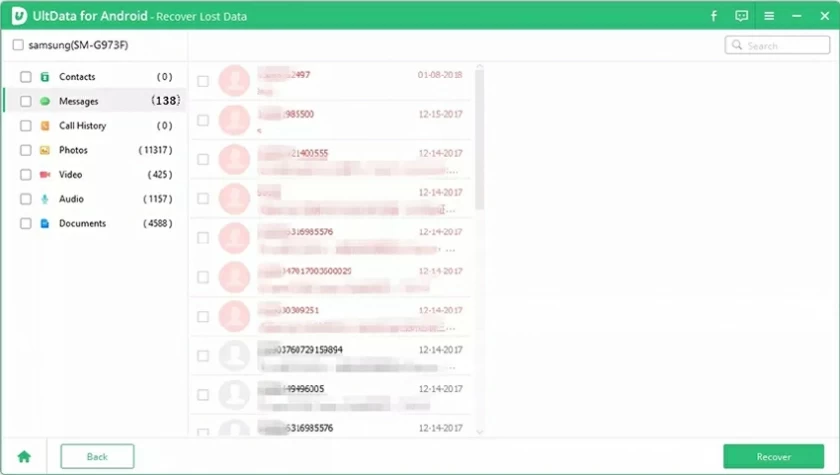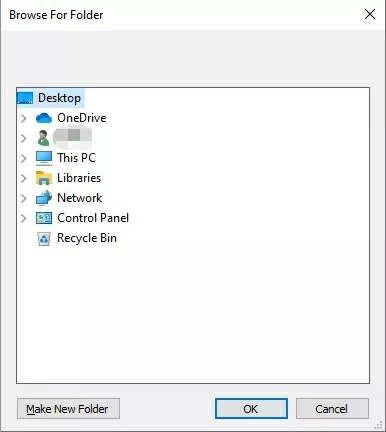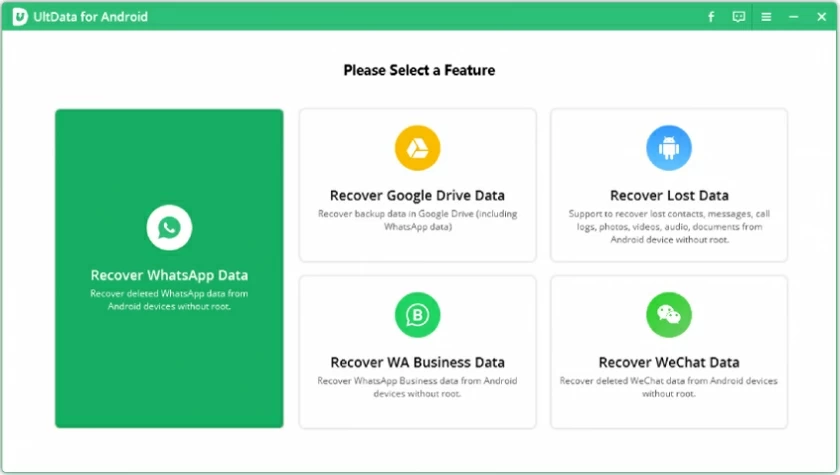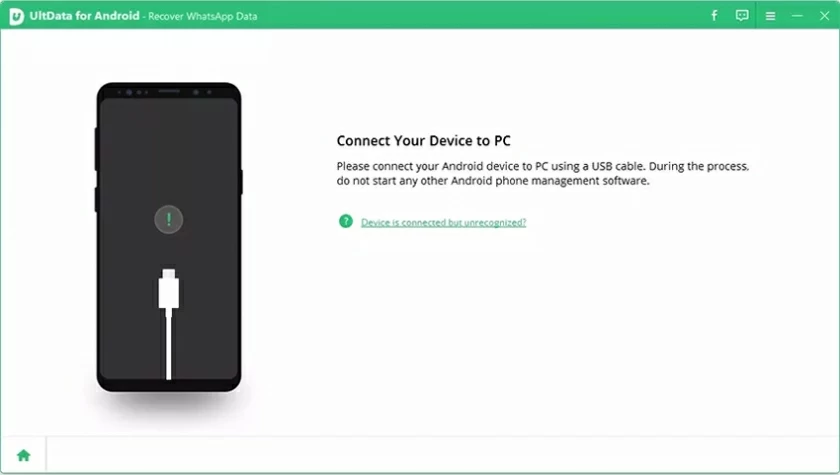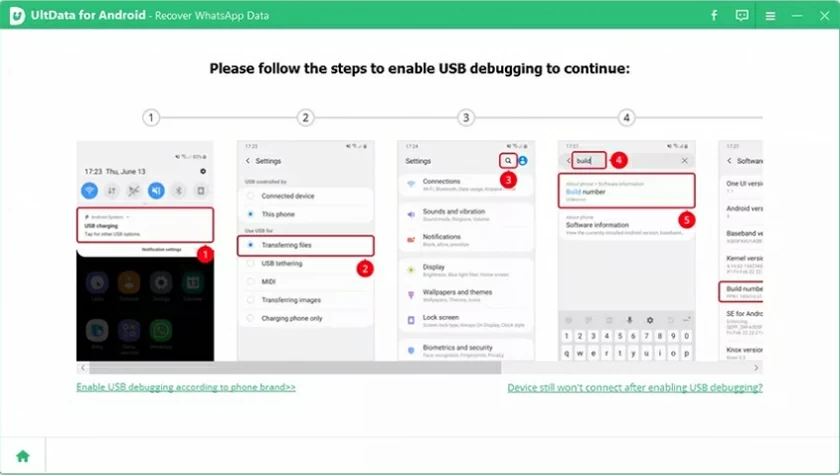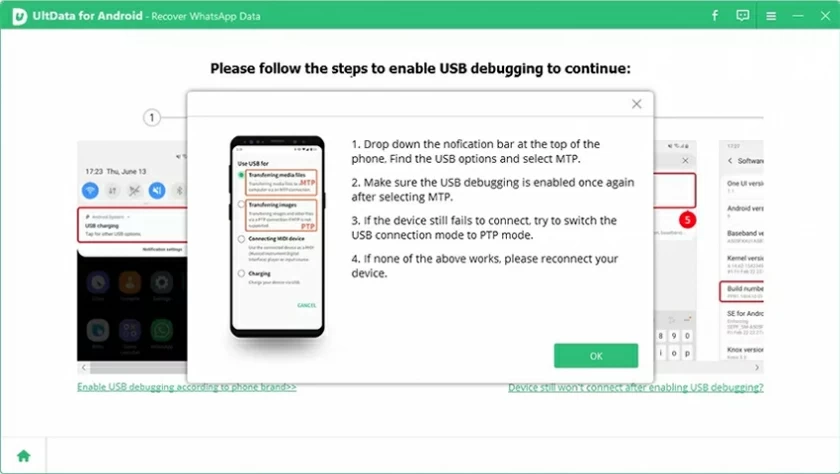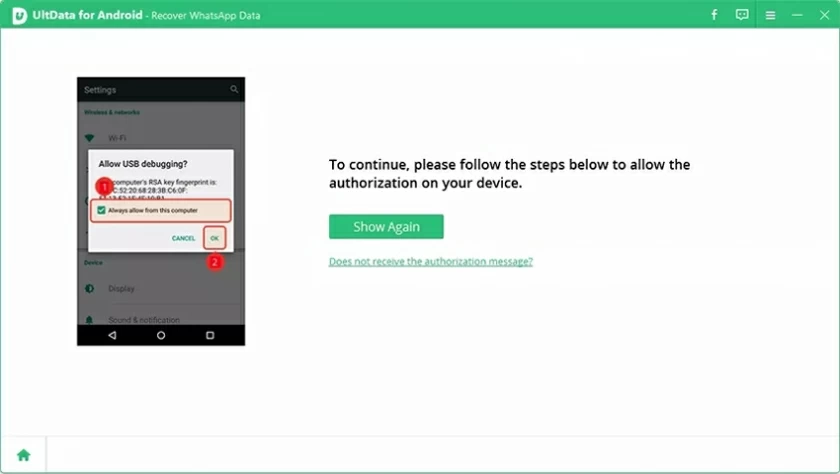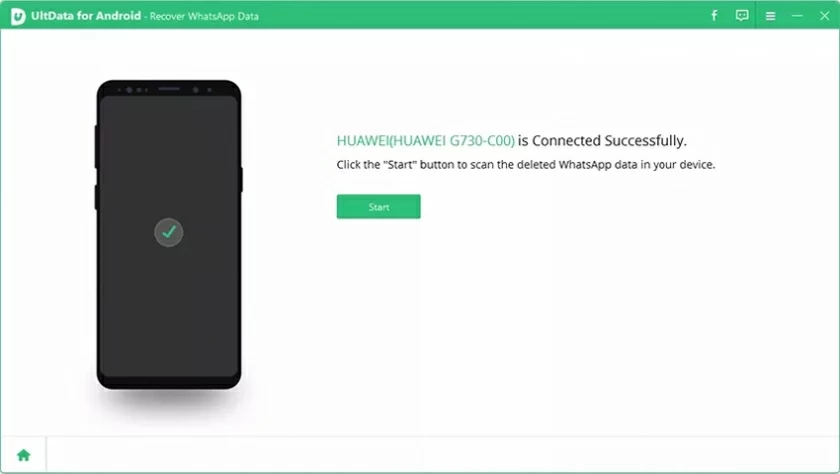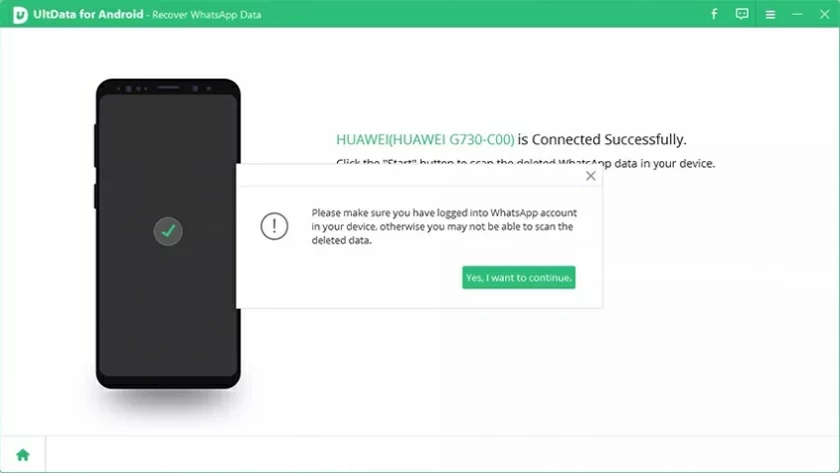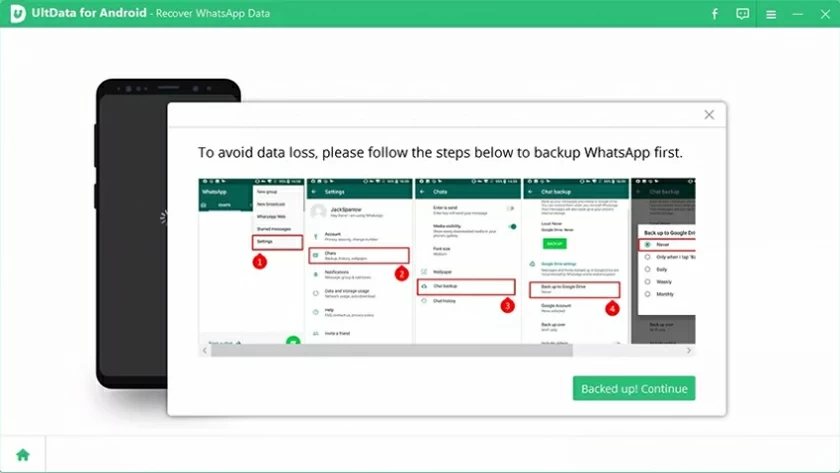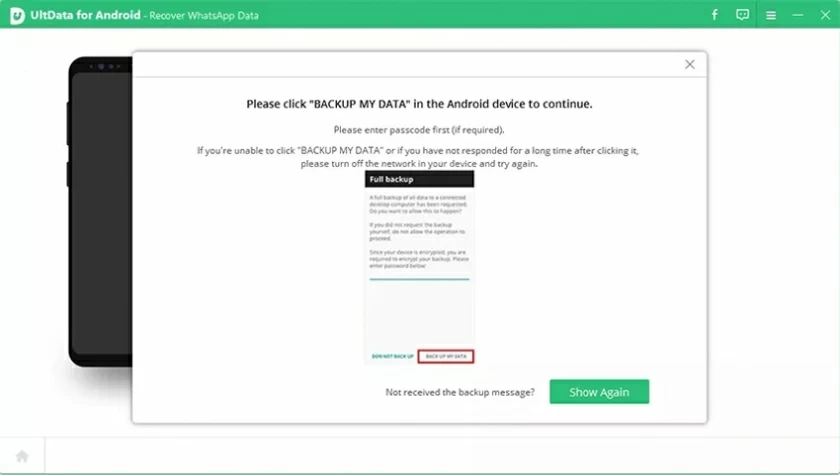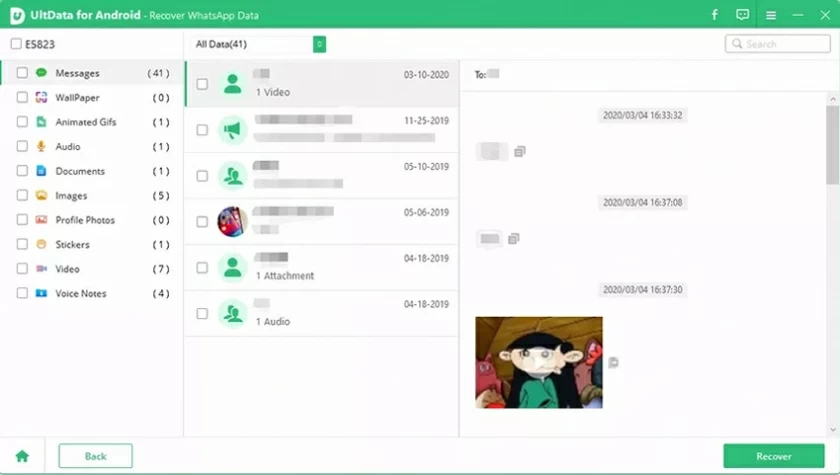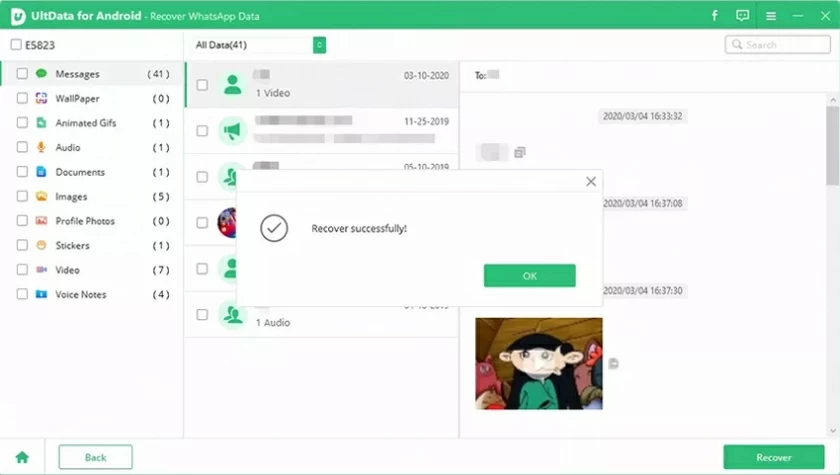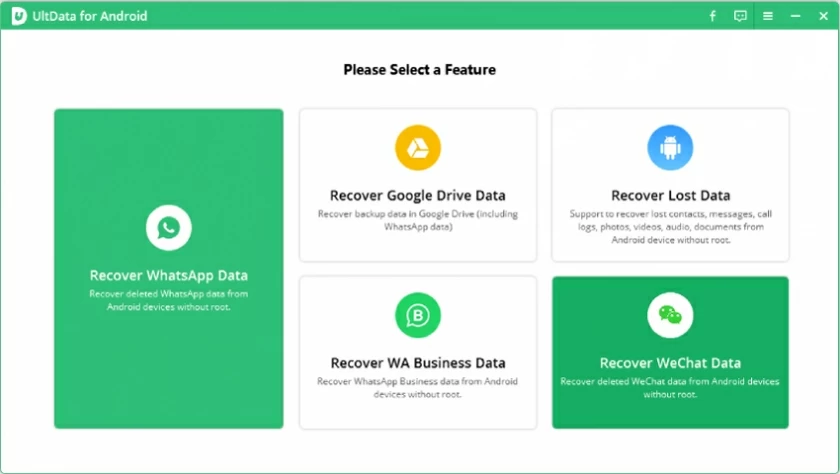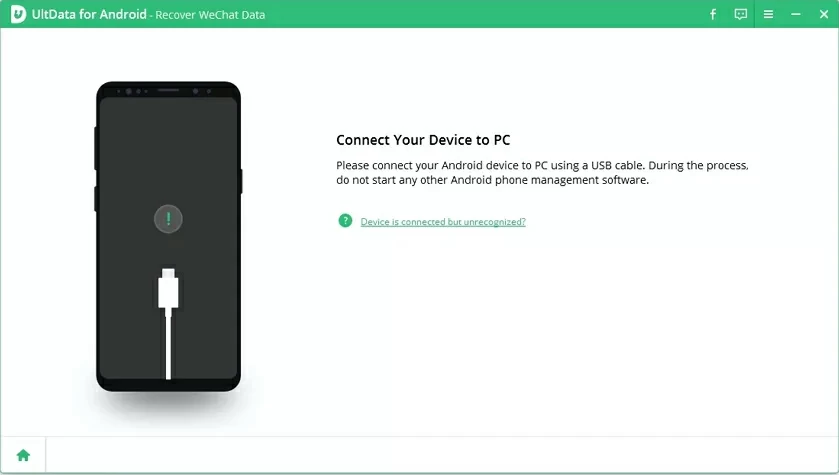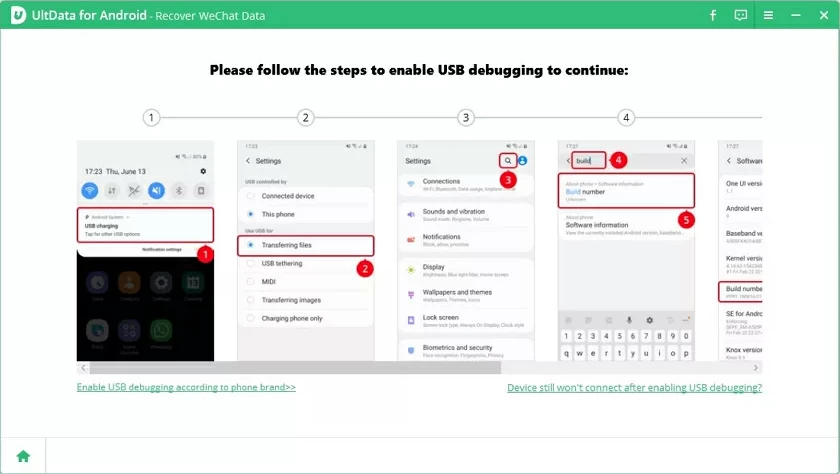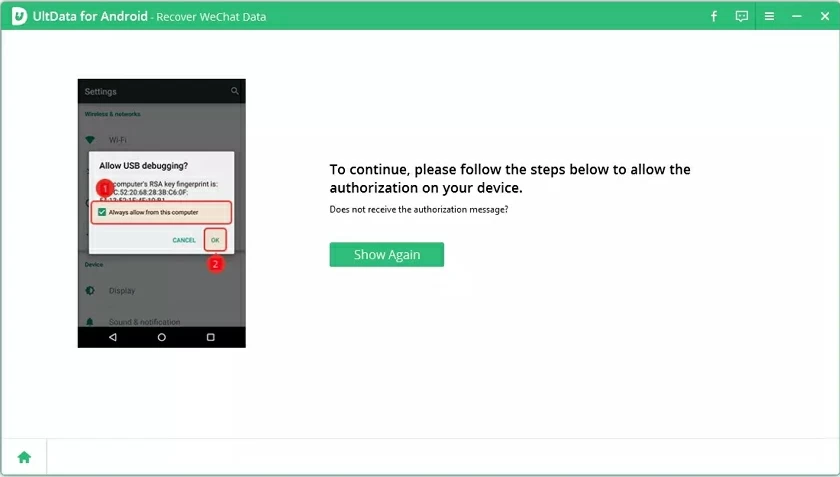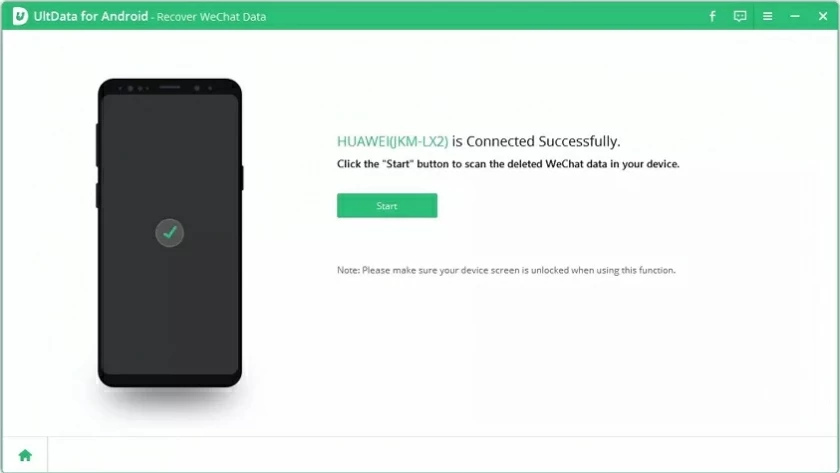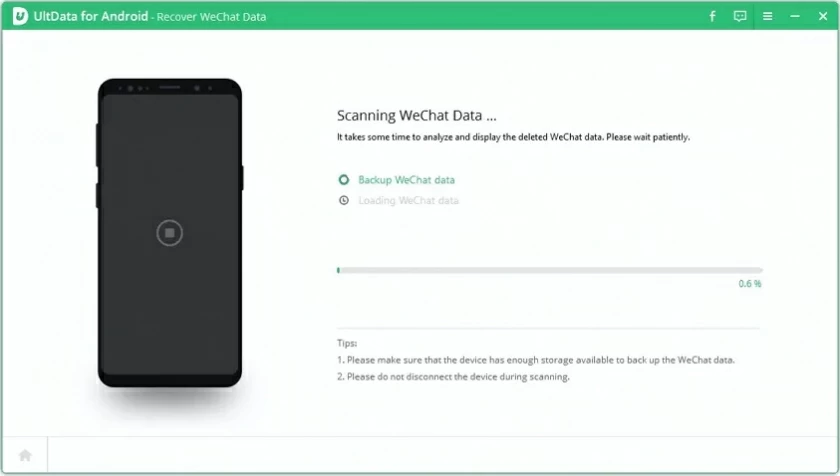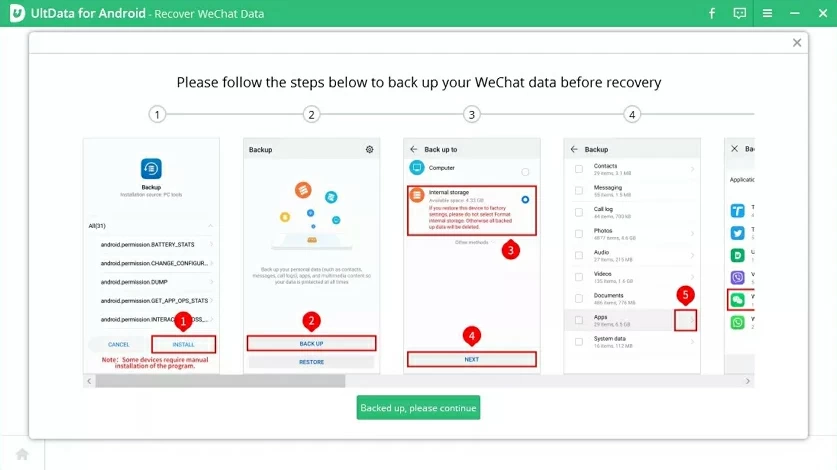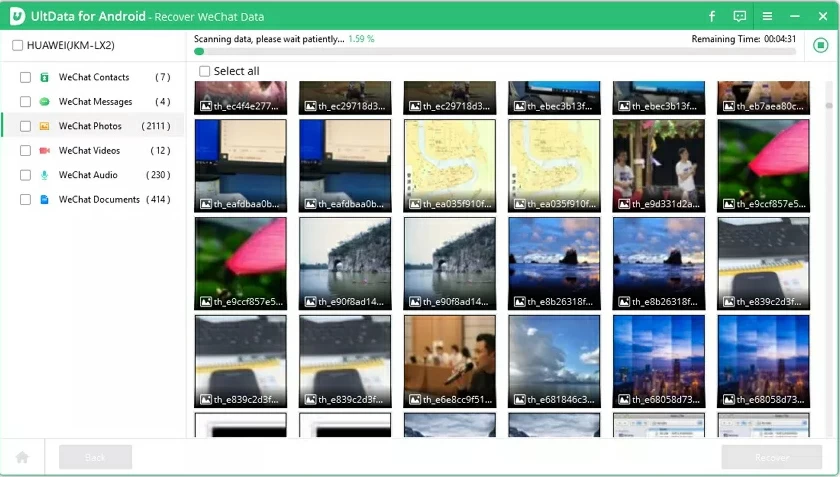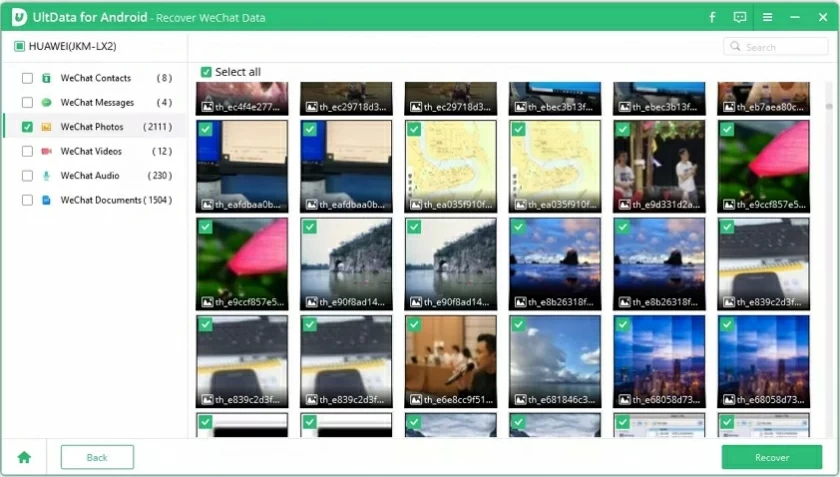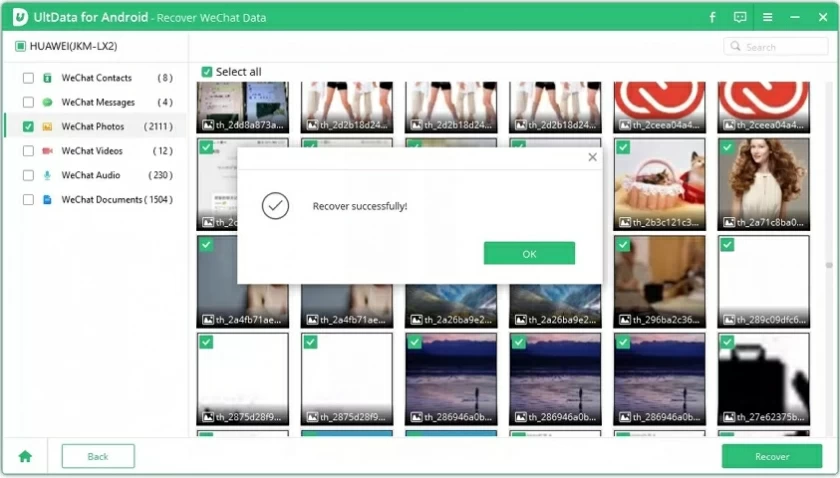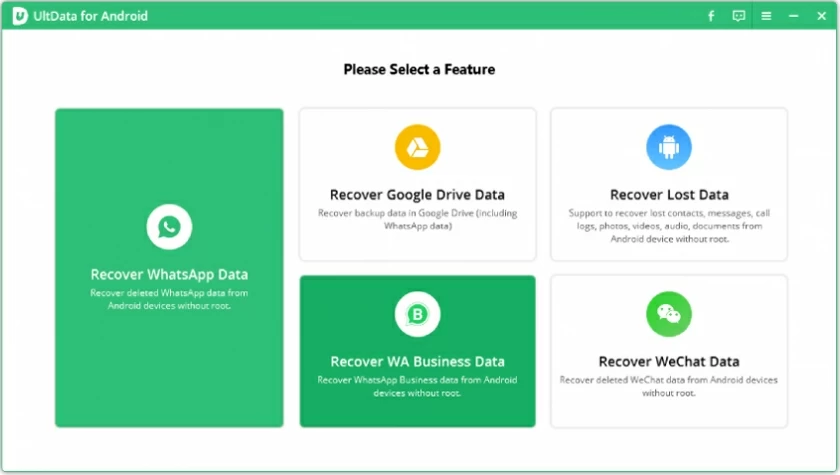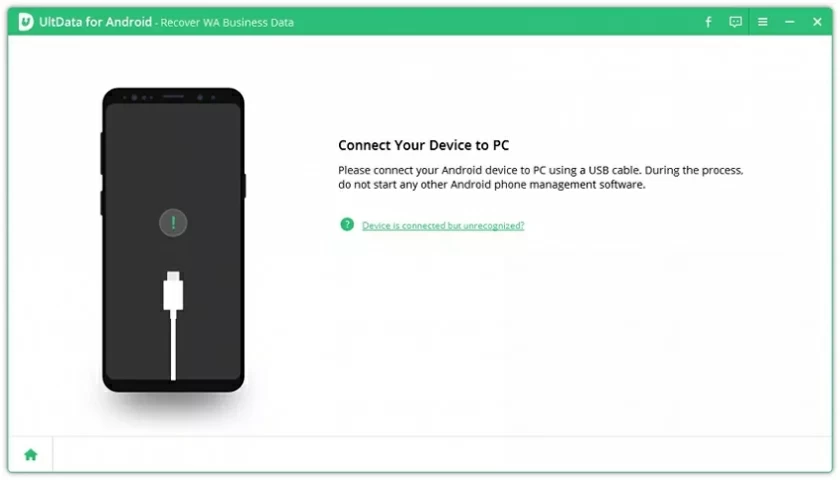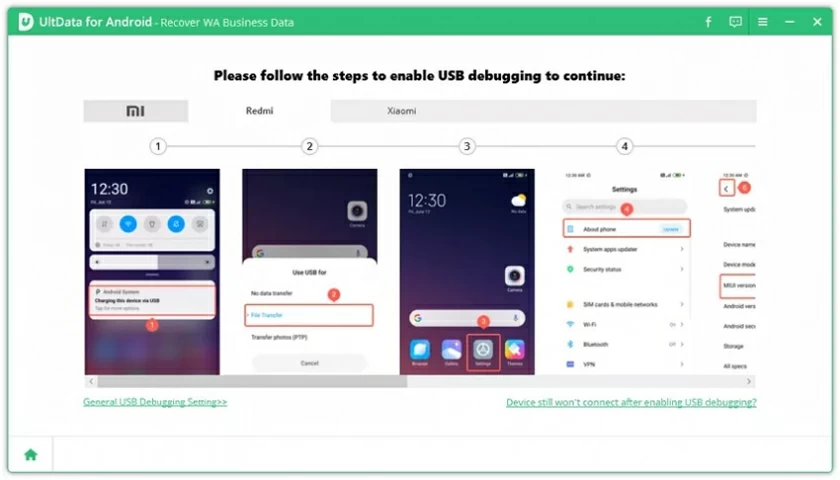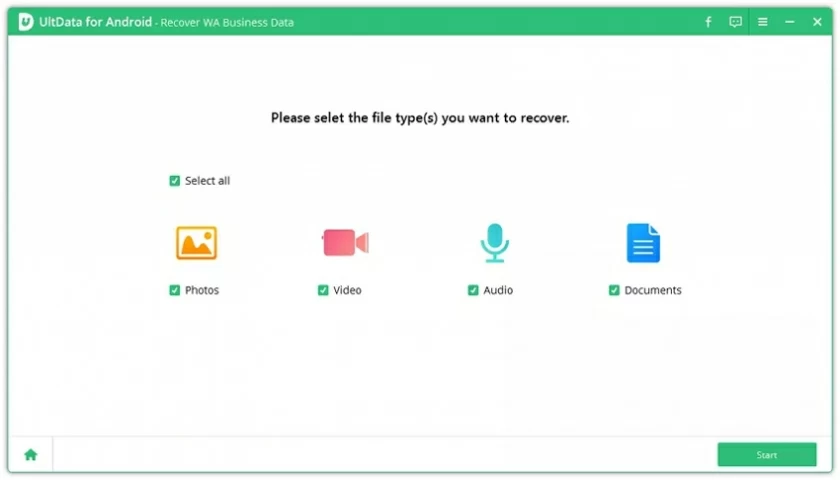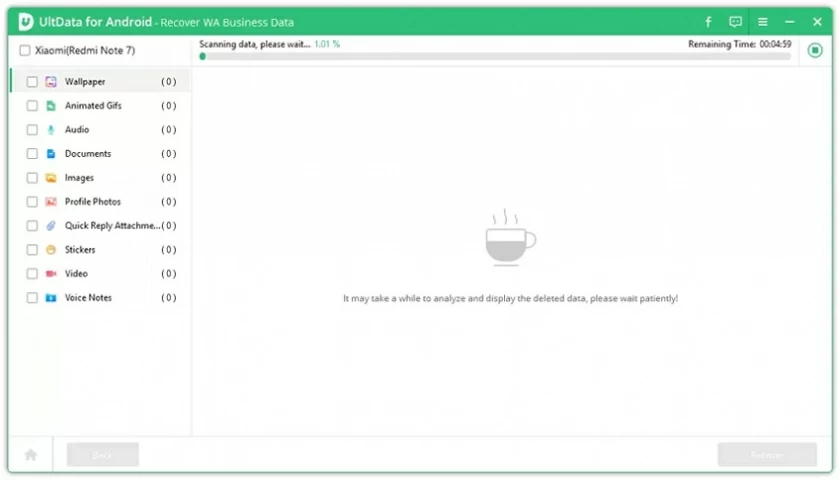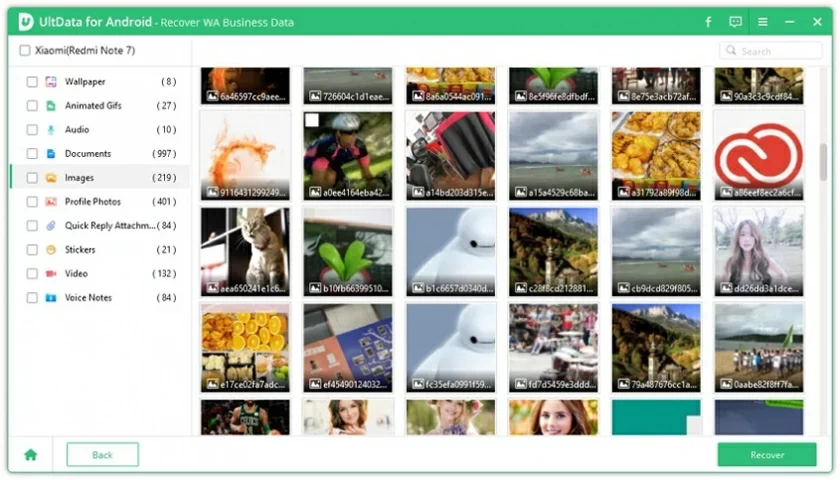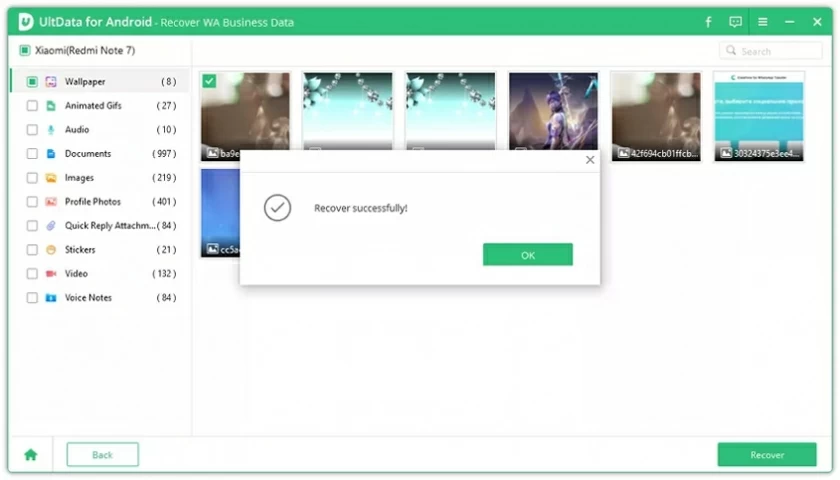La récupération de données Android (Ultdata) peut vous aider à récupérer rapidement et en toute sécurité des données sur des appareils Android, telles que des photos, des vidéos, des messages, des carnets d'adresses supprimés, etc. Aujourd'hui, nous allons vous présenter comment utiliser UltData - Android pour récupérer facilement les données Android perdues .
Tutoriel de récupération de données Android (Ultdata)
Comment restaurer des photos supprimées sur des appareils Android sans sauvegarde
Étape 1 : Connectez votre appareil Android
Téléchargez et installez UltData-Android sur votre PC. Sélectionnez "Récupérer les données perdues". Connectez ensuite votre appareil Android avec un câble USB OEM.


Étape 2 : Activer la fonction de débogage USB
Activez le débogage USB sur votre téléphone Android. Veuillez vous référer à la figure ci-dessous pour accéder à la fonction de débogage USB. Sur le téléphone mobile, cliquez sur « Chargement USB » dans la barre des tâches de votre téléphone et basculez l'option sur « Transférer des fichiers ». Revenez aux paramètres, recherchez « Build » et sélectionnez « Numéro de build », puis cliquez 7 fois ou plus en fonction de votre appareil.

Une fois le débogage USB activé, vous devez activer l'autorisation de débogage sur l'appareil. Lorsque les autorisations sont activées, une fenêtre apparaîtra sur votre appareil vous demandant si vous autorisez l'autorisation. Cliquez sur OK". Si la fenêtre ne s'ouvre pas, cliquez sur le bouton "Afficher à nouveau".


Étape 3 : analysez votre appareil
Une fois la connexion terminée, cliquez sur « Suivant » et le logiciel de récupération de données analysera automatiquement les photos supprimées sur votre appareil.
Astuce : Avant de numériser, le système vous demandera si vous êtes autorisé à installer l'application du connecteur sur votre appareil. Soyez assuré que le programme est totalement sûr et gratuit.

Étape 4 : Prévisualiser et restaurer les photos perdues
Toutes les images seront affichées après la numérisation et vous pourrez prévisualiser les photos avant de les restaurer. Sélectionnez ensuite les photos que vous souhaitez restaurer et cliquez sur « Restaurer ».


Amélioration de la photo : Après avoir cliqué sur le bouton "Restaurer", sélectionnez "Ouvrir l'amélioration de la photo", qui augmentera automatiquement la résolution de l'image restaurée.

Comment récupérer les données perdues sur les appareils Android
Étape 1 : Connectez votre appareil Android
Installez et démarrez UltData - Android Data Recovery, puis sélectionnez "Récupérer les données perdues" sur l'interface principale. Connectez votre ordinateur et votre appareil Android avec un câble USB.


Étape 2 : Activer la fonction de débogage USB
Activez le débogage USB sur votre téléphone Android. Veuillez vous référer à la figure ci-dessous pour accéder à la fonction de débogage USB. Sur le téléphone mobile, cliquez sur « Chargement USB » dans la barre des tâches de votre téléphone et basculez l'option sur « Transférer des fichiers ». Revenez aux paramètres, recherchez « Build » et sélectionnez « Numéro de build », puis cliquez 7 fois ou plus en fonction de votre appareil.


Une fois le débogage USB activé, vous devez activer l'autorisation de débogage sur l'appareil. Lorsque les autorisations sont activées, une fenêtre apparaîtra sur votre appareil vous demandant si vous autorisez l'autorisation. Cliquez sur OK". Si la fenêtre ne s'ouvre pas, cliquez sur le bouton "Afficher à nouveau".

Étape 3 : Lancer la numérisation
Après avoir connecté avec succès l’appareil Android, l’écran suivant s’affichera. Veuillez sélectionner le type de fichier que vous souhaitez restaurer et cliquez sur le bouton "Démarrer". Pour analyser votre appareil, vous devez d'abord installer l'application du connecteur. Soyez assuré que le programme est sûr et gratuit. Veuillez cliquer sur le bouton « Autoriser » de votre appareil pour continuer. Remarque : N'utilisez pas le téléphone pendant la numérisation.


Étape 4 : Prévisualisez et récupérez les données perdues
Après la numérisation, toutes les données seront affichées. Sélectionnez les données à restaurer et cliquez sur "Restaurer" pour les enregistrer à l'emplacement souhaité.


Comment restaurer les messages WhatsApp supprimés sur les appareils Android sans sauvegarde
Étape 1 : Connectez votre appareil Android


Installez et démarrez UltData - Android Data Recovery, puis sélectionnez « récupérer les données Whataspp » sur l'interface principale. Connectez votre ordinateur et votre appareil Android avec un câble USB.
Étape 2 : Activer la fonction de débogage USB
Activez le débogage USB sur votre téléphone Android. Veuillez vous référer à la figure ci-dessous pour accéder à la fonction de débogage USB. Sur le téléphone mobile, cliquez sur « Chargement USB » dans la barre des tâches de votre téléphone et basculez l'option sur « Transférer des fichiers ». Revenez aux paramètres, recherchez « Build » et sélectionnez « Numéro de build », puis cliquez 7 fois ou plus en fonction de votre appareil.


Une fois le débogage USB activé, vous devez activer l'autorisation de débogage sur l'appareil. Lorsque les autorisations sont activées, une fenêtre apparaîtra sur votre appareil vous demandant si vous autorisez l'autorisation. Cliquez sur OK". Si la fenêtre ne s'ouvre pas, cliquez sur le bouton "Afficher à nouveau".

Étape 3 : Analyser les données WhatsApp
Une fois que le programme détecte votre appareil Android, il affiche l'écran suivant. Cliquez sur le bouton "Démarrer" pour rechercher les données Whatsapp supprimées sur votre appareil.

Vous devez vous connecter au compte WhatsApp et cliquer sur « Continuer » après vous être connecté. Pour éviter la perte de données, vous pouvez cliquer sur le bouton « Sauvegarder », puis le logiciel de récupération de données commencera à analyser les données WhatsApp.
Après quelques minutes, cliquez sur le bouton "Sauvegarder mes données". Si l'appareil n'affiche pas la fenêtre d'autorisation, cliquez sur le bouton « Afficher à nouveau ».



Étape 4 : Prévisualisez et restaurez les données WhatsApp
Après la numérisation, toutes les données seront affichées. Sélectionnez les données à restaurer et cliquez sur "Restaurer" pour les enregistrer à l'emplacement souhaité.


Comment restaurer les enregistrements de discussion WeChat sur les appareils Android
Étape 1 : Connectez votre appareil Android


Installez et démarrez UltData - Android Data Recovery, puis sélectionnez « Récupérer les données WeChat » sur l'interface principale. Connectez votre ordinateur et votre appareil Android avec un câble USB.
Étape 2 : Activer la fonction de débogage USB
Activez le débogage USB sur votre téléphone Android. Veuillez vous référer à la figure ci-dessous pour accéder à la fonction de débogage USB. Sur le téléphone mobile, cliquez sur « Chargement USB » dans la barre des tâches de votre téléphone et basculez l'option sur « Transférer des fichiers ». Revenez aux paramètres, recherchez « Build » et sélectionnez « Numéro de build », puis cliquez 7 fois ou plus en fonction de votre appareil.

Une fois le débogage USB activé, vous devez activer l'autorisation de débogage sur l'appareil. Lorsque les autorisations sont activées, une fenêtre apparaîtra sur votre appareil vous demandant si vous autorisez l'autorisation. Cliquez sur OK". Si la fenêtre ne s'ouvre pas, cliquez sur le bouton "Afficher à nouveau".

Étape 3 : Lancer la numérisation
Après avoir connecté avec succès l’appareil Android, l’écran suivant s’affichera. Veuillez sélectionner le type de fichier que vous souhaitez restaurer et cliquez sur le bouton "Démarrer". Pour analyser votre appareil, vous devez d'abord installer l'application du connecteur. Soyez assuré que le programme est sûr et gratuit. Veuillez cliquer sur le bouton « Autoriser » de votre appareil pour continuer. Remarque : N'utilisez pas le téléphone pendant la numérisation. Pendant l'analyse, veuillez sauvegarder les données WeChat comme indiqué ci-dessous.




Étape 4 : Prévisualisez et récupérez les données perdues
Après la numérisation, toutes les données WeChat seront affichées. Sélectionnez les données à restaurer et cliquez sur "Restaurer" pour les enregistrer à l'emplacement souhaité.


Comment restaurer le chat professionnel WhatsApp sur les appareils Android
Étape 1 : Connectez votre appareil Android


Installez et démarrez UltData - Android Data Recovery, puis sélectionnez « Récupérer les données professionnelles WhatsApp » sur l'interface principale. Connectez votre ordinateur et votre appareil Android avec un câble USB.
Étape 2 : Activer la fonction de débogage USB
Activez le débogage USB sur votre téléphone Android. Veuillez vous référer à la figure ci-dessous pour accéder à la fonction de débogage USB. Sur le téléphone mobile, cliquez sur « Chargement USB » dans la barre des tâches de votre téléphone et basculez l'option sur « Transférer des fichiers ». Revenez aux paramètres, recherchez « Build » et sélectionnez « Numéro de build », puis cliquez 7 fois ou plus en fonction de votre appareil.

Une fois le débogage USB activé, vous devez activer l'autorisation de débogage sur l'appareil. Lorsque les autorisations sont activées, une fenêtre apparaîtra sur votre appareil vous demandant si vous autorisez l'autorisation. Cliquez sur OK". Si la fenêtre ne s'ouvre pas, cliquez sur le bouton "Afficher à nouveau".
Étape 3 : Sélectionnez le type de fichier et lancez la numérisation
Après avoir connecté avec succès l’appareil Android, l’écran suivant s’affichera. Veuillez sélectionner le type de fichier que vous souhaitez restaurer et cliquez sur le bouton « Démarrer » pour analyser votre appareil.


Étape 4 : Prévisualisez et récupérez les données perdues
Après la numérisation, toutes les données professionnelles WhatsApp seront affichées. Sélectionnez les données à restaurer et cliquez sur "Restaurer" pour les enregistrer à l'emplacement souhaité.