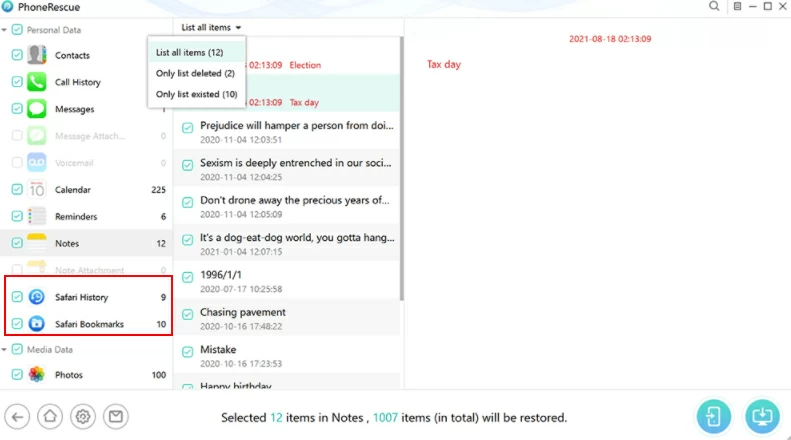Les signets sont également appelés favoris. Safari fournit une fonction de bouton de signet, grâce à laquelle les utilisateurs peuvent accéder rapidement à leurs favoris. Safari offre aux utilisateurs deux fonctions préférées, les signets et les listes de lecture, ainsi que la fonction d'historique de navigation. Les utilisateurs l'utilisent pour enregistrer leurs URL préférées pour un accès rapide à l'avenir. Afin de permettre aux utilisateurs d'appeler les mêmes favoris sur différents ordinateurs et appareils, le navigateur Safari a ajouté la fonction de synchronisation des favoris. Les utilisateurs n'ont qu'à se connecter au même compte pour obtenir leurs données de favoris de manière synchrone, ce qui est très pratique. Mais au fil du temps, votre navigateur collecte de plus en plus de cookies et de captures, ce qui peut ralentir votre navigation. Pour aider le navigateur à se charger plus rapidement, les cookies et l'historique inutiles doivent être supprimés. Comment supprimer les favoris et les enregistrements d’historique dans le navigateur Safari ? À l'heure actuelle, de nombreux amis ne savent pas comment supprimer les signets et les enregistrements d'historique dans le navigateur Safari, et ils ne connaissent pas très bien certaines astuces et méthodes souvent utilisées lors de l'utilisation du système iOS. Ensuite, l'éditeur vous présentera une introduction à la méthode de suppression des signets et des enregistrements d'historique dans les navigateurs iPhone/iPad/Mac. J'espère que cela pourra vous aider. Nous allons jeter un coup d'oeil.
Partie 1, Comment supprimer des signets et des enregistrements d'historique sur iPhone
1. Ouvrez Safari. 2. Cliquez sur l'icône de style "Livre" dans le coin inférieur droit. 3. L'interface « Historique » apparaît, cliquez sur « Effacer » dans le coin inférieur droit. 4. Vous pouvez choisir quand effacer l'historique ou choisir « tout le temps ». 5. Une fois l'historique effacé, effacez les signets et cliquez sur l'icône de style « livre ». 6. Cliquez sur "Modifier", l'interface suivante apparaîtra. 7. Cliquez sur le signe moins rouge devant le signet que vous souhaitez supprimer. 8. Le bouton "Supprimer" apparaît, cliquez dessus.
 9. Le signet est supprimé.
9. Le signet est supprimé.
Partie 2, Comment supprimer des signets et des enregistrements d'historique sur iPad
Comment vider le cache sur l'iPad ? Surfez sur Internet avec le navigateur intégré de l'iPad, cela laissera beaucoup de cache et d'historique, comment nettoyer ces historiques restants ? 1. Ouvrez l'interface principale de l'iPad et cliquez sur « Paramètres ». 2. Recherchez « Safari », qui correspond aux paramètres associés du navigateur intégré, cliquez dessus. 3. Ensuite, vous pouvez voir les paramètres pertinents du navigateur intégré, dérouler vers le bas, il y a « Effacer l'historique » et « Effacer les cookies ». 4. Cliquez sur « Effacer l'historique » et confirmez lorsque vous y êtes invité. 5. Cliquez sur « Effacer les cookies » et confirmez lorsque vous y êtes invité. 6. Après avoir effacé l'historique et les cookies, ces deux options se transformeront en polices grises.
Partie 3, Comment supprimer les signets et l'historique sur Mac
Supprimez les favoris dans Safari sur Mac. Vous pouvez supprimer les signets et les enregistrements d'historique dont vous n'avez plus besoin. Suppression d'un signet : 1. Ouvrez la page du navigateur Safari ; 2. Dans l'application Safari

sur votre Mac, cliquez sur la barre latérale

dans la barre d'outils, puis cliquez sur Signets. 3. Appuyez sur « Contrôle » + cliquez sur le signet, puis choisissez Supprimer.
Supprimer les enregistrements de l'historique : 1. Ouvrez la page du navigateur Safari. 2. Dans l'application du navigateur Safari sur votre Mac, choisissez  Historique > Effacer l'historique, puis cliquez sur le menu contextuel. 3. Sélectionnez la période que vous souhaitez effacer. Eh bien, ce qui précède représente les étapes de fonctionnement spécifiques pour supprimer les enregistrements de l'historique du navigateur de l'ordinateur Apple, c'est très simple, si vous en avez besoin, essayez simplement.
Historique > Effacer l'historique, puis cliquez sur le menu contextuel. 3. Sélectionnez la période que vous souhaitez effacer. Eh bien, ce qui précède représente les étapes de fonctionnement spécifiques pour supprimer les enregistrements de l'historique du navigateur de l'ordinateur Apple, c'est très simple, si vous en avez besoin, essayez simplement.

Partie 4, Comment récupérer les signets et les enregistrements d'historique supprimés ?
Comme nous le savons tous, effacer les enregistrements du navigateur sur iPhone/iPad/Mac améliorera la vitesse du système. Mais il arrive souvent que des enregistrements utiles soient accidentellement supprimés, ou qu'ils soient inutiles à ce moment-là, mais nous en avons besoin maintenant. Dans ce cas, comment pouvons-nous restaurer les signets et les enregistrements d’historique qui ont été supprimés par erreur ?
Méthode 1. Afficher l'historique Safari supprimé directement à partir des paramètres iPhone/iPad/Mac
1. Accédez à « Paramètres » sur iPhone/iPad/Mac. 2. Faites défiler l'écran vers le bas, recherchez Safari et appuyez pour entrer. 3. Dans les paramètres Safari, faites défiler vers le bas et appuyez sur Options avancées. 4. Entrez dans l'interface comme indiqué ci-dessous et recherchez les données du site Web. Vous y trouverez les enregistrements supprimés de l’historique du navigateur.
Méthode 2. Récupérer les signets Safari supprimés et l'historique de l'iPhone/iPad/Mac sans sauvegarde
Si vous ne disposez d'aucune sauvegarde de votre historique Safari supprimé, la meilleure solution est de vous tourner vers un outil tiers. Logiciel de récupération de données iPhone - Geekersoft iPhone Data Recovery est un excellent outil de récupération des enregistrements de l'historique iPhone Safari. Grâce à ce programme, vous pouvez récupérer tout type d'enregistrements de navigateur qui ont été accidentellement supprimés en quelques clics seulement.
étape 1. Connectez votre iPhone pour commencer Installez et exécutez le programme sur votre ordinateur, sélectionnez « Récupérer depuis un appareil iOS » et cliquez sur le bouton « Démarrer ». Après avoir connecté votre iPhone à l'ordinateur, cliquez sur "Suivant" pour continuer.

Étape 2. Sélectionnez le type de données à analyser Sélectionnez les types de fichiers que vous souhaitez récupérer, vérifiez l'historique Safari, puis cliquez sur Analyser.

Étape 3. Prévisualiser et restaurer l'historique Safari perdu Après la numérisation, le logiciel répertorie tout l'historique Safari récupérable. Vous pouvez prévisualiser tous ces contenus supprimés. Sélectionnez ensuite le contenu que vous souhaitez restaurer.

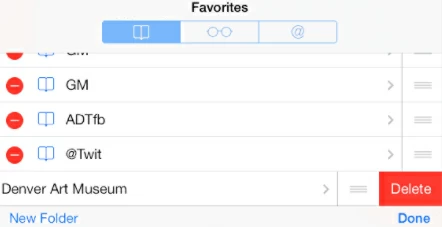 9. Le signet est supprimé.
9. Le signet est supprimé. sur votre Mac, cliquez sur la barre latérale
sur votre Mac, cliquez sur la barre latérale  dans la barre d'outils, puis cliquez sur Signets. 3. Appuyez sur « Contrôle » + cliquez sur le signet, puis choisissez Supprimer.
dans la barre d'outils, puis cliquez sur Signets. 3. Appuyez sur « Contrôle » + cliquez sur le signet, puis choisissez Supprimer.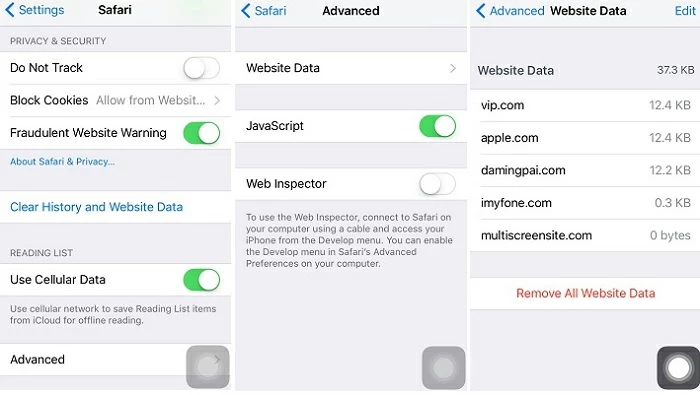
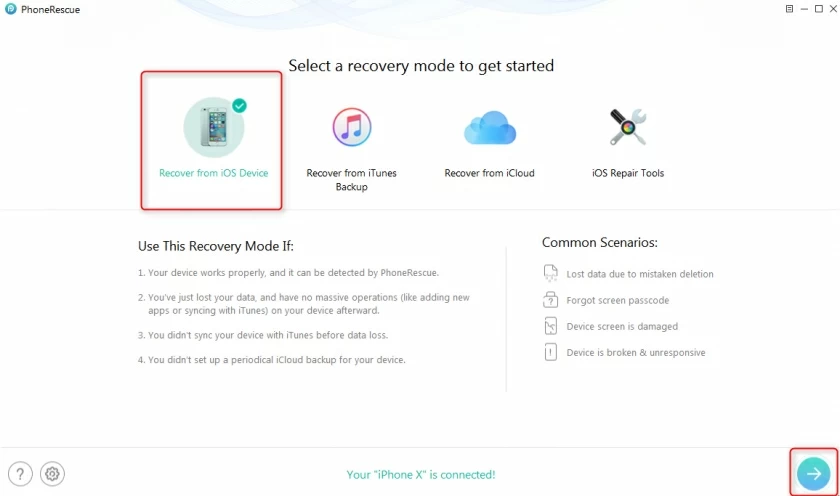 Étape 2. Sélectionnez le type de données à analyser Sélectionnez les types de fichiers que vous souhaitez récupérer, vérifiez l'historique Safari, puis cliquez sur Analyser.
Étape 2. Sélectionnez le type de données à analyser Sélectionnez les types de fichiers que vous souhaitez récupérer, vérifiez l'historique Safari, puis cliquez sur Analyser. 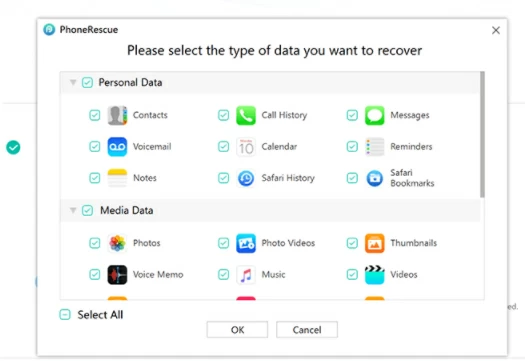 Étape 3. Prévisualiser et restaurer l'historique Safari perdu Après la numérisation, le logiciel répertorie tout l'historique Safari récupérable. Vous pouvez prévisualiser tous ces contenus supprimés. Sélectionnez ensuite le contenu que vous souhaitez restaurer.
Étape 3. Prévisualiser et restaurer l'historique Safari perdu Après la numérisation, le logiciel répertorie tout l'historique Safari récupérable. Vous pouvez prévisualiser tous ces contenus supprimés. Sélectionnez ensuite le contenu que vous souhaitez restaurer.