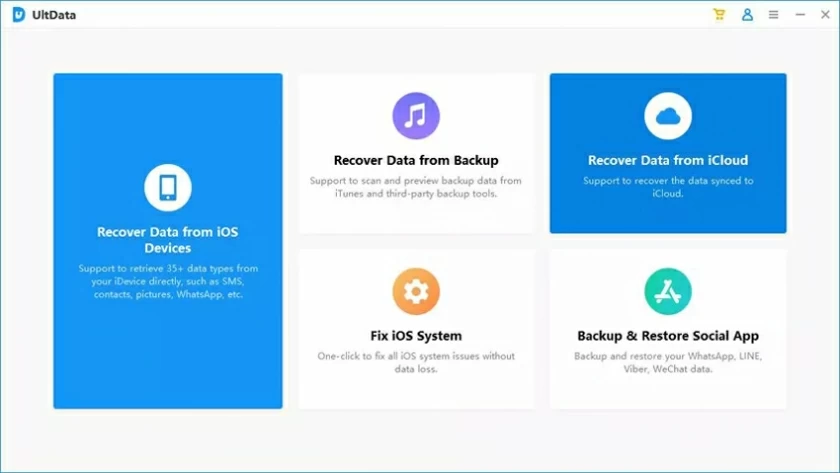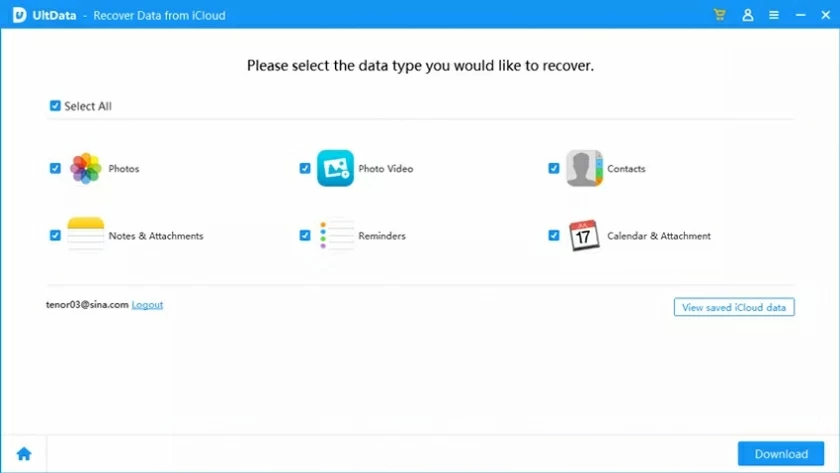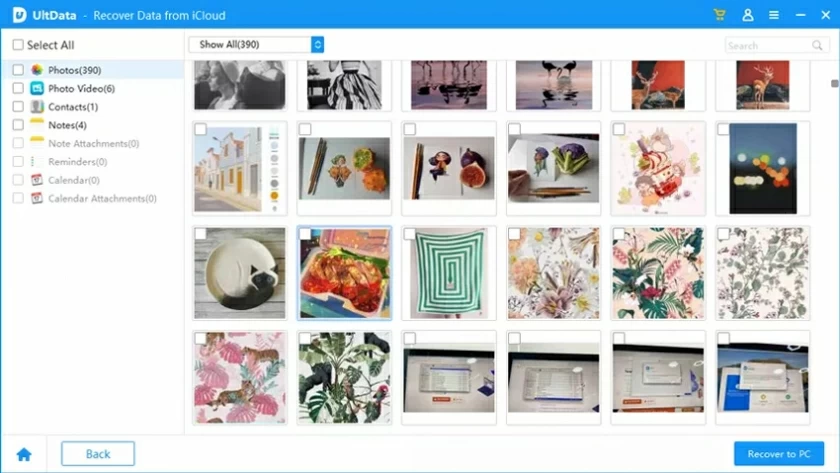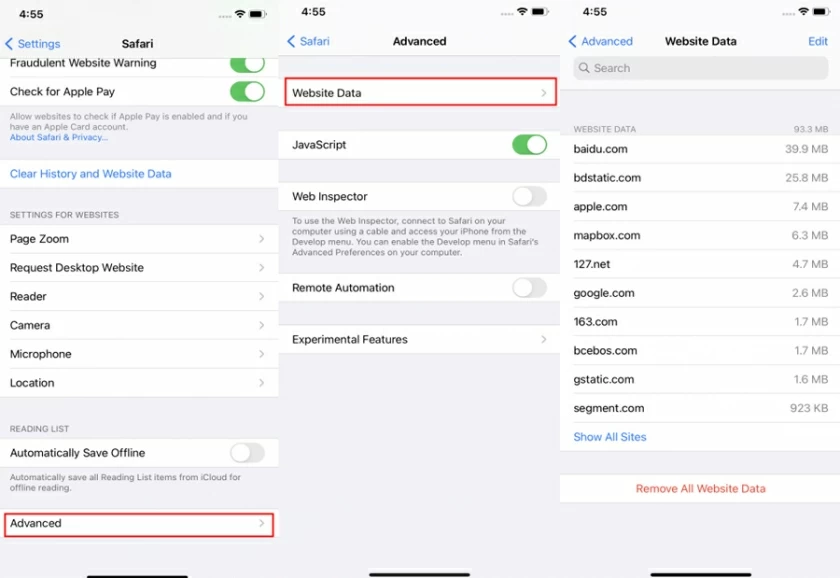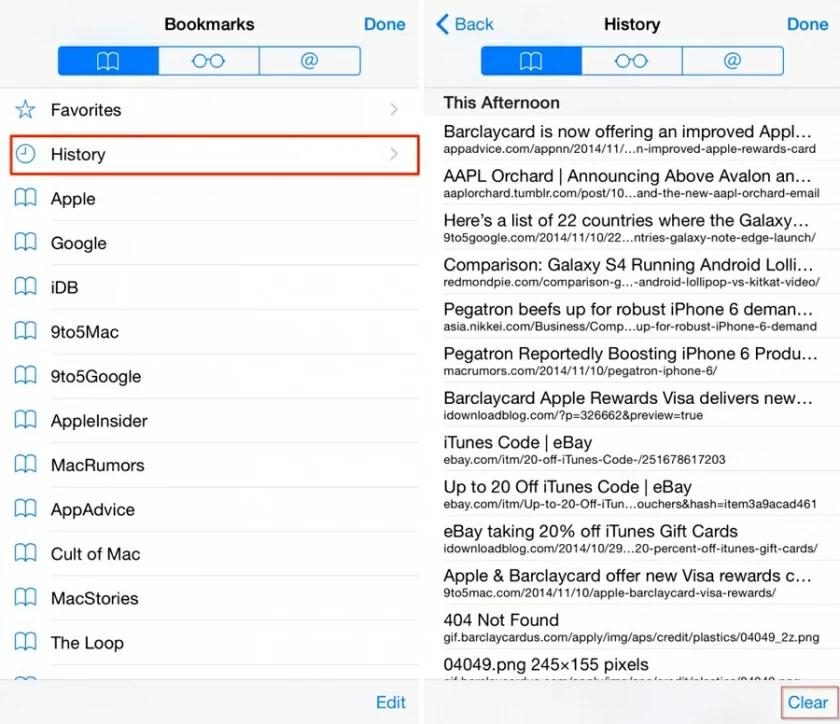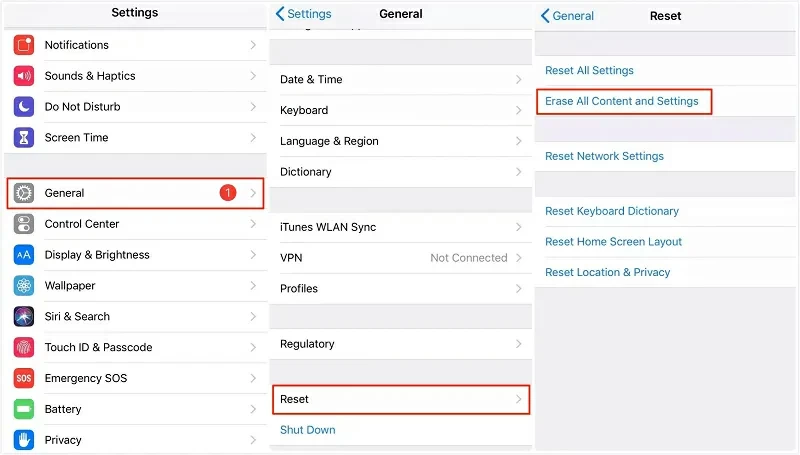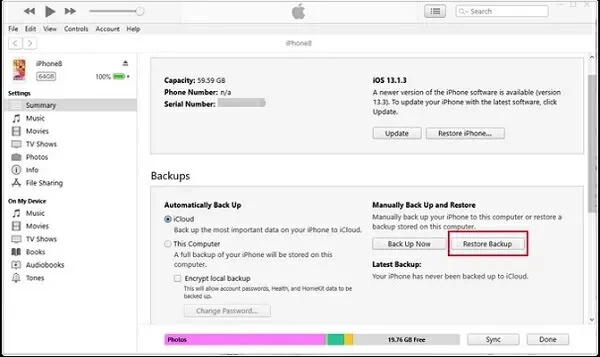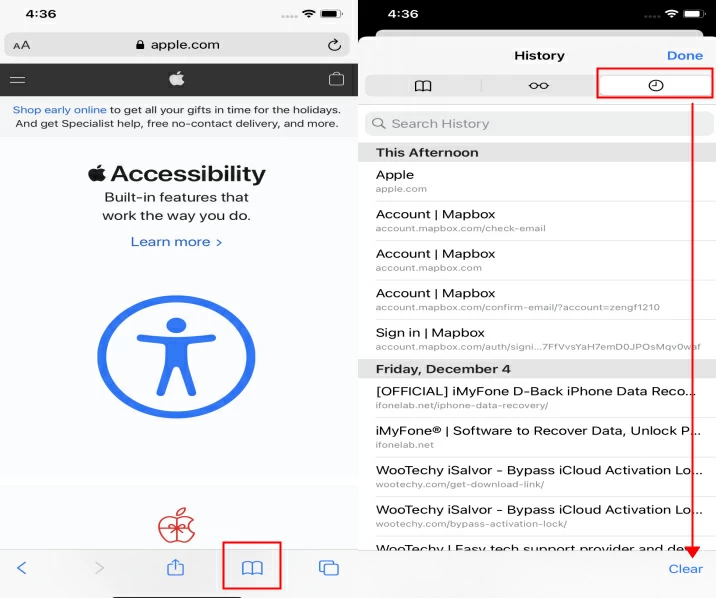Parmi les nombreux navigateurs Web majeurs, Safari est également l'un des navigateurs couramment utilisés par de nombreux utilisateurs iOS. Il aide non seulement l'utilisateur à naviguer sur le Web, mais conserve également l'historique de navigation de l'utilisateur, afin que l'utilisateur puisse accéder rapidement à la page Web qui a été consultée. Mais savez-vous comment afficher l’historique Safari sur votre iPhone ? En particulier, comment afficher l’historique de navigation supprimé sur iPhone ? Ne vous inquiétez pas, nous vous présenterons 5 méthodes efficaces pour afficher, rechercher et même restaurer l'historique Safari sur votre iPhone. Jetons un coup d'oeil ensemble.
Méthode 1 Afficher l'historique complet de Safari et les récupérer à l'aide de la récupération de données iOS
Si vous souhaitez afficher et récupérer l'historique complet de navigation Safari sur votre iPhone, le moyen le plus simple et le plus efficace de rechercher et d'afficher est d'utiliser la visionneuse d'historique Safari de récupération de données iOS pour accomplir cette tâche. Grâce à une technologie avancée, la visionneuse d'historique Safari analyse en profondeur votre iPhone pour rechercher l'historique de navigation et affiche l'historique Safari sur la page de résultats. Si vous avez besoin de récupérer ces historiques Safari, iOS Data Recovery peut également vous aider à les récupérer facilement. La visionneuse d'historique Safari prend en charge les versions Windows et Mac, ce qui est très pratique. Pour les appareils iPhone, il propose 3 modes pour rechercher l'historique Safari : recherche à partir de votre appareil iOS, sauvegarde iTunes ou sauvegarde iCloud.
Voici comment utiliser iOS Data Recovery pour afficher l'historique Safari sur votre iPhone.
Étape 1 Installez et démarrez iOS Data Recovery à partir de la fenêtre principale du programme sur votre ordinateur, sélectionnez « Récupérer depuis un appareil iOS », puis cliquez sur « Démarrer ». Ensuite, connectez votre iPhone à votre PC à l'aide d'un câble USB et attendez que le programme reconnaisse l'appareil, cliquez sur "Suivant".
Essai gratuit pour Win Essai gratuit pour Mac

Étape 2 Dans la boîte de dialogue qui s'affiche, sélectionnez le type de données que vous souhaitez restaurer et cliquez sur « Scanner ».

Étape 3 Une fois l'analyse terminée, vous verrez les données pouvant être récupérées dans la page de résultats. Veuillez sélectionner le fichier à récupérer et cliquez sur "Récupérer" pour l'enregistrer sur votre ordinateur. Bien entendu, vous pouvez également cliquer sur « Afficher uniquement les fichiers supprimés » pour filtrer les résultats de l'analyse.

Utiliser iOS Data Recovery pour afficher l'historique complet de Safari est simple et efficace. Si vous n'avez pas accès à un ordinateur, consultez cet article pour découvrir d'autres façons d'afficher l'historique Safari sur votre iPhone sans ordinateur.
Méthode 2 sur 3: Vérifiez les paramètres de votre iPhone pour afficher l'historique de Safari
Vous pouvez également trouver l'historique de navigation Safari directement dans les paramètres de votre iPhone, et les étapes sont très simples.
Étape 1 Sur l'iPhone, allez dans « Paramètres » > « Safari ».
Étape 2 Cliquez pour ouvrir les paramètres « Safari », faites défiler vers le bas de la page et cliquez sur
"Avancé."
Étape 3 Dans la fenêtre contextuelle, cliquez sur « Données du site Web » pour afficher les enregistrements historiques supprimés.

Méthode 3 sur 3: Afficher l'historique complet de votre iPhone via Safari
Les navigateurs actuels ont la possibilité d'afficher l'historique complet. Vous pouvez rechercher l'intégralité de votre historique Safari via l'application Safari sur iOS. Pour savoir comment afficher l'historique complet de votre iPhone via Safari pour trouver les sites Web que vous avez déjà visités, suivez simplement les étapes suivantes.
Étape 1 Ouvrez votre iPhone ou iPad et appuyez sur le bouton « Favoris/Historique » dans l'application Safari.
Étape 2 Choisissez « Livres » > « Historique ».
Étape 3 Ensuite, en haut de la section « Historique », cliquez sur le champ de recherche intitulé « Historique de recherche ».
Étape 4 Saisissez le mot-clé de l'historique que vous souhaitez rechercher. Safari lancera la recherche et affichera les résultats.
Étape 5 Cliquez sur l'un des résultats de recherche et Safari ouvrira immédiatement cette page ou ce site Web pour vous.

Méthode 4: Affichage de l'historique de Safari à l'aide de la sauvegarde iCloud
iCloud, comme nous le savons tous, fournit un espace de stockage en ligne pour sauvegarder les données de l'iPhone. Si la sauvegarde iCloud est activée, elle sauvegardera automatiquement tout le contenu de votre iPhone. Lorsque vous avez besoin de voir votre historique Safari que vous avez perdu en raison d'une suppression par erreur, vous pouvez essayer de le restaurer à partir de votre sauvegarde iCloud. Cependant, cette méthode effacera toutes les données actuelles sur l'iPhone, alors soyez prudent.
Pour obtenir des instructions sur la façon d'afficher l'historique Safari avec la sauvegarde iCloud, suivez ces étapes.
Étape 1 Ouvrez l'iPhone et choisissez « Paramètres » > « Général ».
Étape 2 Choisissez « Réinitialiser » > « Supprimer tout le contenu et les paramètres ».

Étape 3 Choisissez « Applications et données » > « Restaurer à partir de la sauvegarde iCloud » lorsque vous y êtes invité.
Étape 4 Après vous être connecté à votre compte iCloud, sélectionnez la sauvegarde contenant l'historique Safari.
En suivant ces étapes, vous pouvez récupérer votre historique Safari supprimé.
Méthode 5: Affichage de l'historique de Safari à l'aide de la sauvegarde iTunes
D'autres utilisateurs d'iPhone utilisent iTunes au lieu d'iCloud pour sauvegarder leurs iPhone. Avec la sauvegarde iTunes, vous pouvez retrouver presque toutes les données de votre iPhone, y compris l'historique du navigateur. Ainsi, lorsque vous souhaitez afficher et restaurer un historique effacé du navigateur, vous pouvez le restaurer à partir de la sauvegarde iTunes. Important, lorsque vous restaurez d'anciennes données depuis iTunes, toutes les nouvelles données générées sur votre iPhone depuis la dernière sauvegarde disparaîtront.
Pour savoir comment afficher l'historique de Safari via la sauvegarde iTunes, vous pouvez suivre ces étapes.
Étape 1 Connectez l'iPhone à un Mac ou un PC à l'aide d'un câble USB. Si vous utilisez un Mac, utilisez l'application Finder. S'il s'agit d'un PC, ouvrez iTunes.
Étape 2 Cliquez sur l'icône iPhone, sélectionnez votre iPhone et sélectionnez « Restaurer la sauvegarde ».
Étape 3 Sélectionnez une sauvegarde contenant l'historique du navigateur supprimé et cliquez sur "Restaurer".

Plus d'informations : Comment effacer l'historique de Safari sur iPhone
Lorsque votre iPhone indique que vous manquez d'espace de stockage, que votre appareil fonctionne lentement ou que vous souhaitez effacer les données de votre site Web, vous pouvez essayer les méthodes suivantes pour effacer les cookies et l'historique du navigateur.
Étape 1 Ouvrez Safari, cliquez sur « Favoris », puis cliquez sur l'icône de l'horloge dans le coin supérieur droit.
Étape 2 Sélectionnez « Effacer » pour supprimer tout l'historique de navigation.

Résumé
Que vous sachiez ou non quelque chose, le navigateur Web peut vous donner des réponses inattendues. Safari, comme nous le savons, est le navigateur intégré aux appareils iOS. Si vous souhaitez consulter l'historique de Safari, vous pouvez essayer certaines des méthodes décrites dans cet article. Cependant, si vous souhaitez afficher l'historique complet ou récupérer l'historique des safaris supprimé sans sauvegarde, iOS Data Recovery est un choix idéal.
Essai gratuit pour Win Essai gratuit pour Mac