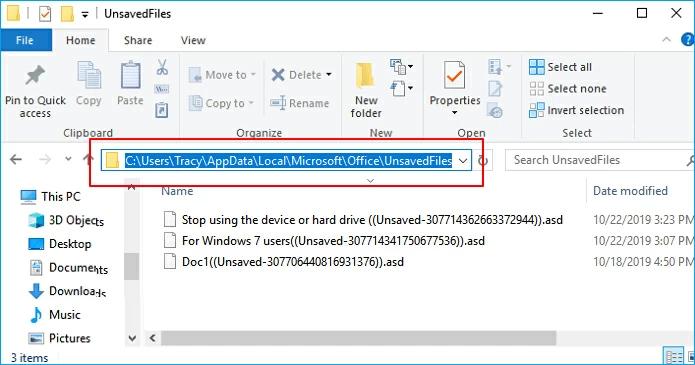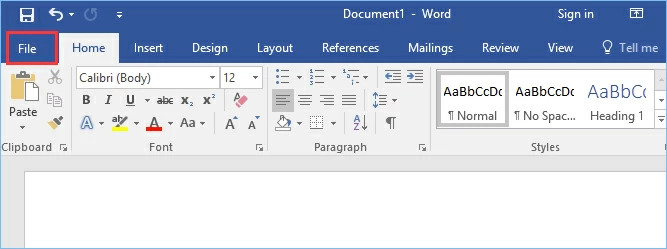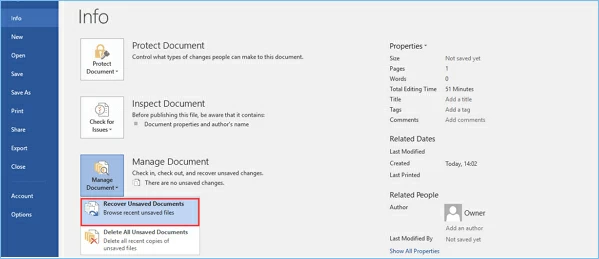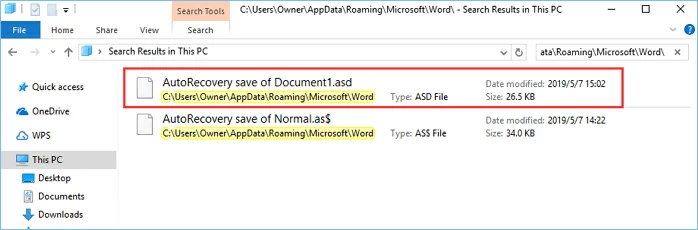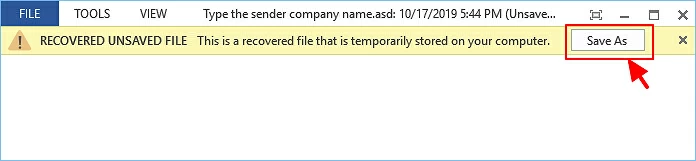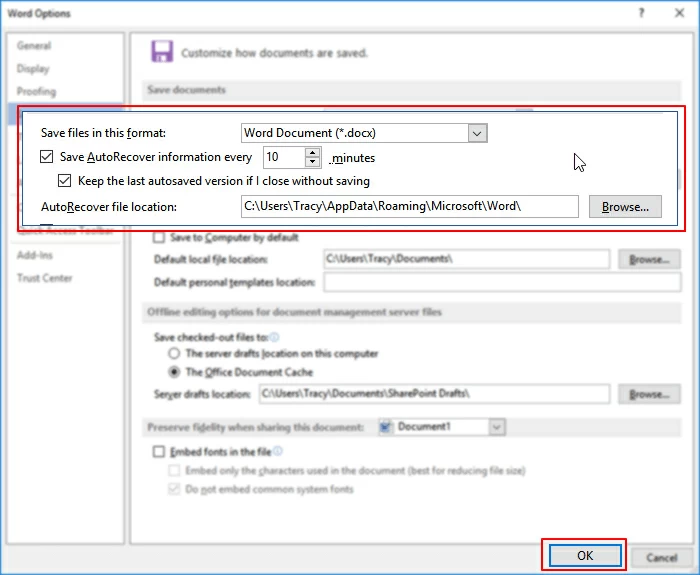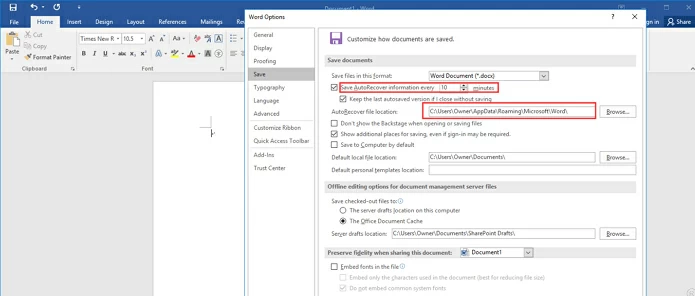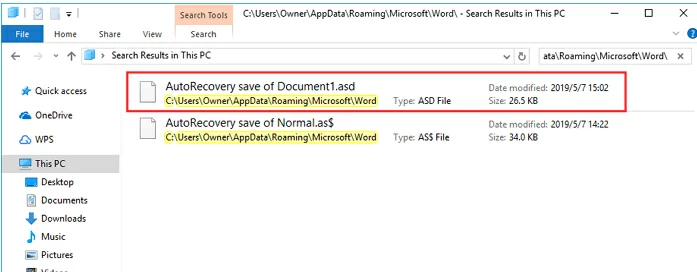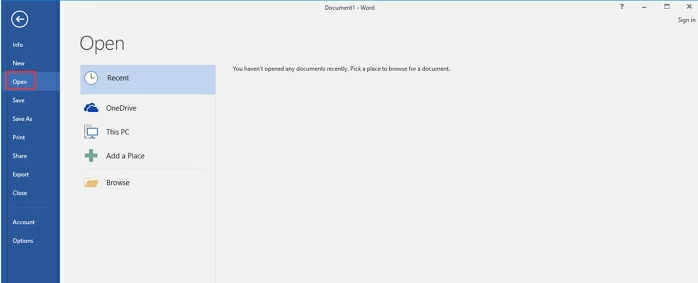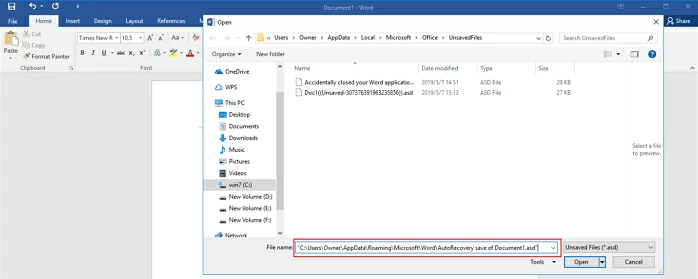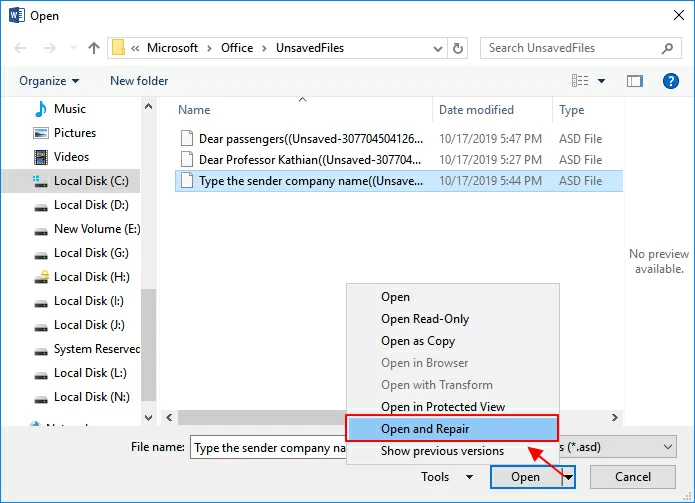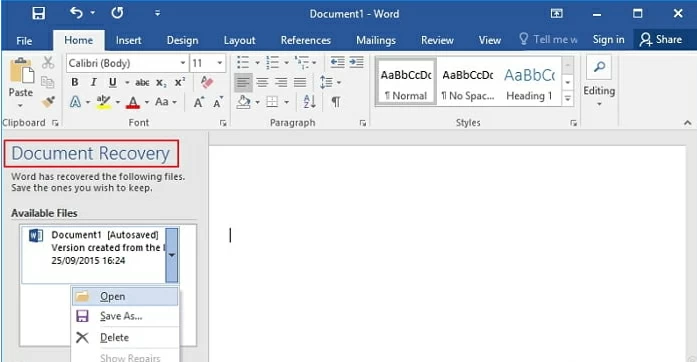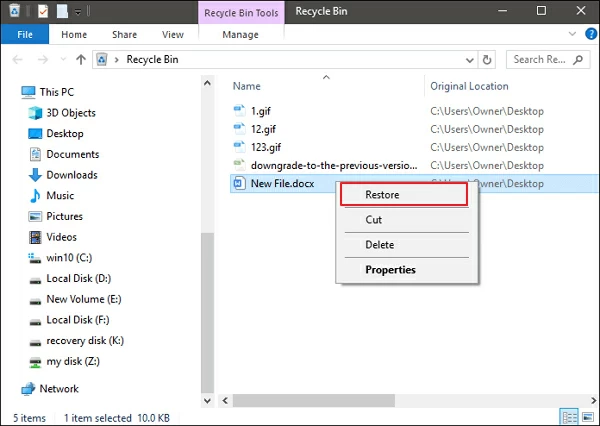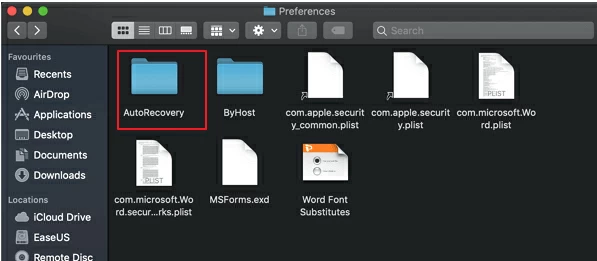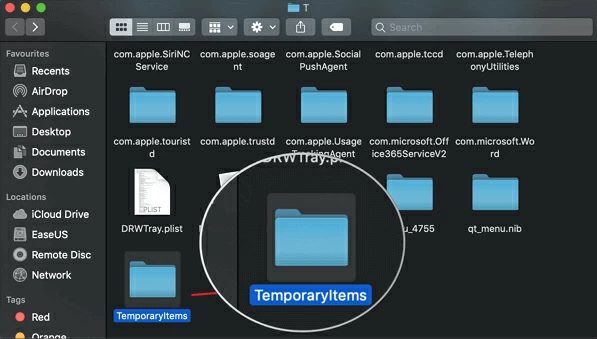Existe-t-il un moyen de récupérer des documents Word non enregistrés sous Windows et Mac ? Cet article couvre cinq façons de vous aider à récupérer des documents Word non enregistrés à partir de la récupération automatique, des fichiers temporaires et de la récupération de documents. Si votre document Word enregistré a été supprimé en raison d'une attaque de virus, d'une mauvaise utilisation ou du formatage du disque dur, vous pouvez également le restaurer à l'aide du logiciel de récupération de données .
Comment restaurer un document Word non enregistré de 5 manières
La fermeture inattendue de Word ou de programmes, des attaques de virus, des pannes du système, etc. peuvent entraîner la disparition de documents Word non enregistrés. Cependant, la bonne nouvelle est que vous avez toujours la possibilité de récupérer des documents Word non enregistrés sous Windows 10/11 à partir de fichiers temporaires, de récupération automatique ou de récupération de documents Word.
Si votre document Word est uniquement supprimé, vous pouvez le récupérer depuis la corbeille ou utiliser un logiciel de récupération de données tiers. Par exemple, la récupération de données Geekersoft peut vous aider à récupérer facilement des documents Word supprimés ou définitivement supprimés. Il peut également réparer les fichiers DOCX/DOC endommagés et d'autres documents.
Ensuite, cet article présente cinq façons de vous aider à récupérer des documents Word non enregistrés à partir de la récupération automatique, des fichiers temporaires et de la récupération de documents.
Option 1 Récupérer Word non enregistré à partir de fichiers temporaires
Il peut être très frustrant d'avoir un document Word que vous avez travaillé si dur pour modifier et ne pas enregistrer parce que le système est tombé en panne. Heureusement, il existe de nombreuses façons de vous aider à retrouver des documents Word non enregistrés.
Les opérations suivantes prennent Word 2016 comme exemple pour restaurer des documents Word non enregistrés à partir de fichiers temporaires. Les étapes de fonctionnement de Word 2013-2019 sont similaires.
Pour restaurer un document Word non enregistré, vous devez au préalable activer la fonction d'enregistrement automatique. Si cette fonction est activée, vous pouvez rechercher les fichiers non enregistrés via le chemin suivant : C:\Users\Owner\AppData\Local\Microsoft\Office\UnsavedFiles

De plus, vous pouvez suivre les étapes ci-dessous.
Étape 1 Ouvrez MS Word et cliquez sur l'onglet Fichier dans le coin supérieur gauche.

Étape 2 Cliquez sur Gérer les documents> Restaurer les documents non enregistrés.

Étape 3 Recherchez votre fichier manquant dans la boîte de dialogue.

Étape 4 Ouvrez le document Word que vous souhaitez restaurer et cliquez sur Enregistrer sous dans la barre d'outils supérieure.

Si vous souhaitez récupérer un document Excel non enregistré, vous pouvez également utiliser notre méthode recommandée.
Comment activer la récupération automatique
À l’ère de l’information, la sauvegarde est essentielle. Je pense que vous avez dû rencontrer le problème de créer un document Word, puis de le fermer accidentellement sans l'enregistrer. Pour éviter cela, nous vous recommandons d'activer la récupération automatique.
Étape 1 Ouvrez Word et recherchez Fichier>Options>Enregistrer.
Étape 2 : Cochez « Enregistrer les informations de récupération automatique toutes les minutes » et « Conserver la dernière version enregistrée automatiquement si je ferme sans enregistrer ».
Étape 3 Cliquez sur OK pour enregistrer les modifications.

Option 2 Restaurer les documents Word non enregistrés à partir de la récupération automatique
Vous pouvez également utiliser la fonction de récupération automatique pour récupérer des documents Word non enregistrés. Comme nous le savons, le nom du fichier AutoRecover se termine par le . extension de fichier asd. Normalement, chaque fois que vous démarrez, Word recherche les fichiers de récupération automatique et les affiche dans le volet des tâches de récupération de documents. Si le volet Récupération de documents n'est pas ouvert, vous pouvez rechercher manuellement les fichiers récupérés automatiquement. Veuillez vous référer à la section suivante pour les étapes de fonctionnement spécifiques.
Étapes pour Word 2010 - 2019 pour rechercher manuellement les fichiers récupérés automatiquement :
Étape 1 Après avoir démarré le programme Word, cliquez sur Fichier>Options>Enregistrer. Copiez le chemin d'accès au fichier de récupération automatique et collez-le dans l'Explorateur de fichiers.

Astuce : Vous pouvez modifier la durée de l'intervalle d'enregistrement automatique dans « Enregistrer les informations de récupération automatique toutes les xx minutes », puis cliquer sur OK.
Étape 2 Ouvrez l'Explorateur de fichiers, recherchez le document non enregistré, puis copiez le. fichier asd.

Étape 3 Ouvrez à nouveau votre application Word, cliquez sur Fichier>Ouvrir>Restaurer le document non enregistré.

Étape 4 Collez le. asd copié à l'étape 2 dans la zone de nom de fichier contextuelle. Ouvrez le fichier Word pour le restaurer.

Astuce : Si Word affiche le message « Word a rencontré une erreur... », vous pouvez répéter les étapes précédentes et cliquer sur Ouvrir et réparer dans la fenêtre du document non enregistré qui s'ouvre.

Étapes permettant à Word 2007 de rechercher manuellement les fichiers récupérés automatiquement :
Étape 1 Cliquez sur l'icône Microsoft Office, cliquez sur Options Word> Enregistrer.
Étape 2 Après avoir mémorisé le chemin dans la zone Récupérer automatiquement l'emplacement du fichier, cliquez sur Annuler et fermez Word.
Étape 3 Ouvrez le dossier que vous avez enregistré à l'étape 2.
Étape 4 Localisez le document Word se terminant par .asd que vous recherchez (fichier de récupération automatique). Ensuite, double-cliquez dessus pour l'ouvrir, puis enregistrez-le.
Étapes pour Word 2003 et 2002 pour rechercher manuellement les fichiers récupérés automatiquement :
Étape 1 Accédez au menu Outils, cliquez sur l'onglet Options>Emplacement du fichier, double-cliquez sur le fichier de récupération automatique, enregistrez le chemin, cliquez sur Annuler, puis cliquez sur Fermer.
Remarque : Dans la boîte de dialogue Modifier l'emplacement, vous devrez peut-être cliquer sur la flèche vers le bas dans la liste des noms de dossier pour afficher le chemin complet du fichier automatiquement récupéré. Fermez ensuite Word.
Étape 3 Après avoir localisé le fichier de récupération automatique à l'étape 1, recherchez le fichier dont le nom se termine par .asd.
Étape 4 Double-cliquez sur la souris pour ouvrir le document Word. Ensuite, vérifiez le contenu du fichier et enregistrez-le en tant que nouveau fichier Word dans un autre emplacement sûr.
Option 3 Récupérer des mots non enregistrés avec la récupération de documents
Les utilisateurs de Word savent que si Word plante ou s'arrête soudainement, dans la plupart des cas, il récupérera automatiquement les documents Word non enregistrés lorsqu'il reviendra en ligne. À ce stade, vous pouvez trouver directement le document Word non enregistré sous « Récupération de document » sur le panneau de gauche, puis cliquer sur Ouvrir pour l'enregistrer.

Option 4 Restaurer le mot supprimé de la corbeille
Si votre corbeille n'est pas vide, vous pouvez rapidement récupérer des documents Word supprimés de la corbeille. La procédure est très simple.
Étape 1 Entrez dans la corbeille. Vérifiez si le fichier Word supprimé existe toujours. Vous pouvez également afficher DOC, DOCX, DOT et d'autres noms de fichiers pour la recherche.
Étape 2 Cliquez avec le bouton droit sur le fichier Word et choisissez Restaurer pour le restaurer.

Si vous videz la corbeille après avoir supprimé des fichiers, les fichiers Word supprimés peuvent avoir été définitivement supprimés et la méthode de récupération à partir de la corbeille n'est plus applicable. Dans ce cas, vous devez utiliser un programme de récupération de données tiers pour récupérer le document Word supprimé.
Option 5 Récupérer des documents Word perdus avec un logiciel de récupération de données
Dans de nombreux cas, les méthodes de récupération de documents Word ci-dessus ne fonctionnent pas. Par exemple, un document Word enregistré est perdu en raison d'une suppression imprudente, d'un formatage du disque dur ou d'erreurs système. Pour le moment, nous vous recommandons d'utiliser un puissant logiciel de récupération de données professionnel - Récupération de données Geekersoft.
Il peut vous aider à récupérer des fichiers supprimés dans différents formats sous Windows 11/10/8/7, notamment des documents, des vidéos, des fichiers audio, des e-mails, des ZIP, etc. Rapide et pratique.
Étape 1 Sélectionnez l'emplacement de stockage d'origine des fichiers Word, tel qu'un lecteur ou un dossier spécifique, puis cliquez sur Analyser.

Étape 2 Après la numérisation, cliquez sur Document>Word dans le panneau de gauche, puis cliquez sur Aperçu pour rechercher le fichier Word que vous devez restaurer.

Étape 3 Cliquez sur Restaurer et sélectionnez un emplacement pour stocker le fichier Word.

Remarque : Cette méthode s'applique uniquement à la récupération de documents Word supprimés ou perdus enregistrés sur l'ordinateur. Nous vous déconseillons d'utiliser un logiciel de récupération de données pour récupérer des documents Word non enregistrés, car le principe de l'utilisation d'un logiciel de récupération de données est que votre ordinateur ou votre support de stockage contient les fichiers originaux précédemment enregistrés. Par conséquent, ces programmes ne peuvent que vous aider à récupérer des documents Word enregistrés perdus en raison d'une suppression accidentelle, d'un formatage de disque, d'attaques de virus, d'une perte de partition, etc.
2 façons de récupérer un document Word non enregistré sur Mac
Sur un Mac, la restauration automatique est activée par défaut. Vous pouvez utiliser les deux méthodes suivantes pour restaurer Word non enregistré sur votre Mac via la fonction de récupération automatique.
Solution 1 Utilisation du terminal pour restaurer un document Word non enregistré
Étape 1 Ouvrez votre Mac et entrez Application>Utilitaires>Terminal.
Étape 2 Entrez « open $TMPDIR » et recherchez le dossier TemporaryItems dans la liste.

Étape 3 Recherchez le fichier que vous devez restaurer, ouvrez-le et enregistrez-le pour terminer la restauration.
Solution 2 Restaurer un document Word non enregistré à partir du Finder
Étape 1 Ouvrez le Mac et démarrez la fenêtre du Finder.
Étape 2 Recherchez « AutoRecovery » dans la barre de recherche.

Étape 3 Une liste de fichiers nommée « Enregistrement de récupération automatique de » apparaîtra dans les résultats de la recherche. Recherchez et ouvrez le document Word non enregistré que vous souhaitez restaurer.
Étape 4 Cliquez sur Fichier> Enregistrer sous pour renommer le fichier récupéré et enregistrez-le.
Conclusion
Dans ce didacticiel, vous pouvez découvrir cinq façons de récupérer des documents Word non enregistrés sur les appareils Windows et Mac. Avec la récupération de données Geekersoft, vous pouvez récupérer des documents Word perdus, qu'ils aient été supprimés, cryptés par un logiciel malveillant ou corrompus lors de leur enregistrement sur une partition défectueuse.