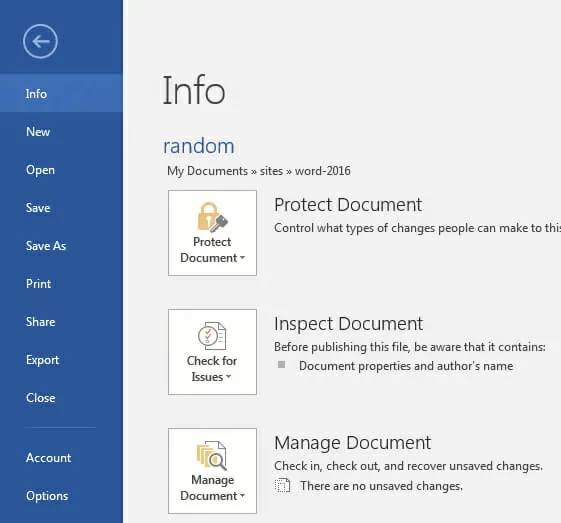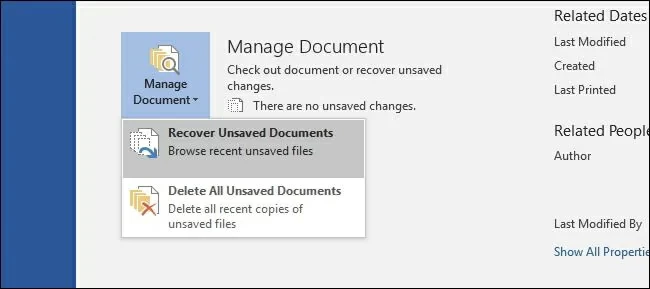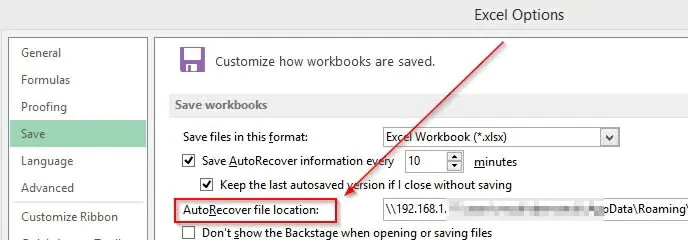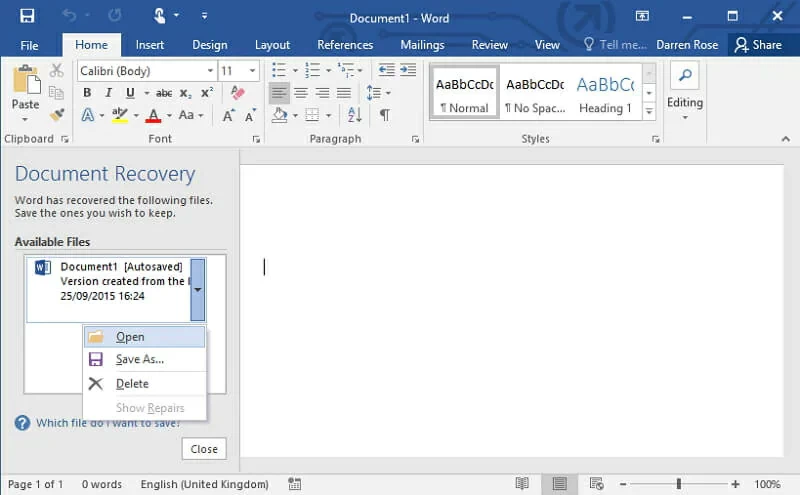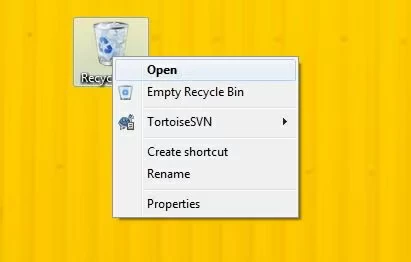Cet article vous présentera les 5 meilleures façons de récupérer des documents Word non enregistrés sur un ordinateur Windows.
Nous vous recommandons de rechercher d'abord des documents Word et d'essayer de les récupérer. Pour ce faire, cliquez sur « Démarrer » pour récupérer le document Word perdu, puis cliquez sur Fichier> Rechercher pour rechercher et récupérer le fichier Word perdu. Obtenez ensuite tous les documents Word en saisissant le nom du document (ou certains mots-clés) ou en saisissant simplement *. doc (x).
PARTIE 1 Comment restaurer des documents Word non enregistrés sur un ordinateur Windows
Si vous créez un document Word qui n'a pas été enregistré en raison d'une fermeture accidentelle, ne vous inquiétez pas. Vous avez de bonnes chances de récupérer le document Word non enregistré. Veuillez utiliser les méthodes suivantes pour restaurer des documents Word non enregistrés à l'aide de Microsoft Word (Word 2010, Word 2013, Word 2016 et Word 2020).
Méthode 1 Restaurer un document Word non enregistré à partir d'un fichier temporaire
Si vous savez très bien où les documents Word sont enregistrés sur votre ordinateur, vous pouvez accéder à l'URL : C:\Users\admin\AppData\Local\Microsoft\Office\UnsavedFiles pour rechercher les documents Word non enregistrés.
De plus, vous pouvez restaurer un document Word non enregistré en suivant les étapes suivantes :
Ouvrez un fichier de document Word et cliquez sur l'onglet « Fichier » ; Cliquez ensuite sur Informations > Version du gestionnaire > liste déroulante ;

Cliquez sur "Restaurer les documents non enregistrés" et vous verrez tous les fichiers Microsoft Office non enregistrés dans la fenêtre contextuelle.

Méthode 2 Rechercher des fichiers de sauvegarde Word pour restaurer des fichiers
Vous pouvez également restaurer des documents Word non enregistrés à partir de fichiers de sauvegarde Word. La définition de copies d'enregistrement automatique facilite la récupération de documents Word non enregistrés. Utilisons Microsoft 2016 comme exemple pour parcourir les étapes de restauration d'un document Word. Si vous utilisez une autre version de Microsoft, vous pouvez trouver plus d'informations auprès du support Microsoft.
Ouvrez un fichier de document Word et cliquez sur l'onglet "Fichier".
Dans le volet de navigation de gauche, cliquez sur la section "Enregistrer".

Vous pouvez personnaliser la fréquence de sauvegarde automatique pour enregistrer des copies récupérables. Par exemple, « Enregistrez les informations de récupération automatique toutes les N minutes », puis cliquez sur « OK ».
De cette façon, Microsoft enregistrera automatiquement les documents Word pour vous, ce qui vous sera très pratique pour récupérer des documents Word non enregistrés.
Méthode 3 sur 3: Utiliser Document Recovery pour récupérer des fichiers Word non enregistrés
Si votre ordinateur tombe soudainement en panne en raison d'une situation inattendue, vous n'avez pas enregistré manuellement le fichier de document Word. Ne vous inquiétez pas, rouvrez un document Word et vous trouverez le fichier apparaissant sur le côté gauche de Document Recovery. Pour récupérer un document Word non enregistré, double-cliquez sur le fichier, puis enregistrez-le localement.

Méthode 4: Récupérez les documents Word supprimés ou perdus de la corbeille
Si vous supprimez accidentellement un document Word, vous pouvez accéder à la corbeille pour récupérer le document Word supprimé.

Pour ce faire, ouvrez la corbeille sur votre ordinateur, localisez le document Word que vous souhaitez restaurer, cliquez avec le bouton droit sur le fichier, puis cliquez sur Restaurer pour restaurer le document Word supprimé.
PARTIE 2 Comment utiliser un logiciel de récupération de données pour récupérer des documents Word supprimés ou manquants
Si les méthodes ci-dessus ne fonctionnent pas et que vous ne trouvez toujours pas le document Word dont vous avez besoin, nous vous recommandons d'utiliser notre meilleure option - Récupération de données (4DDiG). En tant que meilleur logiciel de récupération de documents Word, il peut facilement vous aider à récupérer des documents Word, des images, des vidéos, de l'audio, des e-mails et d'autres données. À l'heure actuelle, il existe de nombreux outils gratuits de récupération de fichiers dans l'industrie, mais après des essais répétés et une comparaison complète, nous recommandons Data Recovery (4DDiG) comme le meilleur outil de récupération de fichiers. Il peut facilement vous aider à récupérer des fichiers de documents Word supprimés ou perdus, en toute sécurité et rapidement.
Méthode 5 Étapes pour récupérer un document Word supprimé à l'aide de Data Recovery (4DDiG)
Étape 1 Téléchargez, installez et démarrez Data Recovery (4DDiG) sur votre ordinateur pour commencer la récupération de documents Word sur votre ordinateur Windows.
Étape 2 Sélectionnez l'emplacement où le fichier de document Word est perdu et cliquez sur Démarrer.

L'étape 3 de la récupération de données (4DDiG) commencera à analyser le disque pour récupérer les fichiers de documents Word supprimés ou non enregistrés.

Étape 4 Une fois l'analyse terminée, vous pouvez prévisualiser le fichier de document Word que vous souhaitez restaurer dans le résultat de l'analyse. Ensuite, sélectionnez le fichier cible et cliquez sur "Restaurer" pour enregistrer le fichier localement.

Résumé de 5 méthodes éprouvées pour récupérer des documents Word non enregistrés
Avec les cinq méthodes ci-dessus, vous avez la possibilité de récupérer des fichiers de documents Word non enregistrés ou supprimés. Mais si vous voulez un succès, le moyen le plus efficace et le plus simple est la récupération de données (4DDiG). Data Recovery (4DDiG) vous aide à récupérer facilement des fichiers de documents Word non enregistrés ou supprimés. De plus, nous vous recommandons fortement de sauvegarder vos fichiers récupérés dans un emplacement différent.